The Activities Workflow list provides a customizable list of inquiries organized into your choice of tabs with almost 30 different options available. Each inquiry is comprised of a panel containing some specific type of information. An activities list is assigned to a code which can be assigned to any number of users. Each code consists of up to 10 user-labeled tabs. Each tab can have up to three inquiries assigned to it. This provides up to 30 possible inquiries for a single code. Another feature of the Activities List form is the ability to automatically display the form whenever the user signs in. This setting is done at the user level, so users assigned to the same code can have the auto display enabled or not. See some examples of Activities Workflow lists here.
Setting Permissions and Layout for an Activities Workflow List
To set the permissions and Activity Workflow content for a user:
1. From the Main Menu, choose Maintenance > Database > User IDs to display the User ID Maintenance form.
2. Choose the User ID of the person you want to create the Activity Workflow for.
3. On the Security Options tab, choose the Permissions List Settings ![]() icon and go to System-Wide Menu > Office > and select the Activities check box.
icon and go to System-Wide Menu > Office > and select the Activities check box.
4. Beside the Activity Page list, choose the Settings ![]() icon to display the Activity List Code Maintenance box.
icon to display the Activity List Code Maintenance box.
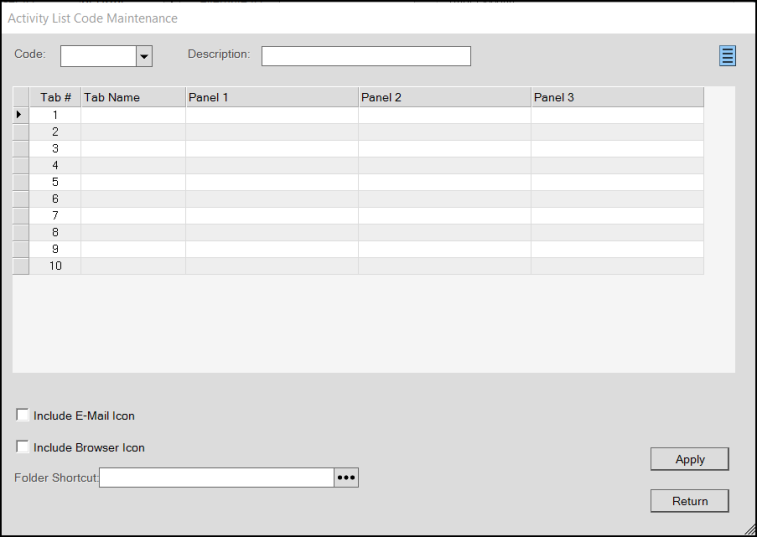
Here, you define how this user's activity list will display.
5. To create the tabs for the user's Activity form, you can use the following strategies:
-
To create a set of tabs with one activity in each, in the Tab Name field on the data grid, enter the label of the activity and then in the Panel 1 column, choose the activity that matches that task. Note: To see a complete list of the Panel options, see What Activities Can I Add to the Activities Workflow?
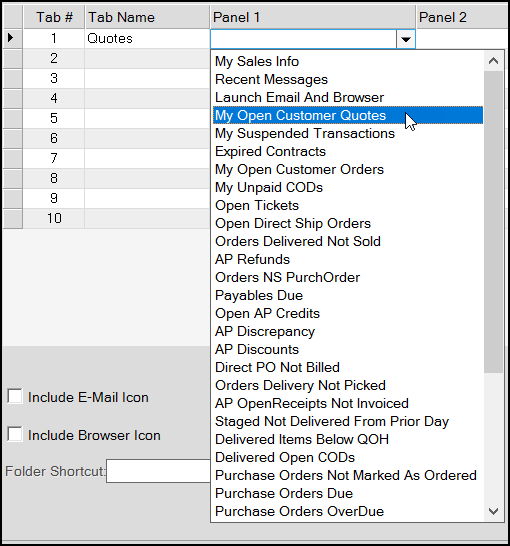
-
To create a tab that has multiple panels in it, in the Tab Name field, type the name of the panels you want to display and then in the Panel 1, Panel 2, fields, choose the activities that match the tab.
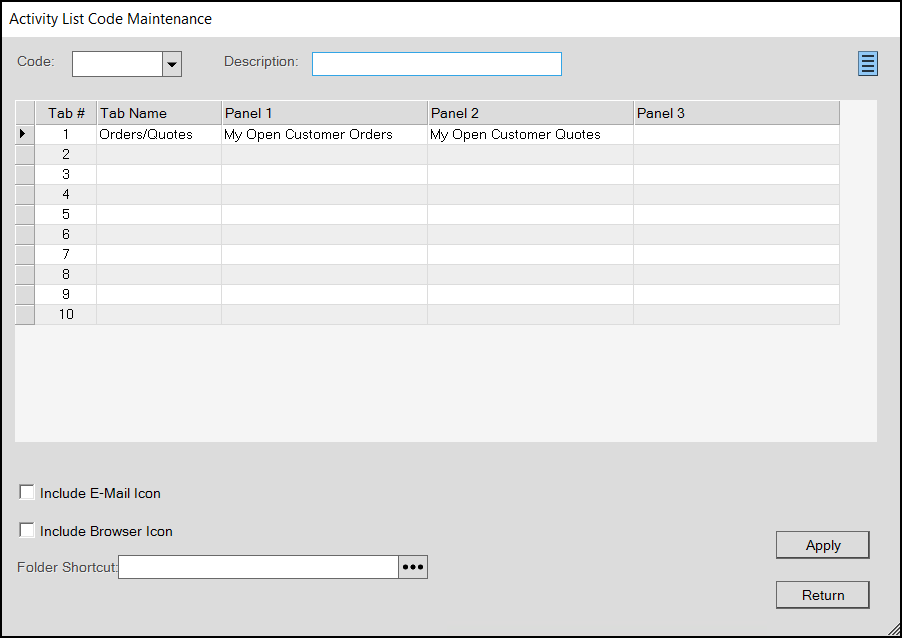
6. When you have completed these selections, in the Code field, type the code you want to use to describe this Activity page type and enter a description in the Description field. This gives you a way to reuse these settings for other users.
7. If you have a default email client and this user has an email address entered, select the Include E-Mail Icon check box.
8. If you want to include a browser icon on the Activity page, select the Include Browser Icon check box.
9. In the Folder Shortcut field, click the Elipsis  button to choose a folder the application should use to store the user's records locally.
button to choose a folder the application should use to store the user's records locally.
10. When you have completed these selections and entries, choose Apply to save them. The application reviews the entries to ensure they are valid.
11. Choose Return to redisplay the User ID Maintenance form.
12. When these selections are complete, choose Process (F12) to save these settings.
The Activity Workflow list is also available anytime from the Office menu Activities selection (Alt-O, A).
What Activities Can I Add to the Activities Workflow List?
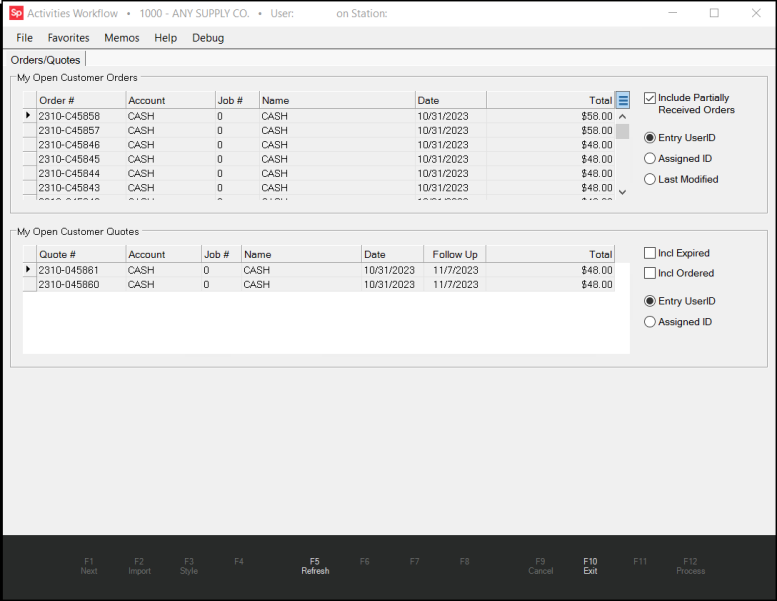
Activities Workflow List with Two Panels
The table below shows the list of activities you can review using the Activities Workflow form.
Many inquiries consist of a data grid; however, each is unique and the information shown will vary. User security settings are not typically considered (such as permission to view costs/margins, etc.), so it's important for your company to review the information shown by inquiries before assigning them to a user to ensure that they are appropriate for that user to view.
|
# |
Name |
Title |
Categories |
Enumeration (Reporting) |
|---|---|---|---|---|
|
1 |
AP Bills with expiring discount |
Payables |
16 |
|
|
2 |
AP Billing Discrepancies |
Payables |
15 |
|
|
3 |
Open Receipts (7 Days) Not Billed |
Payables |
19 |
|
|
4 |
Backroom Refunds to Process |
Payables, Point of Sale |
11 |
|
|
5 |
Back-ordered Deliveries |
Delivery-Dispatch |
21 |
|
|
6 |
Unpaid CODs (after Delivery) |
Delivery-Dispatch |
22 |
|
|
7 |
Open Directs |
Payables, Point of Sale |
17 |
|
|
8 |
My Customer Contracts expired or about to expire |
Point of Sale |
5 |
|
|
9 |
My Shortcuts |
Miscellaneous/Other |
2 |
|
|
10 |
My Open Customer Orders |
Point of Sale |
6 |
|
|
11 |
My Open Customer Quotes |
Point of Sale |
3 |
|
|
12 |
My Sales Info |
Point of Sale |
0 |
|
|
13 |
My Suspended Transactions |
Point of Sale |
4 |
|
|
14 |
My Unpaid Customer CODs |
Point of Sale |
7 |
|
|
15 |
Open Payables Credits |
Payables |
14 |
|
|
16 |
Online Orders waiting for finalization |
Point of Sale |
28 |
|
|
17 |
Online Payments waiting to be posted |
Receivables |
29 |
|
|
18 |
Open Directs |
Point of Sale |
9 |
|
|
19 |
Open Tickets |
Point of Sale |
8 |
|
|
20 |
Delivered Not Invoiced |
Delivery-Dispatch |
10 |
|
|
21 |
Deliveries Not Picked |
Delivery-Dispatch |
18 |
|
|
22 |
My Customer Non-stock Orders |
Purchasing, Point of Sale |
12 |
|
|
23 |
Payables coming due |
Payables |
13 |
|
|
24 |
Pending Transfers older than 1 day |
Inventory, Purchasing |
26 |
|
|
25 |
Purchase Orders Due in next 7 days |
Purchasing |
24 |
|
|
26 |
Purchase Orders not Ordered |
Purchasing |
23 |
|
|
27 |
Purchase Orders Overdue |
Purchasing |
24 |
|
|
28 |
My Recent Messages |
Office |
1 |
|
|
29 |
Deliveries Staged waiting action |
Delivery-Dispatch |
20 |
|
|
30 |
Outstanding Transfers older than 1 day |
Inventory, Purchasing |
27 |
|
|
31 |
Unposted GL Journals |
General Ledger |
30 |
|
|
32 |
Online Quotes waiting for finalization |
ProLink, Point of Sale |
32 |
|
|
33 |
My Open Customer Orders found on Work Orders |
Point of Sale, Manufacturing |
33 |
|
|
34 |
My Open Work Orders |
Manufacturing |
34 |
|
|
35 |
Overdue Work Orders |
Manufacturing |
35 |
|
|
36 |
My Quote to Order Performance |
Point of Sale |
36 |
AP Discounts
This activity inquiry lists open payables with discounts that also have a discount date falling within the next seven day period (week). Payables without discounts or with discount dates prior to the current day are not listed. This and all other activities must be assigned to an "activity code" that is subsequently assigned to one or more users.
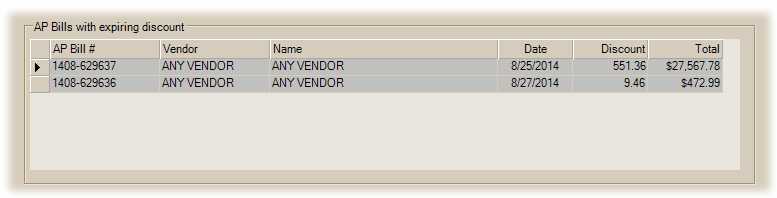
To view additional information about any document listed in the data grid, double-click on the document (listed in the "AP Bill #" column) to open it using the Document Viewer.
AP Discrepancy
This activity lists any open payables that are linked with at least one receipt and also have a billed amount that is greater than the received amount. This and all other activities must be assigned to an "activity code" that is subsequently assigned to one or more users.
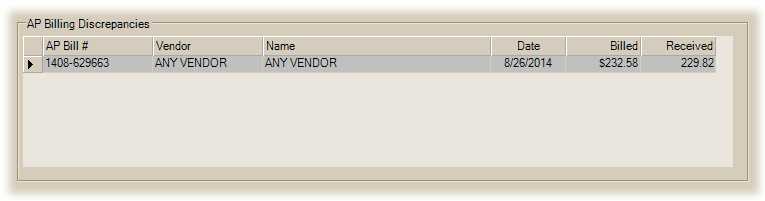
To view additional information about any document listed in the data grid, double-click on the document (listed in the "AP Bill #" column) to open it using the Document Viewer.
Open Receipts (7 Days) Not Billed (Invoiced)
This activity lists recent receipts that have not been billed (invoiced) from the Payables area. Receipts from the prior 7-days (week) are included (including the current day). This and all other activities must be assigned to an "activity code" that is subsequently assigned to one or more users.
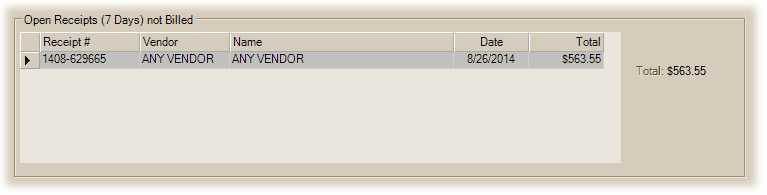
To view additional information about any document listed in the data grid, double-click on the document (listed in the "Receipt #" column) to open it using the Document Viewer.
Payables (AP) Refunds (to process)
This activity lists pending payables that were generated as a result of a credit sale at Point of Sale where the "backroom" check option was used as the payment method. In these cases, a new payable invoice is automatically generated. The invoice number (not the payable's document ID) is prefixed with the characters "POS#" followed by the return document's ID.
This and all other activities must be assigned to an "activity code" that is subsequently assigned to one or more users.
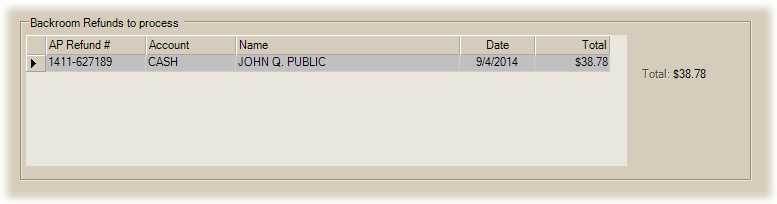
To view additional information about any document listed in the data grid, double-click on the document (listed in the "AP Refund #" column) to open it using the Document Viewer.
For additional processing or inquiry, double click on the row header cell ![]() next to the listed payable to select the payable using the Billing Entry transaction on the Payables menu. User Security may limit one's access to Payables transactions.
next to the listed payable to select the payable using the Billing Entry transaction on the Payables menu. User Security may limit one's access to Payables transactions.
Backordered Deliveries (aka. Delivered Items below Quantity On-Hand (QOH))
This activity lists documents in the Spruce delivery queue that include items where the quantity is below the item's on-hand or less than the available. The listing may contain invoices, open tickets, customer orders, and transfers out. The delivery queue is automatically populated when Spruce delivery is enabled (via Parameters). This and all other activities must be assigned to an "activity code" that is subsequently assigned to one or more users.
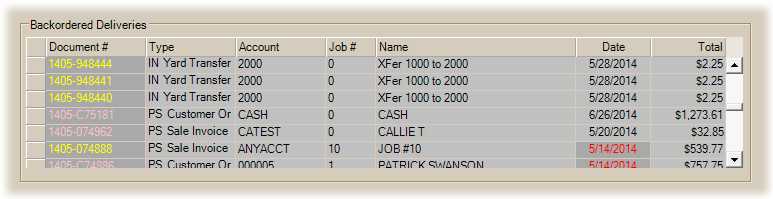
Document #
Documents listed in the grid are color coded based on the quantity exception.
•Documents with items where the Quantity is less than the On-hand + On Order (Expected) are Light Green.
•Documents with items where the Quantity is less than the Available (On-hand - Committed) are Yellow.
•Documents with items where the Quantity is less than the On-hand are Pink.
Type
The document's type (DocType) description.
Account
This column displays either the customer's account or store branch (location) associated with the delivery queue document.
Job
This column displays the Job number associated with the invoice or order. Zero is displayed for transfer documents (no job is associated with these).
Name
For invoices and orders, this displays the "shipping" name associated with the transaction. For customer-specific accounts, this defaults to the job or account name unless changed. For system accounts, the delivery name is usually typed in on the Delivery tab of the Process (F12) form in order to identify the order or invoice.
For transfers, the name column is used to indicate the supplying (sending) and receiving branches.
Date
This is the delivery date. If the delivery queue document has been assigned to a load and the load has been assigned a delivery date, that date is shown; otherwise, the date is the delivery date of the source document (order, invoice, transfer, etc.).
•Dates are listed in red text with a dark gray background when the Delivery Queue document has been assigned to a load.
To view additional information about any document listed in the data grid, double-click on the document (listed in the "Document #" column) to open it using the Document Viewer.
Amount
For invoices, this is the Invoice Total.
For customer orders, this is the Order Total.
For transfers, this is the Total Cost.
Delivered Open COD
This activity lists COD sales that were assigned to a Delivery load and marked as complete (delivered) but have not yet been paid. Companies who do not have Spruce Delivery enabled won't be able to use this activity. This and all other activities must be assigned to an "activity code" that is subsequently assigned to one or more users.
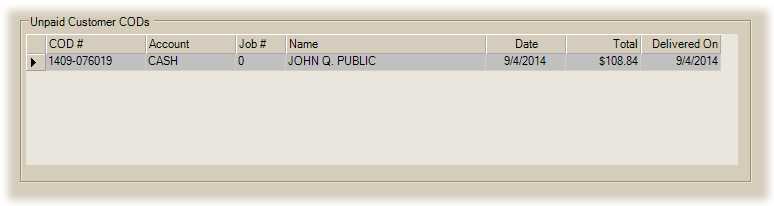
To view additional information about any document listed in the data grid, double-click on the document (listed in the "COD #" column) to open it using the Document Viewer.
Direct PO (Purchase Order) Not Billed
This activity lists open direct ship orders that have not yet been billed (invoiced as a payable). This and all other activities must be assigned to an "activity code" that is subsequently assigned to one or more users.
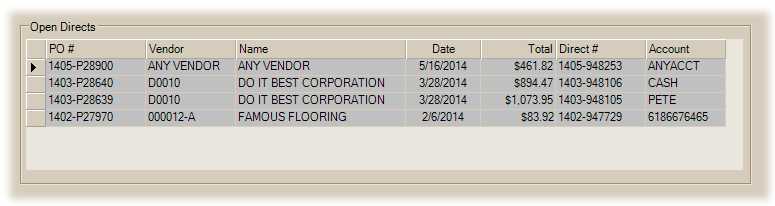
To view additional information about any document listed in the data grid, double-click on a document (listed in the "PO #" or "Direct #" columns) to open it using the Document Viewer.
Expired Contracts
This activity lists (customer-job) contracts that either recently expired (last 30 days) or will expire within the next 7 days. Contracts are linked with items, and not maintained as a group of items, so each item on a "contract" will be listed (each item can have its own date range, etc.). Contracts may be assigned to a job or an entire account (consolidated). Consolidated (all jobs) contracts are listed with a "Job #" value of -1. This and all other activities must be assigned to an "activity code" that is subsequently assigned to one or more users.
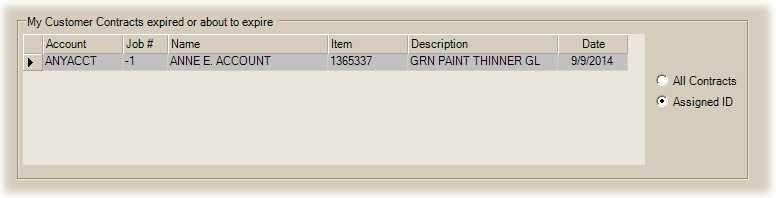
Contracts are not linked with a document. You can click on values in either the account or item columns to open additional details using the corresponding inquiry form.
GL Unposted Journals (Unposted GL Journals)
This activity inquiry lists any system or manual journals that have not been finalized by posting. Until posting occurs, account balances and financial statements are not affected.
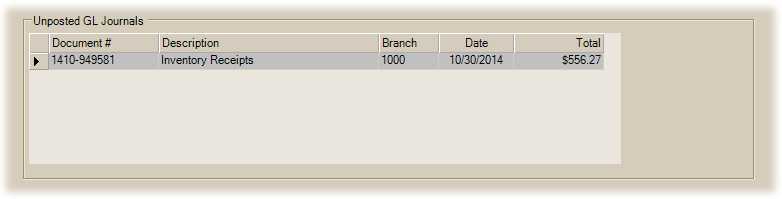
To view additional information about any document listed in the data grid, double-click on the document (listed in the "Order #" column) to open it using the Document Viewer.
Launch Email & Browser
This activity displays icon shortcuts for your computer's default Email software (if any) and default Internet browser software. One folder shortcut can also be assigned. This and all other activities must be assigned to an "activity code" that is subsequently assigned to one or more users.
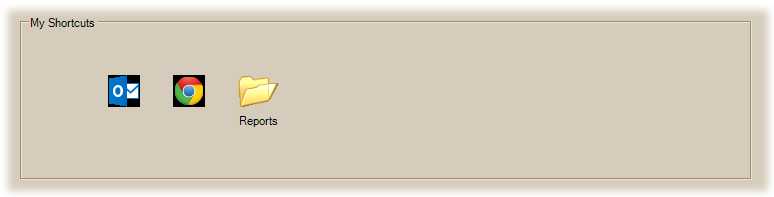
The icons displayed are based on your computer's default settings and will vary based on your computer's operating system version (Windows version) and the versions of the software installed. Email software is not necessarily installed locally. Many people use websites for accessing their Email. No shortcut is provided in these cases. Microsoft provides Windows Live Mail and Microsoft Office typically offers Outlook.
My Open Customer Orders
This activity lists open customer orders where the current user is either the "order" (Entry) user or the Assigned user on the Order documents (based on your selection using the radio buttons on the right-hand side of the data grid area). The "order" user would be the user who created the order. The "order" user can be modified after initial processing by using the Return Chargeback utility. The Assigned user would be the user assigned to the account or job at the time the customer order was created. Changes to the assigned user on the account or job would not usually affect the order unless a user merge is used. You can also view orders where you were the last person to modify the order by selecting the Last Modified button.
In this list, you can view additional entries that have been partially received by selecting the Include Partially Received Orders check box.
This and all other activities must be assigned to an "activity code" that is subsequently assigned to one or more users.

To view additional information about any document listed in the data grid, double-click on the document ID (listed in the "Order #" column) to open it using the Document Viewer.
To open a customer order for modification using the Orders transaction in Point of Sale, double-click on the row header cell ![]() next to the desired order.
next to the desired order.
My Open Customer Quotes
This activity lists open quotes where the current user is either the "order" (entry) user or the "assigned" user on the Quote documents (based on your selection using the radio buttons on the right-hand side of the data grid area). The "order" user would be the user who created the quote (it is named "order" since quotes reside in the same table as orders). A quote's "order" user can be modified after initial processing by using the Return Chargeback utility. The assigned user would be the user assigned to the account or job at the time the quote was created. Changes to the assigned user on the account or job would not usually affect the quote unless a user merge is used.
Note: Customer Quotes can only be associated with one user ID and cannot be assigned to a user group.
Quotes are considered open as long as they haven't passed their expiration date and have not been Closed.
You can display expired quotes associated with this user in this list by selecting the Incl Expired check box.
You can include quotes that have invoices or order records associated with this user in this list by selecting the Incl Ordered/Invoiced check box.
This and all other activities must be assigned to an "activity code" that is subsequently assigned to one or more users.

To view additional information about any document listed in the data grid, double-click on the document (listed in the "Quote #" column) to open it using the Document Viewer.
Double-click on the row header ![]() cell to view or modify the quote from the Quotes transaction in Point of Sale.
cell to view or modify the quote from the Quotes transaction in Point of Sale.
My Sales Info
This activity lists six (6) months of sales activity by month for the selected user type as well as month-to-date (MTD), year-to-date (YTD), and prior-year (PYR) totals. The totals for open orders and quotes are also displayed (again, based on the user type selected). User type selection is done using the radio buttons. This and all other activities must be assigned to an "activity code" that is subsequently assigned to one or more users.
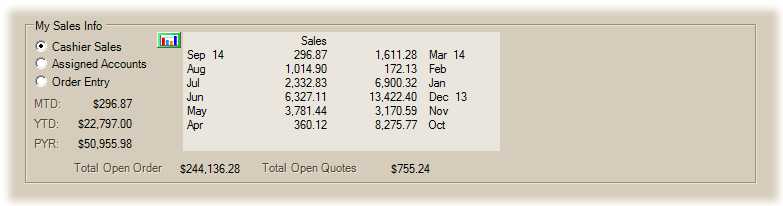
See below for more information about user types on Point of Sale transactions:
•Cashier
The "cashier" is the person logged in at the time a transaction was initially processed or the person who most recently modified an order or quote.
•Order Entry
The order entry user is the user assigned to the quote or order. This defaults to the user who is logged in at time of initial entry, but cannot be modified except by using the Return Chargeback utility available in the Point of Sale area.
•Assigned
This is the user who was assigned to the account or job at the time a transaction was processed.
Graphing
Use the chart graphic (icon) to view sales in a bar or pie chart format.
My Suspended Transactions
This activity lists suspended transactions for the current user (see the panel below the image for more information about the "suspend" feature). This and all other activities must be assigned to an "activity code" that is subsequently assigned to one or more users.
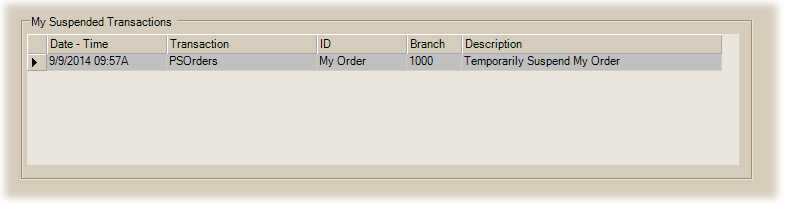
|
The purpose of the suspend feature is to provide a temporary way to put a transaction "on hold." Suspending a transaction records the state of the form (transaction) at the time the transaction is suspended. This data includes all form fields and data. Suspend is not intended for long term use (such as for use as a "template"). In many cases, upgrades involving database or form changes render suspended transaction data useless because the saved data does not include or consider the new values. We recommend resuming and processing all suspended transactions prior to installing any application server update. |
My Unpaid CODs
This activity lists COD transactions that are not fully paid and where the current user is either the assigned or cashier (entry) user (based on your radio button selection). A sale is designated as a "COD" (Cash On Delivery) sale from the Delivery tab of the Process (F12) form in the Sales transaction. This and all other activities must be assigned to an "activity code" that is subsequently assigned to one or more users.
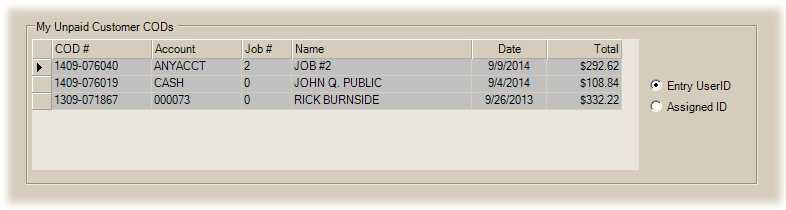
To view additional information about any document listed in the data grid, double-click on the document (listed in the "COD #" column) to open it using the Document Viewer.
Open AP (Payables) Credits
This activity lists payables credit invoices with a status of open, partial pay, or hold. A credit invoice has a negative billed amount. A user may optionally display only those credits with a billed date 30-days or older using the menu marker ![]() context menu; otherwise, all open credits are listed. Only credits that are notclosed are included (the "closed" status would happen if a credit was reversed or if the credit was the result of a reversal involving a regular invoice). This and all other activities must be assigned to an "activity code" that is subsequently assigned to one or more users.
context menu; otherwise, all open credits are listed. Only credits that are notclosed are included (the "closed" status would happen if a credit was reversed or if the credit was the result of a reversal involving a regular invoice). This and all other activities must be assigned to an "activity code" that is subsequently assigned to one or more users.
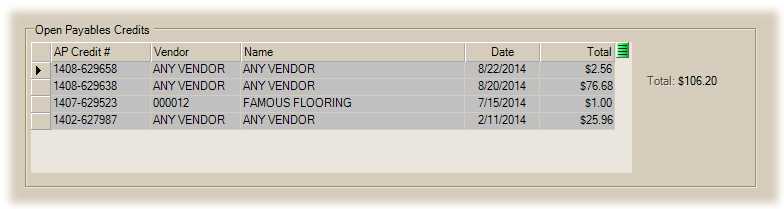
Open Payables Credits
To view additional information about any document listed in the data grid, double-click on the document (listed in the "AP Credit #" column) to open it using the Document Viewer. The payables document will list the vendor's invoice identifier and any additional information.
Open Online Orders (Online Orders waiting for finalization)
This activity lists orders or quotes submitted via the Spruce ProLink app. Spruce ProLink is a separately licensed consumer app designed for Android™ platform devices as well as Apple® iPad® and iPhone® devices that can provide your customers with access to documents, account balances, order/quote submission, account and deposit payment, and more. Orders and quotes must be reviewed and approved (processed as a application quote or order) before they are finalized. This and all other activities must be assigned to an "activity code" that is subsequently assigned to one or more users.
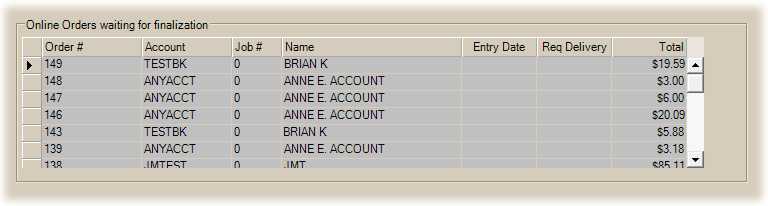
Note: the Spruce ProLink app is still under development and not yet available. This inquiry activity and all other aspects of the Spruce ProLink app are subject to change.
Open Online Payments (Online Payments waiting to be posted)
This activity lists orders or quotes submitted via the Spruce ProLink app. Spruce ProLink is a separately licensed consumer app designed for Android™ platform devices as well as Apple® iPad® and iPhone® devices that can provide your customers with access to documents, account balances, order/quote submission, account and deposit payment, and more. The app allows customers with a credit card linked to their account (via VeriFone PAYware Connect tokenization) to make receivables payments as well as order deposit payments. These payments require additional processing by your company. This activity lists payments that have not yet been posted.
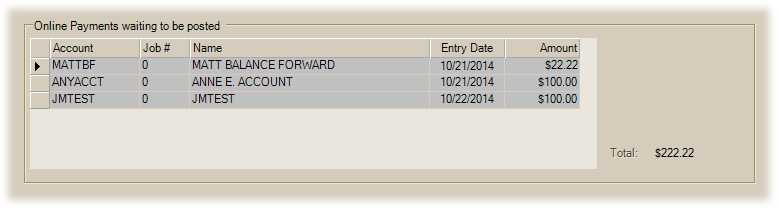
Open Directs (Direct Ship Orders)
This activity lists open Direct Ship orders. Direct Ship orders remain open until they are fully paid and the purchase (vendor's invoice) is entered as a payable. This and all other activities must be assigned to an "activity code" that is subsequently assigned to one or more users.
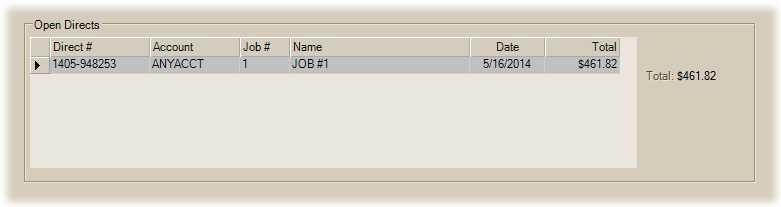
To view additional information about any document listed in the data grid, double-click on the document (listed in the "Direct #" column) to open it using the Document Viewer.
To open a document in the Direct Ship transaction from the Point of Sale area, double-click on the row header cell ![]() next to the desired order.
next to the desired order.
Open Tickets
This activity lists open tickets (known as "advice notes" in the United Kingdom). An open ticket is a transaction that removed inventory immediately upon processing but does not require payment immediately. Tickets can be invoiced all at one time using the Invoice Tickets utility in Point of Sale or individually. Open Tickets are also used along with the Installed Sales feature found in Point of Sale. In the case of Installed Sales, tickets are used to remove inventory as the installation progresses. When the installation is completed, tickets are invoiced. This and all other activities must be assigned to an "activity code" that is subsequently assigned to one or more users.
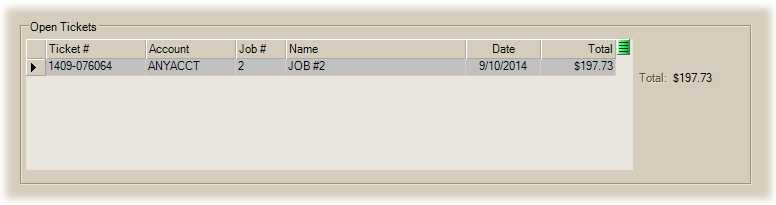
To view additional information about any document listed in the data grid, double-click on the document (listed in the "Ticket #" column) to open it using the Document Viewer.
To open the ticket for modification using the Open Tickets (aka. Advice Notes) transaction in Point of Sale, double-click on the row header cell ![]() next to the desired ticket.
next to the desired ticket.
The menu marker ![]() offers two (2) options for adjusting the time period that tickets are shown for. The default (no selection from the menu) includes all open tickets regardless of age. The menu provides the ability to show tickets older than 1 day ("> 1 Day") or older than 7 days ("> 7 Days"). After making a menu selection, tickets are redisplayed for the selected date condition. To show all tickets, deselect (clear the check mark) the current menu option.
offers two (2) options for adjusting the time period that tickets are shown for. The default (no selection from the menu) includes all open tickets regardless of age. The menu provides the ability to show tickets older than 1 day ("> 1 Day") or older than 7 days ("> 7 Days"). After making a menu selection, tickets are redisplayed for the selected date condition. To show all tickets, deselect (clear the check mark) the current menu option.
Orders Delivered Not Invoiced (Sold)
This activity lists customer orders that meet the following conditions:
•The order user is the current user.
•The order has a status of open and is a customer order (does not include direct ship orders or other types).
•The order has been designated for delivery and assigned to a delivery load with a delivery date.*
•No items from the order have been invoiced (sold).
This and all other activities must be assigned to an "activity code" that is subsequently assigned to one or more users. Grids may be sorted by column. Additional options are available on the data grid's alternate menu (usually a right-click).
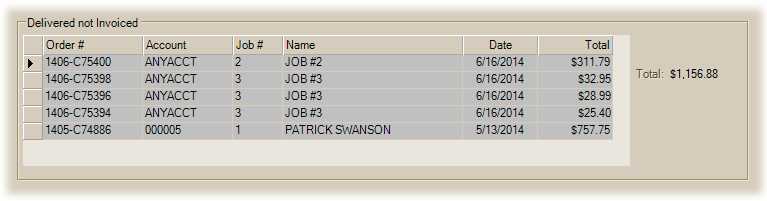
To view additional information about any document listed in the data grid, double-click on the document (listed in the "Order #" column) to open it using the Document Viewer.
To open one of the listed orders from the Orders transaction in Point of Sale, double-click on the row header cell ![]() . User security may limit your ability to access certain transactions.
. User security may limit your ability to access certain transactions.
*Requires use of the standard Delivery-Dispatch feature. This feature is available at no additional charge; however, it must be enabled prior to use and some setup is required.
Deliveries not Picked
This activity lists delivery documents that have been assigned to a load but have not been staged (as determined by whether a staging start date has been set). This and all other activities must be assigned to an "activity code" that is subsequently assigned to one or more users.
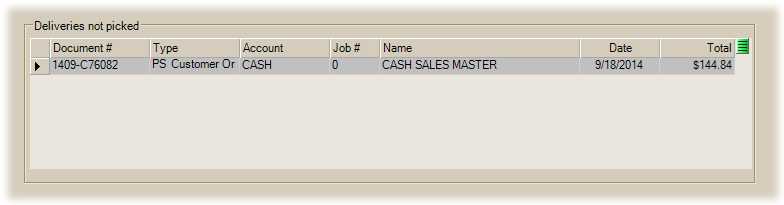
To view additional information about any document listed in the data grid, double-click on the document (listed in the "Document #" column) to open it using the Document Viewer.
The menu marker ![]() icon offers a context menu that allows changes to the date selection. Choices include "Deliveries for Today," "Deliveries for Tomorrow," and "Deliveries for this Week." The last option (week) is used if no other selection is made. The delivery date of the document is used for selection, not the delivery date associated with the load (manifest).
icon offers a context menu that allows changes to the date selection. Choices include "Deliveries for Today," "Deliveries for Tomorrow," and "Deliveries for this Week." The last option (week) is used if no other selection is made. The delivery date of the document is used for selection, not the delivery date associated with the load (manifest).
Deliveries Staged waiting action (Staged Not Delivered Prior Day)
This activity lists delivery documents where staging had been completed on the prior day and were not delivered (if assigned to a load). In order for a delivery queued document to appear in the listing, it must have a staging end date greater than the prior day and less than the end of the current date. Queued items may have their status updated even though they haven't been assigned to a load. This is typically done in cases where a single staging location is being used for all deliveries. Larger companies with multiple staging locations may only assign staging locations after assignment to a delivery load (manifest) in order to designate the location where staging is occurring. Status updates, as well as most parts of the Delivery feature, are not required. Your company will establish its own preferred procedures for delivery which may or may not include the use of staging status or load assignment. This and all other activities must be assigned to an "activity code" that is subsequently assigned to one or more users.
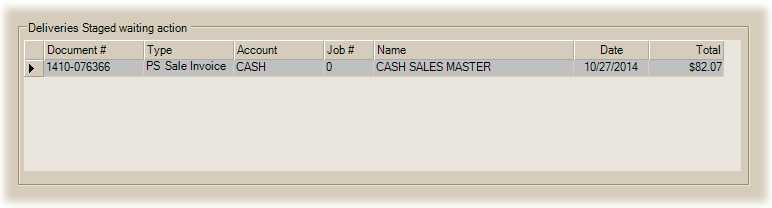
To view additional information about any document listed in the data grid, double-click on the document (listed in the "Document #" column) to open it using the Document Viewer.
My Customer NonStock Orders (Orders NS Purchase Order)
This activity lists (customer) orders with non-stocked (renumbered) items that have been associated with a purchase order for the current user (based on the user type selected using the radio buttons). This and all other activities must be assigned to an "activity code" that is subsequently assigned to one or more users. Grids may be sorted by column. Additional options are available on the data grid's alternate menu (usually a right-click).
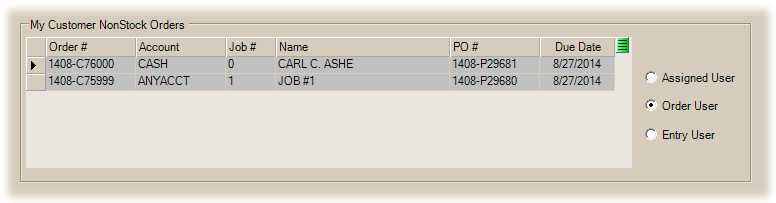
The following is a list of the selection criteria used to populate the listing:
•The current user matches the selected user type for the order.
•The customer order has at least one non-stocked (renumbered) type item.
•The ordered item is associated with a purchase order.
•The ordered item has never been received (on the Purchase Order).
•The purchase order's expected (due) date is either the current date or a past date.
To view additional information about any document listed in the data grid, double-click on the document (listed in the "Order #" or "PO #" columns) to open it using the Document Viewer. The "Name" column is the customer order's shipping name unless this is blank for some reason in which case it's the customer/job name.
To open a customer order for modification using the Orders transaction in Point of Sale, double-click on the row header cell ![]() next to the desired order.
next to the desired order.
Payables Due (Payables coming due)
This activity lists open payables that are due within the next seven (7) days or for the current date depending upon user selection (see below). This and all other activities must be assigned to an "activity code" that is subsequently assigned to one or more users. Grids may be sorted by column. Additional options are available on the data grid's alternate menu (usually a right-click).
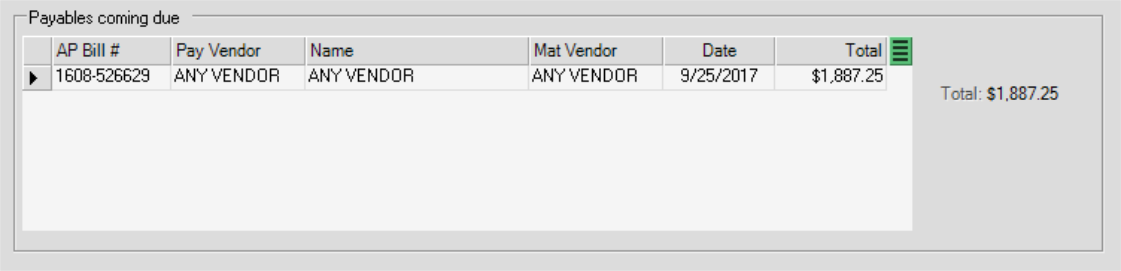
You have an option for viewing payables that are due within the next seven (7) days or that are due today. The default selection is "Due within 7 Days." Use the menu marker to change the period.
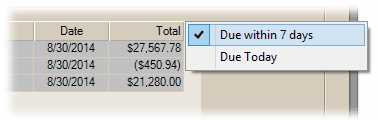
To view additional information about any document listed in the data grid, double-click on the document (listed in the "AP Bill #" column) to open it using the Document Viewer. For additional processing or inquiry, double click on the row header cell ![]() next to the listed payable to select the payable using the Billing Entry transaction on the Payables menu. User Security may limit one's access to Payables transactions.
next to the listed payable to select the payable using the Billing Entry transaction on the Payables menu. User Security may limit one's access to Payables transactions.
Pending Transfers
This activity lists pending transfers involving the current branch that are older than the current date. "Pending" transfers are transfer requests that have not yet been processed. Pending transfers can originate from the Transfers transaction found on the Inventory menu. In some cases, pending transfers can also be generated by customer order processing. Typically, pending transfers should be converted into an actual transfer-out by the supplying branch. This and all other activities must be assigned to an "activity code" that is subsequently assigned to one or more users. Grids may be sorted by column. Additional options are available on the data grid's alternate menu (usually a right-click).
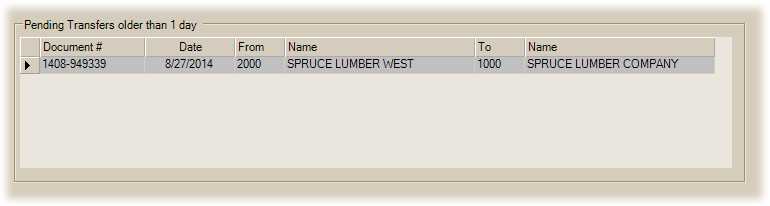
To view additional information about any document listed in the data grid, double-click on the document (listed in the "Document #" column) to open it using the Document Viewer.
Purchase Orders Due in next 7 days (Purchase Orders Due)
This activity lists purchase orders due within the next 7 days (week). A total cost of all orders listed in the data grid is provided. If the "current user" radio button is selected, the purchase orders listing will only include orders where the "sales ID" associated with the purchase order matches the current user. The purchase order's "sales ID" will be the user who last modified the purchase order, not necessarily the user who created the PO. This and all other activities must be assigned to an "activity code" that is subsequently assigned to one or more users. Grids may be sorted by column. Additional options are available on the data grid's alternate menu (usually a right-click).
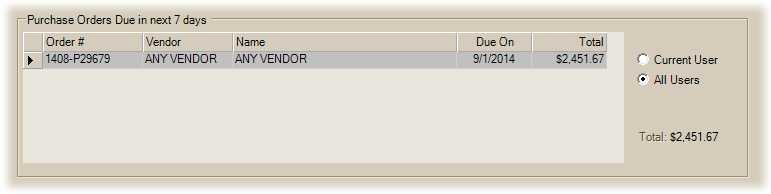
To view additional information about any document listed in the data grid, double-click on the document (listed in the "Order #" column) to open it using the Document Viewer.
To open a purchase order for modification using the Order Entry transaction in Purchasing, double-click on the row header cell ![]() next to the desired order.
next to the desired order.
Purchase Orders not Ordered (Purchase Orders Not Marked (As Ordered))
This activity lists purchase orders that were entered in the past 60 days and have not yet been marked as "ordered." If the "current user" radio button is selected, the purchase orders listing will only include orders where the "sales ID" associated with the purchase order matches the current user. The purchase order's "sales ID" will be the user who last modified the purchase order, not necessarily the user who created the PO. This and all other activities must be assigned to an "activity code" that is subsequently assigned to one or more users. Grids may be sorted by column. Additional options are available on the data grid's alternate menu (usually a right-click).
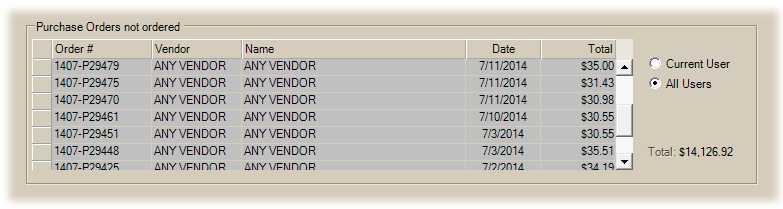
To view additional information about any document listed in the data grid, double-click on the document (listed in the "Order #" column) to open it using the Document Viewer.
To open a purchase order for modification using the Order Entry transaction in Purchasing, double-click on the row header cell ![]() next to the desired order.
next to the desired order.
*A purchase order is not considered "ordered" until it is processed with the "Mark as Ordered" check box selected from the Purchasing menu's Order Entry transaction.
Purchase Orders Overdue (Past Due)
This activity lists purchase orders that have never been received, are open (not closed), ordered*, and the due date is prior to or equal to the current date. If the "current user" radio button is selected, the purchase orders listing will only include orders where the "sales ID" associated with the purchase order matches the current user. The purchase order's "sales ID" will be the user who last modified the purchase order, not necessarily the user who created the PO. This and all other activities must be assigned to an "activity code" that is subsequently assigned to one or more users. Grids may be sorted by column. Additional options are available on the data grid's alternate menu (usually a right-click).
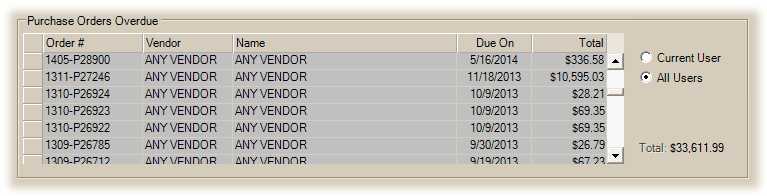
To view additional information about any document listed in the data grid, double-click on the document (listed in the "Order #" column) to open it using the Document Viewer.
To open a purchase order for modification using the Order Entry transaction in Purchasing, double-click on the row header cell ![]() next to the desired order.
next to the desired order.
*A purchase order is not considered "ordered" until it is processed with the "Mark as Ordered" check box selected from the Purchasing menu's Order Entry transaction.
Recent Messages
This activity lists recent messages (messages from the last 90 days). This and all other activities must be assigned to an "activity code" that is subsequently assigned to one or more users. Grids may be sorted by column. Additional options are available on the data grid's alternate menu (usually a right-click).
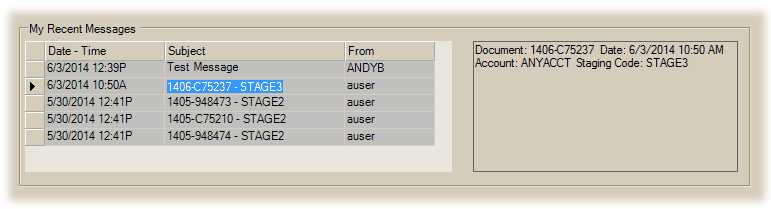
To view a message, select the row and the text of the message will be displayed in the panel on the right-hand side of the data grid.
Transfers Out Not Received
This activity lists transfers out that have not yet been received and are older than one day. The "from" branch is the location supplying the materials. The "to" branch is the location expecting to receive the materials. Pending transfers are now excluded . This and all other activities must be assigned to an "activity code" that is subsequently assigned to one or more users.
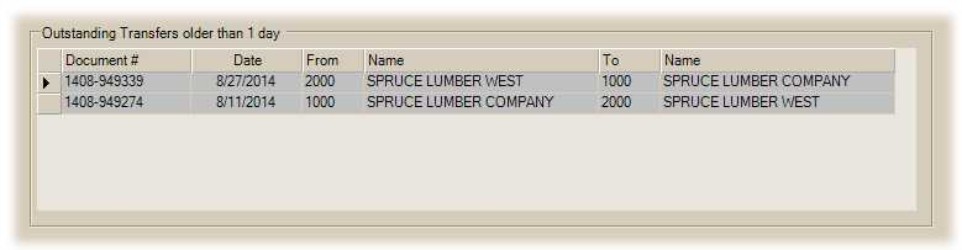
To view additional information about any document listed in the data grid, double-click on the document (listed in the "Document #" column) to open it using the Document Viewer.
Open Online Quotes (Online Quotes waiting for finalization)
This activity inquiry displays a listing of on-line quote submissions that are awaiting post-processing in the Spruce software. Only quotes submitted via the Spruce ProLink app are listed. Submissions must be finalized from the Quotes transaction in Point of Sale. It is possible to reject a quote submission. For more information about post-processing on-line requests, click here. The "current branch" and "all branches" options allow you to filter the listing by either your current location or all locations.
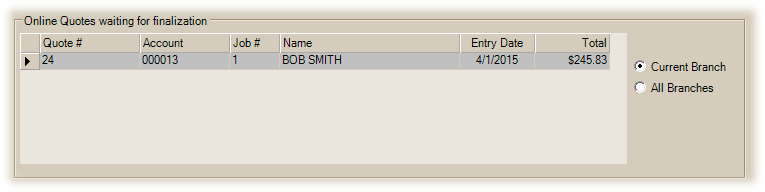
My Open Customer Orders found on Work Orders
This work flow activity lists any of the selected user's open customer orders that have been associated with a Work Order document (Manufacturing). In order for this type of linkage between a customer order and work order, the customer order must contain one or more stocked or non-stocked manufactured items that were referenced from the Work Orders transaction in Manufacturing. The reference column in the data grid displays the "reference" text (if any) that was entered for the work order. Specifying a reference is optional, so this column may be blank for some work orders. Double-click on the work order document ID to open and view the document.
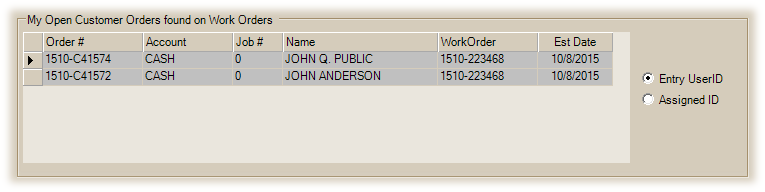
My Open Work Orders
This work flow activity lists the current user's open work orders (Manufacturing). The reference column in the data grid displays the "reference" text (if any) that was entered for the work order. Specifying a reference is optional, so this column may be blank for some work orders. Double-click on the work order document ID to open and view the document.
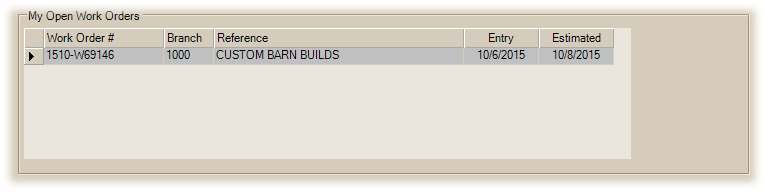
Overdue Work Orders
This work flow activity lists any open work orders (created from the Manufacturing area) with an estimated completion date that has past. This activity is not user-specific. All work orders are listed for all branch locations. The reference column is the reference entered (if any) for the work order (this is optional) and may be blank for some work orders. Double-click on the document in the data grid to open and view the work order document.
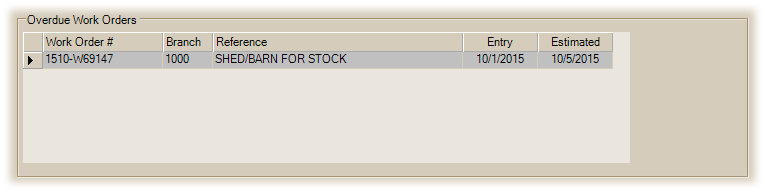
Quote to Order Performance
This work flow activity displays information regarding sales, order and quote totals, and totals for customer orders that originated from a quote for the current user and selected user type. The cashier is user who processed the transaction. The assigned is the user assigned to the customer the transaction was processed for (at time of processing). The order entry user is the user who created the customer order involved in the sale (if applicable).
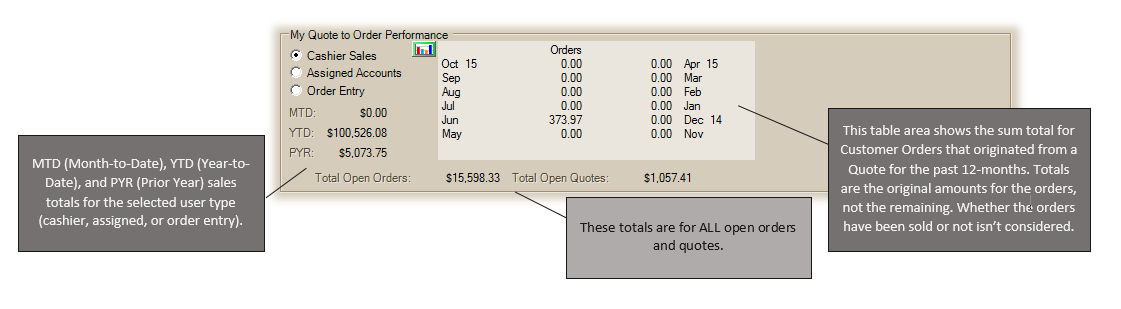
The graph icon can be used to ![]() view the table graphically as either a bar or pie chart.
view the table graphically as either a bar or pie chart.