Orders > Process Order Document > Branch Tab
The Branch (ALT-R) tab only applied to companies with more than one location. It allows specification of the branch location supplying the materials sold and the branch that should receive credit for the sale (once the order is invoiced and assuming the branch designations aren't changed at that time).
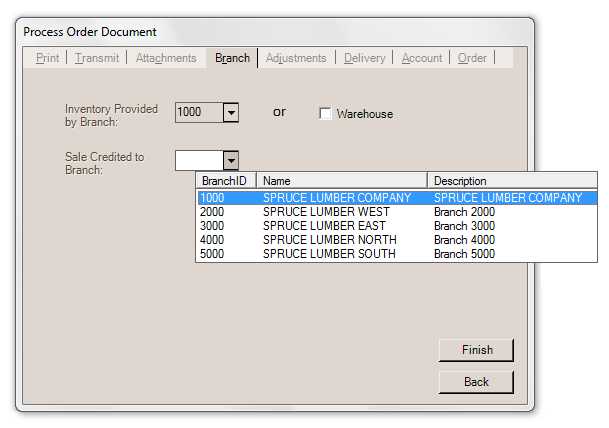
Process Order Document: Branch Tab
|
Important! This feature is designed for use with stocked items only. We don't necessarily prevent you from assigning branch designations and creating transfers for non-stocked, material list, and tally type products; however, these items may or may not function appropriately or at all when used with this feature. We do not guarantee that any non-standard item type will work when used with this particular feature. |
When ordering and using branch designations, the inventory linked with the order is committed in the "inventory provided by" branch, not the "sale credited to" location. Because committed quantity is affected, available quantity automatically reflects this as well in the supplying branch. Branch designations may be modified at time of sale if desired, but otherwise, the future sale will use the branches designated by the order being invoiced. Beyond committing inventory, no other action is taken at time of ordering.
Inventory Provided by Branch
The branch location where ordered items are to be supplied from. This is the branch location where the inventory is committed (reducing that branch's available quantity for the item). This branch may be modified prior to sale of the order when invoicing is done manually from the Point of Sale, Sales transaction.
Sale Credited to Branch
This is the branch location where the future sale of the order will be recorded (as long as the branch isn't modified prior to invoicing the order).
Warehouse
Click the Warehouse check box to set the "inventory provided by branch" to your location's designated warehouse branch (if any). A warehouse branch must be designated in the Branch Setup form prior to being used here (see Maintenance > Database > Branches).
In some cases, changes to delivery zip code may automatically set the inventory or sale credited branches. This is only done if the order/sale has been designated for delivery and if the zip/postal code is mapped to specific branches (done in the Zip/Postal Code Maintenance form).
Branch Designations by Item
If enabled, users may have the ability to designate the material branch by item instead of for just the entire order. The ability to perform this function requires that both the "Allow Material Branch by Item" parameter (Delivery tab on the Maintenance > Database > Parameters form) and also that the user's application security setting (same description) be set (checked). Branch designations are designed primarily as an indication of where goods will be delivered from. Branch designations are applied a bit differently when used with the Pending Transfers feature (see the following section below).
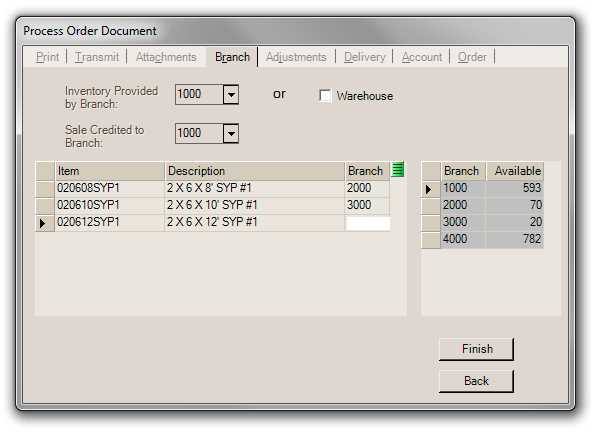
Customer Order > Branch Tab (showing By Item feature)
There are two grids presented in this case. The grid on the left allows branch entry in the far right-hand column for each item associated with the transaction. The grid on the right-hand side of the pop-up form lists the available branch quantities for each location (branch) for the current item selection. This second grid is read-only and for reference only.
If an order is saved with "by item" branch allocations, at time of invoicing, the user is presented with the option to only "invoice" those items for their branch.
Pending Transfers
Upon request, Support can enable an option that allows your company to automatically generate a Pending Transfer using the by-item allocations on a customer order. This feature is not enabled by default and cannot be enabled without Support assistance. There are a number of prerequisites to using this feature:
1.The Allow Material Branch by Item Delivery parameter must be enabled.
2.Users must have the Allow Material Branch by Item application security option enabled.
3.Users must have the Pending Transfers Only application security option enabled.
When this feature and the prerequisites have been enabled, two additional fields are added to the Branch tab when processing an Order: a check box control, labeled "Create Pending Transfer" and a date control for choosing an expected due date for the transfer. In addition, the "Inventory Provided by Branch" and "Warehouse" controls are disabled (the warehouse check box is cleared even if your branch has the warehouse default set).
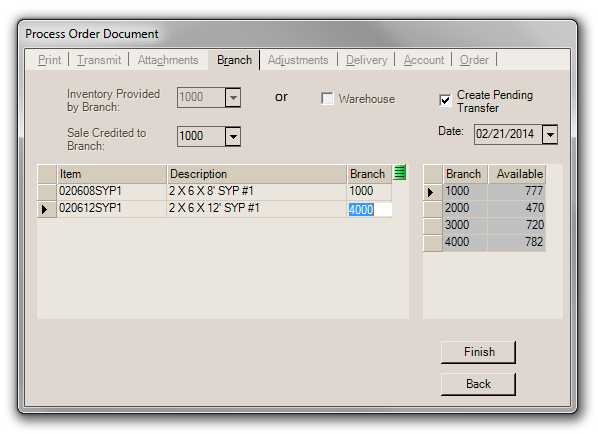
Process (F12) Order, Branch Tab, Pending Transfer Feature
If the check box is checked during Order processing and one or more by-item branch allocations have been made, one or more Pending Transfer document will be generated (one document for each branch). Allocations made for the current branch are ignored and don't create any transfer document. Pending transfers are akin to a "request" for a transfer in the branch supplying the materials must select and complete the transfer. If branch allocations are made but the "Create Pending Transfers" check box has not been checked, the branch allocations are saved with the order details; however, no pending transfer document is created. In this second case, a pending transfer can be manually created using the Build (F5), Customer Order function available from the Transfers transaction in the Inventory area.
After the order is processed and one or more pending transfers generated (one for each branch), the order will be locked preventing any further modification unless it is unlocked using the "Unlock Order Utility." Unlocking the order does not remove any previously created pending transfers. Reprocessing an order with the "Create Pending Transfer" check box checked will create another new pending transfer and does not replace, delete, or modify the original document. The original "pending transfer" document is not affected in any way by future order changes. This includes the deletion or closing of the order. This aspect is very important to understand if your company chooses to use this feature.
-
Order locked for pending transfers - may not be updated.
Note: This message has to options:Return (to return to the Process Order Document) or
View Ord (to view the order details).
When attempting to modify a locked order, a prompt appears allowing you to cancel or to view the order document.
Processing pending transfers involving customer orders produce document links between the related documents.