Documents
A major element of the software is total integration with document management. In fact, the software is really a retail solution built "around" a document management system. With very few exceptions, most transactions created in the software produces some kind of document. There are many different types of documents used with the application and often each type has a number of alternate style options.
|
Security Access to specific types of documents as well as documents from other branches can be limited by user security. User security settings are accessed from the User ID Maintenance form available from the Maintenance area. Please see the Document Access topic for more information. System administrator type users are usually responsible for security and user settings. |
Related documents form links with each other automatically. These links are used to drill down to other documents. For example, a customer order might be linked with a customer's quote, purchase order, and Point of Sale invoice. The purchase order might also link with an inventory receipt and AP invoice. For more information about document links, click here.
Selection and Viewing of Documents
Documents, links, and document attachments are available from the Document Viewer.
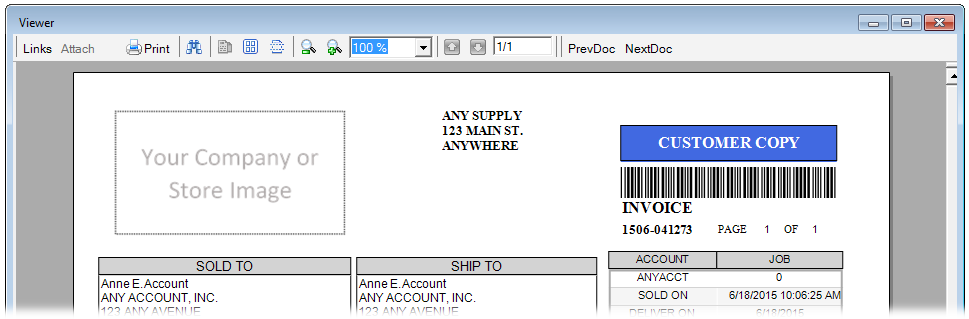
Viewer
This same form is used for displaying reports and documents linked with those reports (see Dynamic Reports for more details).
The document viewer form can be accessed in a few different ways:
•The most common way is by using the Documents form (this option is accessible from any menu).

This opens another form with selection and search options used for locating documents:
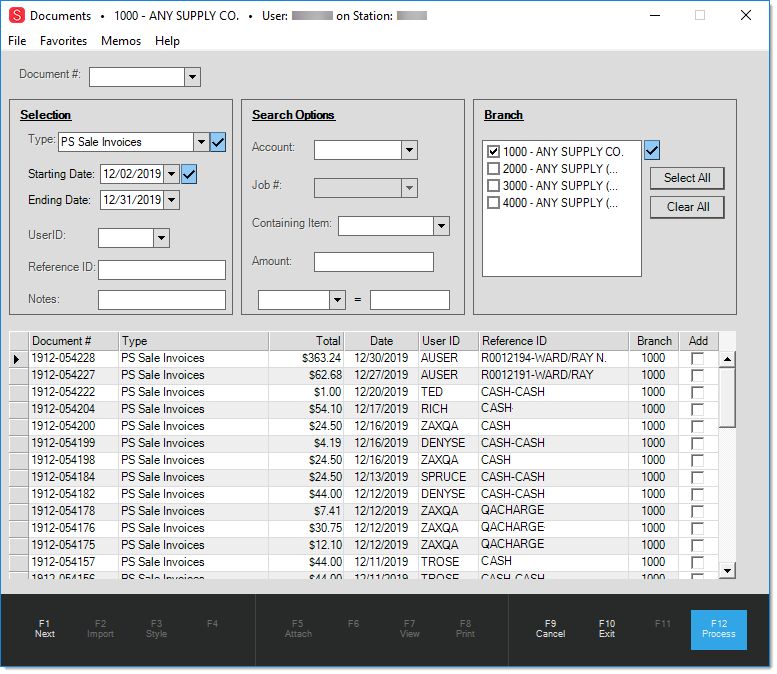
Documents
Once populated, the data grid displays the document identifiers, type, total (when applicable), date, user, reference (varies by document), branch, and "add" column. The add column is currently only used with PO Inventory Receipt type documents. If checked, an extra or "additional" page is added to the document that includes more information about the receipt (such as the on-hand before and after, the new Average cost for each item received, and other information for each item received). To view the additional page on Receipt documents, check the box before opening the viewer.
•Most documents can also be viewed immediately by double-clicking on the document ID from grids, folders, drop downs, etc. throughout the software.
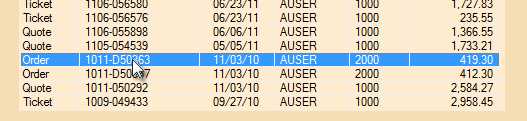
This topic is very brief introduction to the topic of Documents. Please refer to the Documents section for more detailed information.
Documents and Numbering
ALL documents are numbered using the same format. This format incorporates a date (YYMM) as the first 4-digits followed by a dash (-) and a 6-digit sequence number. A prefix character may be specified for the following document types: customer orders, purchase orders, and work orders (manufacturing). These prefixes may be different for each branch location. Using a prefix number reduces the total of available sequence numbers from 999,999 to 99,999.
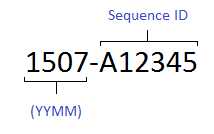
The sample document number (above) has a process date in July 2015, the remaining characters are the sequence portion of the document ID. Often the sequence is a number but also may contain a character or numeric prefix, or may be manually set by the user in certain cases.
Although all documents are numbered using the format shown above, it is possible to specify numeric ranges for use with particular document types. For example, purchase order documents could be assigned to the range 500000-599999. Anytime a document appears with this number, it would be easy to tell what type of transaction created it.
All transactions assigned document numbers include a barcode and can be scanned rather than manually entered. If you purchase a DYMO Label printer (supported models only), you can print barcode labels for attaching to external documents to link them with a document (another option is to scan and save external documents and attach the image files to one or more documents):
Document numbers can be set manually in a few areas:
This allows the same document number to be used for an order as the linked purchase order, for example. Be careful not to use the same document number too often, it may make locating document more difficult in some cases.
Beyond document numbering, there are other numbers used with transactions such as a vendor's invoice number used for Accounts Payable invoicing and disbursements.
Reports
Not all printed materials are assigned document numbers. Reports, for one example, are not assigned document numbers. Although reports are viewed in a similar fashion to documents during preview, they are not considered documents and are not retained unless you save them as a file.
Shortcuts to Selecting Documents
There's an easy way to bring up a document by number. In the document input, type in the last digits of the document to locate a match. If the document is numbered 1601-051925, you may type in "51925" to select the document, for example.

Shortcuts for Document Entry
Leading zeros and the date sequence number are ignored in this case. All matches for the sequence number entered will be displayed in a selection grid.
If you press TAB and the document ID finds one exact match, it will be selected immediately. Pressing ENTER, however, produces a selection list even if only one match is located. This same rule applies to most types of inputs with a drop down.
In some areas, such as Point of Sale, you may need to enter the entire sequence number because of handling prefix characters, etc. It is never required that you specify the YYMM portion when manually entering any type of document ID.
Document Parameters
Parameters are used to determine numeric ranges used for documents (aka. indices), prefixes for orders in branch locations, to set some document specific preferences (index, label, and logo selections), and to designate optional watermarks. Also see the Devices form for additional document settings that are specified on a printer-by-printer basis.
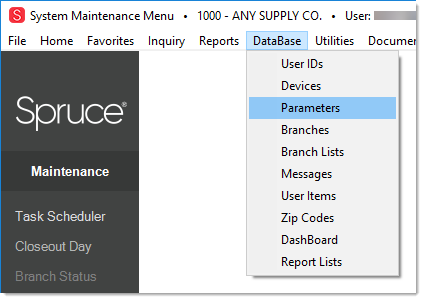
From the Maintenance area, choose Database and Parameters from the application bar. The parameter form window will open. Click on the Documents folder tab (ALT-D is the keyboard shortcut) to view parameters related to documents.