Spruce AnyWare
AnyWare allows owners, managers, inside and outside salespeople, and delivery personnel to connect, review, and update data in the application remotely. Before downloading the app, please read the Requirements section on this page. AnyWare application can be used any place your Android™ platform device can connect to your data source. The following links provide additional documentation:
Requirements
|
Due to a change made by Google in Android 8.0 and above, we have had to change the Android SDK from version 9 to version 16, which forces the minimum Android version supported by AnyWare to version 8.0 or higher. As a result of this necessary change, ET1s and other devices running an older version of Android will no longer be usable with AnyWare. |
|---|
For the latest features, it's always best to download and install the latest version of the application on your server before updating to a new AnyWare version (or a version that is at least as recent as the date listed under the QR Code to the right).
At least one station must be configured for AnyWare in the software. The IP address field is used for designating a “device ID.” The same station record can be used for multiple connections. User and station settings and limitations also apply to AnyWare connections, so set these appropriately.
AnyWare is a separately licensed software product. Licensing is per device. After purchasing one or more licenses, install the app on as many devices up to the number of licenses purchased. Each device is automatically registered upon sign-on. Upon request, we can remove a previously registered device allowing you to add another as a replacement. A separate “listener” application must be configured and running on the SQL Server hosting the application data for successful AnyWare connections.
The app can be installed on any Android platform device. The minimum supported Android platform is version 8.0 or higher. Any newer versions are acceptable. A data plan (purchased separately) would be required for use outside of a Wi-Fi environment.
Your company must either already have or establish either a WAN (wide area network) or VPN (virtual private network) with a static IP (internet protocol) address. A designated port must be selected that will be used by the AnyWare app for connecting to your application server.
Limited support is provided to licensed AnyWare users; however, this does not include any network configuration. Licensing and support fees related to the AnyWare app don't include required additional expenses related to your internet/network connectivity, phone device, and phone’s data plan which must be purchased and arranged for independently.
Devices must be configured to properly connect to your wireless network. If you have older network equipment, it is important to make sure that the proper wireless protocol is used with devices to match your network. For example, a device that is set to communicate via a newer (802.11 n) or some specific protocol might not work with an older protocol such as 802.11 b, for example. If you are making an investment in licenses for the AnyWare app, it's probably best to upgrade your wireless devices to newer technology.
In order to scan bar-coded items or documents, you must install a third party app named “Barcode Scanner” by ZXing. This is available for free in the Google Play™ store.
NOTE: Items that you have discontinued in inventory do not display in the AnyWare application.
How do I get the AnyWare App?
You can download the app from our web site by scanning the QR code shown below using your Android platform device.
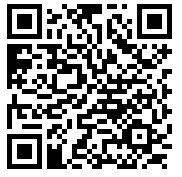
The AnyWare app is only available for download from our web site (it is only available and applicable for use by companies who have purchased one or more licenses for the AnyWare app). To install the AnyWare app on your device, the device must allow the installation of “non-market” apps. This is a setting located under your device’s Settings (Apps category).
Setting up the AnyWare App on your Android Device
If you are using the Zebra TC57 Mobile Device, use the instructions here.
To set up the AnyWare app on your Android device:
1. After you download the app, tap it to complete the installation.
2. Open the app and tap the Menu ![]() icon in the top right corner. The menu options display.
icon in the top right corner. The menu options display.

3. Tap Settings. The settings options display.
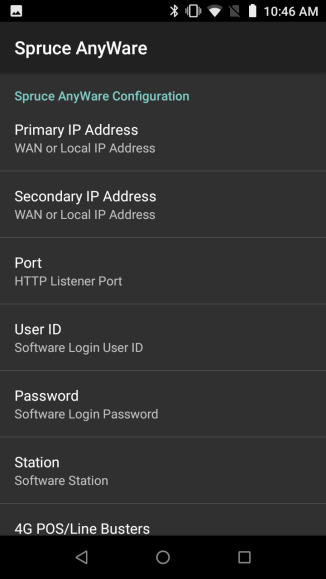
4. Tap the following to complete the AnyWare app installation:
Note: The application saves your entries as you make them. Your system administrator or the ECI Support team can help you identify some of these settings.
-
Primary IP Address
Enter the appropriate IP address. You can find this in the application device settings for this station. (Maintenance > Database > Devices > This device > IP Address). (Required) -
Port
Enter the Port ID entry 443. (Required) -
User ID
Enter the user ID of the person using this device or leave it blank to require a log in each time the user accesses the application. -
Password
Enter a password the user will use to log into the app or leave it blank. -
Station
Enter the appropriate station ID you set up for this device (in Maintenance > Database > Devices > IP Address). (Required) -
4G POS/Line Buster
Check this option to enable the 4G POS connection. This will use a full user license. Check with your administrator to see if this is required. -
Use SSL
Select this check box. (Required)
Note: Consider the other settings, such as Landscape Flip, Portrait Orientation, etc. These may be helpful but are not required.
5. When you have completed these entries, you can log into the app on the device.
Additional Resources: Customer PortalOur Customer Portal (https://customerportal.ecisolutions.com/s/login/) offers the latestvideos, custom report templates, and knowledge-base articles that can help you learn more about the application. To register for access to the portal, click the link above Monday - Friday during normal business hours (EST). A valid email address is all that is required for portal communications. Each portal user must have their own unique email address. |