AnyWare Messaging
You can use the Messages ![]() icon to review (view, hear, or send) either a recorded or textual message to another AnyWare user. This feature is not tied in with the Messaging feature found in the application and is only available to AnyWare users (when the user is signed in). Your AnyWare app can also queue informational messages to your AnyWare device. This topic does not refer to informational messages.
icon to review (view, hear, or send) either a recorded or textual message to another AnyWare user. This feature is not tied in with the Messaging feature found in the application and is only available to AnyWare users (when the user is signed in). Your AnyWare app can also queue informational messages to your AnyWare device. This topic does not refer to informational messages.
To access this messaging capability, you must first open the "Login Status" dialog box. This is done by short pressing on the logo/icon in the upper left-hand corner of the form/display.
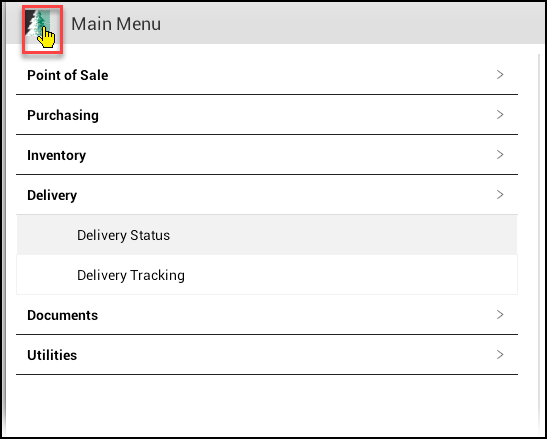
Next, click the Messages ![]() icon on the Login Status form. If there are messages (based on the user record saved in Settings), they display in a grid. Select a message in the list to activate the View button.
icon on the Login Status form. If there are messages (based on the user record saved in Settings), they display in a grid. Select a message in the list to activate the View button.
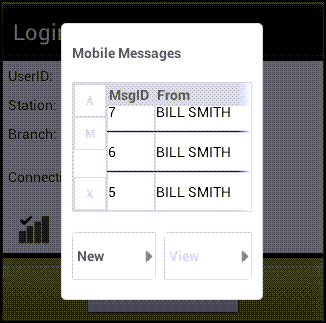
Viewing a Message
To view a particular message and/or reply, short press on the message in the grid area and then choose View.
The upper text area displays the message in blue text. The text-area below this is provided for a reply. Type a reply and then choose "Send."
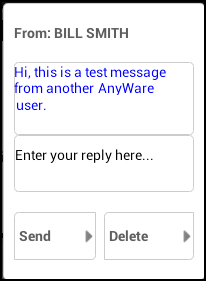
Sending a New Message
To send a new message (not simply replay to an existing message):
1. Choose New from the Mobile Messages dialog box.
Any active AnyWare users (that is, that are currently on-line) will be displayed.
2. Select the user you want to send a message to.
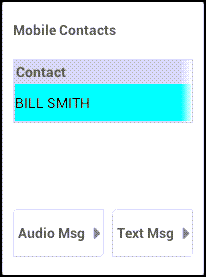
3. Next, choose either Audio Msg or Text Msg.
Note: When you choose Text Msg, another dialog box displays showing a text area for your message. When you choose the Audio Msg feature, a new dialog box displays so you can record audio message using your device's microphone (if equipped).
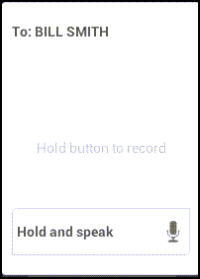
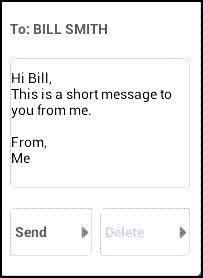
4. When you have completed your message, choose Send.
Deleting a Message
You can delete a message using the Delete button on the Message View dialog box.