AnyWare Item Batching
You can use this flexible, multi-use transaction to create a basic list of items with quantities and corresponding units of measure. You can scan items or enter them manually. The batch is saved as a delimited text file to a cloud account, or to some other supported application, such as email, or by an SD card reader, or you can use a cable connection to a computer running the Spruce application. When the file is accessible from a computer running the application, you can copy the delimited file into any application area or transaction using the Import (F2) wizard.
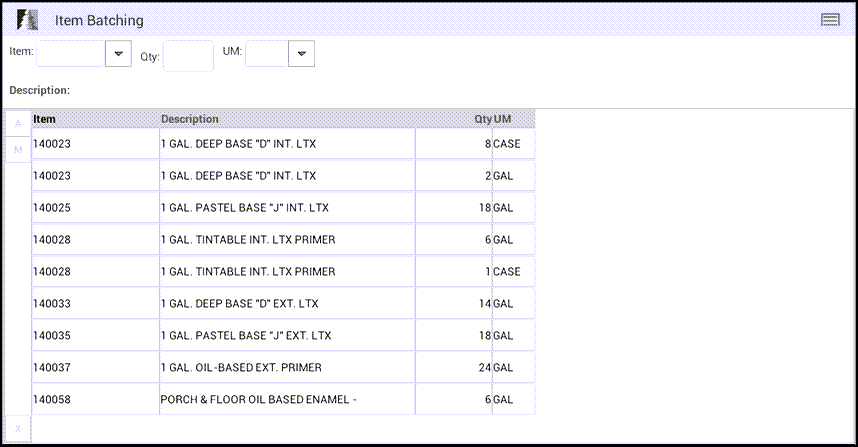
AnyWare - Item Batching
Item Selection
To select an item, scan the item's UPC (barcode) or type a full or partial item SKU in the item text area. If no entry is made, a full listing is provided; however, it's best to narrow down your selection by typing a full or partial item SKU (or use scanning which is the fastest).
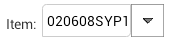
If you have a Motorola Enterprise ET1 tablet with a bolt on scanner, you can use the paddle buttons on the back of the device to activate the scanner. You can also use supported wireless BlueTooth™ scanners. Otherwise, if your Android platform device has a camera with the necessary software, you can use the Scan option from the Menu. In all these cases, the cursor or active field must be the item control.

Alternate selection options include barcode and user items.
-
To perform an alternate selection by barcode, enter a full or partial barcode in the text area and then long press on the item control until the More Options menu displays.
Then, you can choose Barcode to display a list of matching items (if any). It is much easier to use a bold on scanner or a wireless hand-held scanner, if available.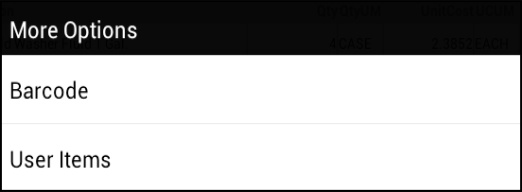
-
You can also choose User Items to add the item to a list that is linked to a specific user.
These lists are often short lists of commonly needed or used items. Partial entries in the Item text area before choosing the alternate menu can help narrow down the results returned.
QTY (Quantity)
Enter the quantity to be associated with the item. Quantities and the unit of measure need to correspond with each other.
For example, if you are indicating a quantity of pieces (PC/EACH) but the default unit of measure is displaying BOX or CASE, you either need to (1) adjust the quantity or (2) change the UM displayed.
UM (Unit of Measure)
UM, or Unit of Measure, describes the relative measurement for either quantities or pricing. Items may have one or more measures defined. Each item has a BASE unit of measure that is used for the item's quantities (on-hand, on-order, committed, min, max, etc.). All other measurements have a numeric relationship with the BASE measurement. For example, an item with a "base" measure of EACH might have another measure for a CASE which is equivalent to 12 EACH.
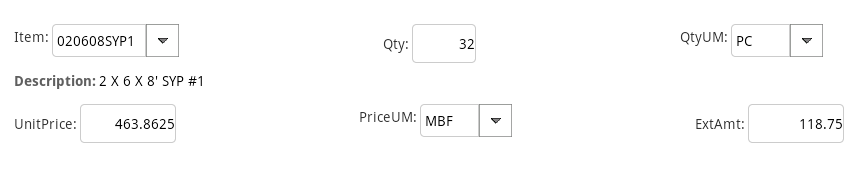
When you enter quantities or pricing (including costs), the values have a corresponding measure. The value you enter must correspond with the measure (or you must change to the appropriate measure).
For example, if you had a lumber item that is normally priced using thousand board feet (MBF) and MBF is shown as the UM for the price, the price entered should be the price per MBF, not some other measure such as PC (per piece). Either quantities and pricing entered should be made to correspond with the measure shown - or - the measures should be changed to correspond with the quantity or price entered.
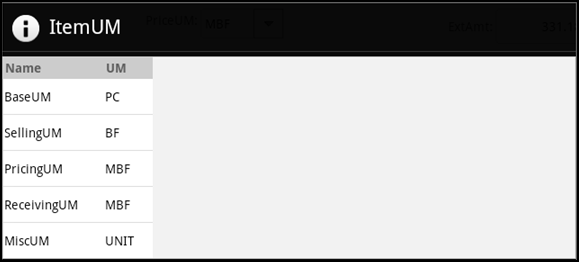
UM (Unit of Measure) Selection
Sometimes, items have alternate SKUs or barcodes which are mapped to specific units of measure. These can change the default measures shown for the item. Additionally, different pricing may be provided depending upon the unit of measure selected.
For example, a customer may receive a lower price for purchasing an entire box and a higher price when buying individual pieces.
There are currently no alternate selection methods provided for the unit of measure (UM) control.
Processing
When you process the batch, the file name of the text file is provided to you. The default name of the file is prefixed with the word "batch" followed by the date and time stamp. You can change the default name by typing over the existing name and tapping OK. We recommend that you use the same file name as a previously existing file if you want to overwrite the existing file.
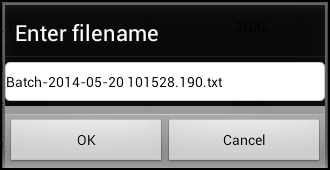
After you save the file, another prompt appears asking if you want to share the file with another app (on your device). You would do this if you want to add the file to cloud storage or you want to email the file immediately, etc.
Note: Any further processing is done outside the AnyWare app may involve additional steps as well as the installation of additional apps supporting other features (such as Email and cloud storage).
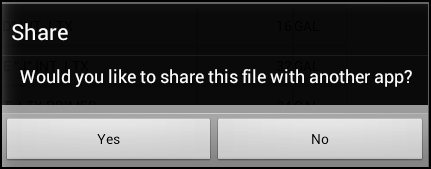
If you choose Yes, your device will provide a list of apps capable of opening or using the text file.
If no apps exist, a message is provided indicating this and the file will have to be shared using other methods and procedures (an SD card reader or cable connection, etc.).
The application stores batch files in your devices /Batch directory (on the SD card). Files are not deleted automatically. Users should install some type of File Explorer app in order to browse files on their device (if not installed already).