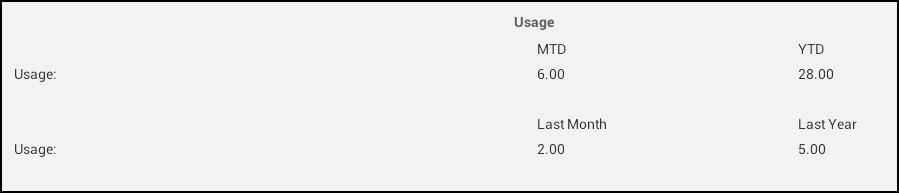AnyWare Item Inquiry
You can use the Item Inquiry option to review some basic information about the item you scan or select. There is an upper and lower panel on the Item Inquiry form. The upper panel displays “common” item information such as the description, group-section, and quantities. This “upper” panel is static (meaning it does not move). The lower (gray background) panel allows scrolling to view additional details including: primary vendor information, pricing, costs, sales, and usage.
Note: Your user permissions can limit your view of costs and other information in some cases. The same security rules affecting Spruce application are applied to AnyWare as well.
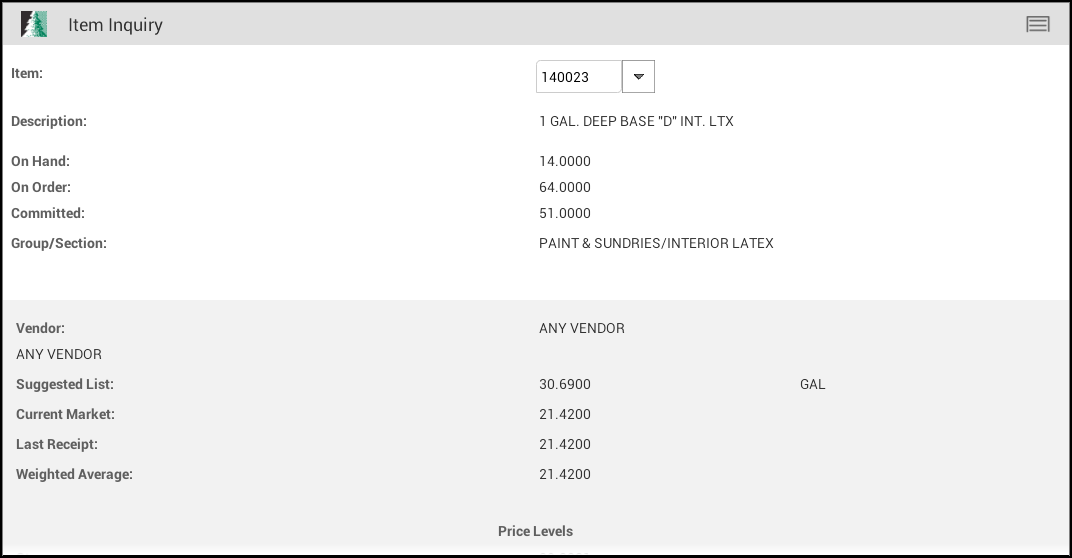
AnyWare - Item Inquiry
Item settings determine how some information appears in Inquiry.
For example, if a lumber item’s pricing UM (unit of measure) is MBF (thousand board feet), the prices and costs will be listed per MBF. Quantities are reflected in the BASE unit of measure (UM) only.

The Item Inquiry menu offers both a Scan and a Cancel option.
Cancel clears the current item’s information allowing you to select another item without having to return to the menu. The Back button on your device can be used to return to the menu.
Item Selection
To select an item, scan the item's UPC (barcode) or type a full or partial item SKU in the item text area. If no entry is made, a full listing is provided; however, it's best to narrow down your selection by typing a full or partial item SKU (or use scanning which is the fastest).
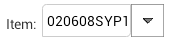
If you have a Motorola Enterprise ET1 tablet with a bolt on scanner, you can use the paddle buttons on the back of the device to activate the scanner. You can also use supported wireless BlueTooth™ scanners. Otherwise, if your Android platform device has a camera with the necessary software, you can use the Scan option from the Menu. In all these cases, the cursor or active field must be the item control.

Alternate selection options include barcode and user items.
-
To perform an alternate selection by barcode, enter a full or partial barcode in the text area and then long press on the item control until the More Options menu displays.
Then, you can choose Barcode to display a list of matching items (if any). It is much easier to use a bold on scanner or a wireless hand-held scanner, if available.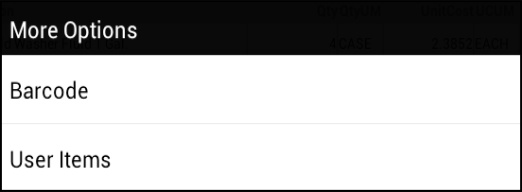
-
You can also choose User Items to add the item to a list that is linked to a specific user.
These lists are often short lists of commonly needed or used items. Partial entries in the Item text area before choosing the alternate menu can help narrow down the results returned.
Fixed Item Information
The upper (white background) panel on the form displays some basic information about the item.
This section does not scroll and won't be hidden when the bottom panel (gray background) is scrolled up or down.
Description
The short (32-character) description of the item. Items with longer descriptions may be truncated.
On-hand
The current on-hand quantity for the selected item represented in the item's BASE unit of measure. On-hand may include quantities that are committed to customer orders, pending transfers, and/or manufacturing and is not necessarily the quantity available for sale.
On-order
This is the current quantity ordered on purchase orders for this item, but not yet received or available for sale. The status of the purchase orders must be "ordered" for the quantity to be reflected here. A figure here means that the item has been ordered; however, it doesn't indicate a time frame of how soon that order is expected to be received.
Committed
Committed is the quantity of the selected item that is allocated for customer orders, pending transfers, and/or manufacturing processing. This quantity should be subtracted from the on-hand when determining the quantity that is currently available for sale.
Group/Section
This displays the group and section text descriptions for the selected item. Groups and sections are used for inventory organization and are numbered. A company can have between 1 and 255 groups and each group can have between 1 and 255 sections within the group. Groups and sections have text descriptions associated with them which are shown here.
Additional Details (Scrolling)
The lower section of the form has a vertical scrolling area displaying additional information about the selected item. Swiping up or down in this area (indicated by a grey background) moves the panel up or down.
Vendor (Primary)
This is the primary vendor (if any) assigned to the selected item. The vendor's code is listed on the right and the vendor's name is listed below. Items may have additional vendors associated with them.
Suggested List
Suggested List is a reference price and not an actual price level. Pricing may be based on the suggested list value; however, this is not required. This price might be the pricing suggested by the vendor or a price that your company determines. Suggested List is manually set and not calculated although it may be updated by EDI processing.
Current Market
This is a cost that may or may not be automatically updated. Two Inventory Parameters,Set Market Cost with Last Receipt Cost Change and Include Adjustments control how the Current Market cost operates. Current Market cost can either be
(1) a manually adjusted cost used by your company as the "going rate" for purchasing the item or
(2) it may be automatically set to match the last receipt cost (with or without adjustments).
Due to these parameters as well as a few of the item's other settings, there are several different ways the "current market" can operate:
-
If the parameter to update market cost when the last receipt is updated is not enabled and the current market cost is set to zero, the market cost won't be updated when receipts are processed.
-
If the parameter, "Include Adjustments" is enabled for use along with the Set Market Cost with Last Receipt Cost Change parameter, the current market cost will include any adjustments applied during receiving; however, the last receipt cost will not.
-
If the item does not maintain on-hand quantities (see the "Track Qty On-hand" setting on the Common, Codes tab in Item Maintenance through the software) and the market cost is set to zero, none of the item's costs will update (this includes current market, last receipt, and weighted average).
When adding a new item and specifying a non-zero cost, both the last receipt and weighted average are set to match the initial Current Market cost entered.
Last Receipt
This is the cost from the most recent receipt of this item. This cost is updated at time of receipt as long as the item is set to track quantity on-hand (see the Common, Codes tab for this setting) and the item's market and other costs were not previously set to zero. Last receipt cost does not typically include adjustments (such as freight, for example) or rebates; however, the item's weighted average always include adjustments (this typically is the reason for any difference between the two costs on a new item).
Transfers between branches can optionally update the last receipt cost if the Inventory Parameter "Update Last Receipt Cost on Transfers" has been enabled. If this parameter is not enabled (checked), neither the last receipt nor the last receipt date will be updated by transfers.
Weighted Average
Weighted average is calculated at time of receipt and when a product is returned if an original invoice is specified. Items that do not maintain on-hand quantities will also not maintain any weighted average cost. Weighted average is calculated by multiplying the cost value of your current stock times the value of the stock being received (or returned) then dividing this figure by the total (or new) quantity.

The "new cost" used for the average calculation considers any adjustments (adders or discounts such as freight, etc.) and is also reduced by any anticipated rebates that apply to the item and vendor and if cost adjustments are enabled for the vendor's rebate code. This is done in from the Purchase Orders parameters found in the Maintenance area's Database menu.
Price Levels
You can use price levels to determine retail pricing based on a number of factors. Pricing can be set to a specific price, discount from the suggested list, or calculated as a percentage margin or markup using one of the item's costs (average cost, last receipt, or market), for example. There may be up to seven (7) price levels defined, but all do not necessarily have to be used.
The first level is considered "store retail" and may be referred to that in certain cases. Remaining levels are assigned descriptions by your company, and other factors such as unit of measure pricing, volume discounts, product group pricing, and contract pricing can have an affect on the price a customer actually receives.
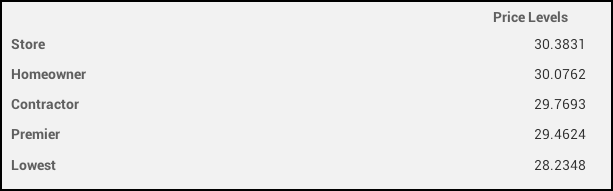
Totals
The next section offers sales and cost of sales totals for the selected item and various periods.
The security level of the user may prevent them from viewing costs and margins. If this is the case, costs may not be displayed.
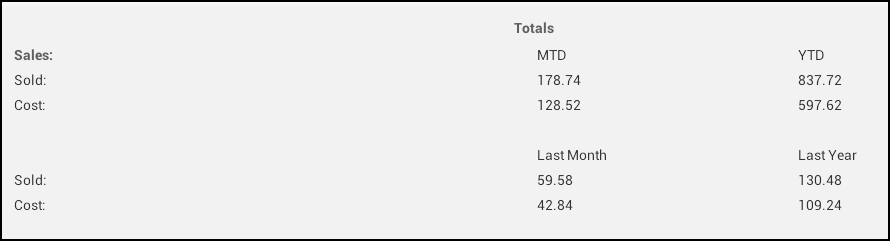
Sold MTD & YTD
The sales total including returns for the current month and year. Sales figures do not include sales tax.
Cost (of Sales) MTD & YTD
The cost of sales (COGS) total including returns for the current month and year. These figures are only shown if your user security allows viewing costs and margins.
Sold Last Month & Last Year
These totals include returns and represent total sales for the prior month and entire prior year. The "last year" figures are not last year-to-date. Sales figures do not include sales tax.
Cost (of Sales) Last Month & Last Year
These totals include returns and represent total cost of sales (COGS) for the prior month and entire prior year. The "last year" figures are not last year-to-date. These figures are only shown if your user security allows viewing costs and margins.
Usage
Usage is a quantity maintained by month and year for up to three (3) years in the application database. Usage is summarized here rather than being listed in its entirety for the current month (MTD), current year (YTD), last month (prior month to now), and last year (the entire prior year, not prior year-to-date). Quantities are represented using the item's BASE unit of measure (the same measure that's used for on-hand and other quantities).