AnyWare Customer Order
The Customer Order feature allows you to create or modify an existing customer order from your Android smart phone. After you process the order using this process, it is immediately available for sale or further modification in Spruce. There are a few cases when you need to modify an AnyWare order before you invoice it. There are three (3) aspects to ordering:
1. Customer and Order Document Selection (when applicable)
2. Item Entry
3. Processing the transaction
Due to the limited amount of space on a phone display, these each involve separate forms or screens.
Is a AnyWare order the same as an Application generated Customer Order?
From a process perspective, creating an order in AnyWare is similar to that of Spruce. You select a customer account and job (when applicable), you enter items, and you complete the transaction by processing the transaction. After your process an AnyWare order on your Android device, it becomes a “live” order immediately, however, there are a few differences:
-
Some “task list” options that are is built into the AnyWare app, but it may not include all task list triggers.
There is limited task list functionality in the AnyWare app. If unhandled errors or warnings require changes or review, an order won’t allow invoicing until after it has been modified (in Spruce) and those additional errors and warnings have been either resolved or accepted. When there are any unhandled processing errors, you may need to modify the order and process it further in Spruce, so that you can review and resolve the task list items before invoicing.
-
You can only use the AnyWare Orders app with receivables or BlueTarp® accounts, but not cash-only or system accounts.
You cannot take payments, such as a deposit using the AnyWare application. To create orders for customers that do not have a receivables account, consider setting up a receivables account for temporary use by sales people when creating orders. Later, you can modify these orders and re-assign them to a cash-only account or system account.
-
You cannot process a non-stock order using the AnyWare app.
-
You cannot process orders for tally items or material lists on the AnyWare app, because typically, these items require additional selections or information that is not available through the AnyWare interface.
-
You cannot select orders with adjustments on the AnyWare app. Adjustments, particularly those based on percentages, may need to be recalculated when changes to an order are made. AnyWare currently does not have the capacity to recalculate adjustment amounts.
There will always be differences between creating an order using AnyWare and ordering from within the software; however, we are doing our best to minimize these differences.
Account and Job Selection
Selecting the account is the first step in many transactions. Although account-job selection is not required when modifying existing transactions, doing so may make document selection easier (when you complete it first).

Depending upon the transaction type, the app may limit your account selection to specific account types:
| Transaction Type | System (Cash, etc.) | Cash Only | Receivables (Charge Accounts) | BlueTarp® Financial Accounts |
| Customer Orders | Not Allowed | Not Allowed | Allowed | Allowed |
| Mobile Invoice | Allowed | Allowed | Allowed | Allowed |
To begin the transaction, typically, you select an account by account name, not the identifier number. You can use other look up options by long-pressing the "account" control.
These alternate options include: account number (identifier), phone number, and user accounts (just the customer accounts to which your user is assigned). To use the phone number and account number options, begin by typing in the customer’s telephone number or their account ID. To view the menu, “Long Press” on the text area or on the associated arrow button and choose the appropriate option. The instructions below show the account name entry process.
In the Name list, type all or part of the account name and short-press the account control's associated button (,). The records that match your entry display in the Customers list.
You can cancel this selection by selecting the back/undo button on your device.
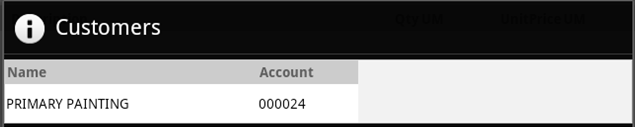
If you are creating an order, you select the customer account you want for the transaction.
Job Selection
Choosing a job is typically required for accounts with more than one job, and the job control displays when the account selected has multiple jobs. If an account only has one ("master") job, job 0 will be selected automatically for you. You must select the account before you can select the job. Typically, you use the job's number (1-99), not the job name, but there are alternate selection options for choosing a job include the job's name or phone number.
To select a job, short press the job control's ‚ button to display a listing of all jobs. If you enter a job number before you select the control, the list of jobs matching or beginning with the number(s) you typed in displays.
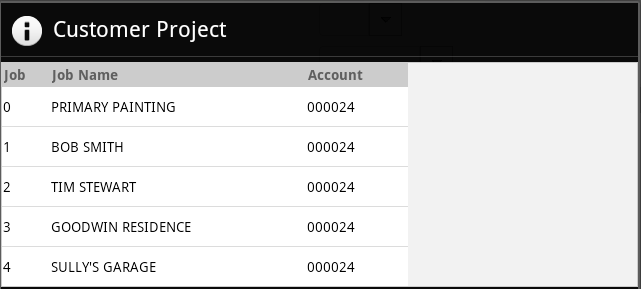
If you are creating an order, you choose the job from the list that is associated with the transaction.
Order Document Selection
If you want to review an existing order document, you can select it with or without prior account or job selection. If you select an order document first, using the list button next to the text-area to display a list of orders for all accounts and jobs. This list displays the order by date with the most recent orders listed first. If you select an order from the list, the account and job automatically populates to match the selected order (document). If you select an account and/or job first, the selection listing provided will only include orders matching your selections.
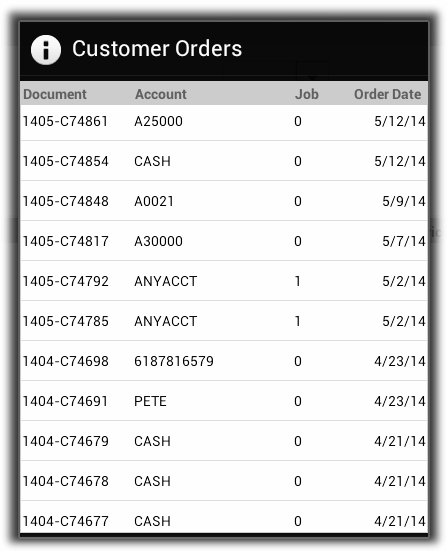
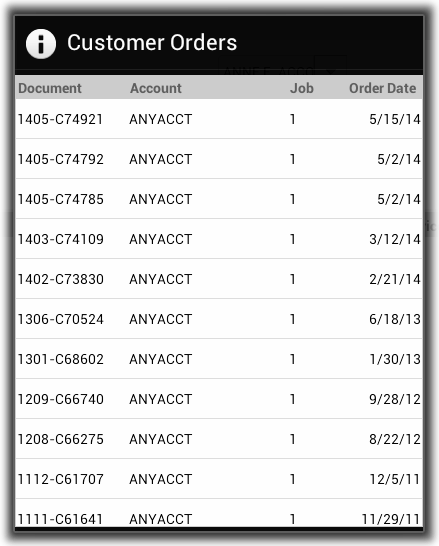
Order Document Selection (Left) No Account-Job Selected .... Order Document Selection (Right) With Account-Job Selected
New
Use this option to create a new order document. You can designate up to a 6-character unique identifier for the new order or let the app use the next sequential order number that's available.
To use your own order ID, type the identifier in the text-area before you choose New from the long press menu.
User Orders
Use this option to display a list of orders that match the user name you typed in the text area.
Account Number
Use this option to display a list of orders matching the account number (ID) you typed in the text area.
You must type the account number in the text-area prior to choosing Account Number from the More Options menu.
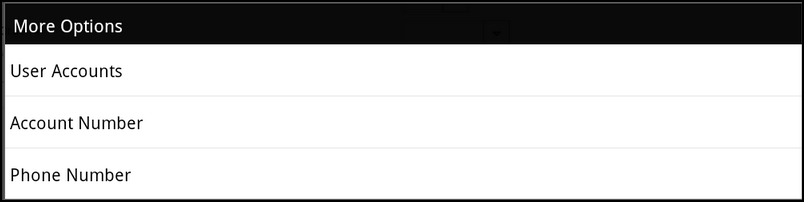
Item Entry
Item entry can be different in the application based on the transaction type. After you select the account or the document, you can access the controls for item entry by either a short press on the > button in the upper right corner of the display or by swiping from right to left.
For a new transaction, the app presents a number of controls that allow you to enter information about the item (SKU, quantities, pricing, measures, etc.).
When you modify an existing transaction, the data grid lists any items that are currently associated with the transaction.
Selecting an Item
To select an item, you can scan the item's barcode (UPC) or you can type the full or partial item SKU in the item text area. If you are going to type in a SKU, it is best to narrow your selection by entering the first several characters manually. Scanning is faster.
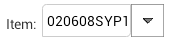
If you have a Motorola Enterprise ET1 tablet with a bolt on scanner, you can use the paddle buttons on the back of the device to activate the scanner. You can also use other supported wireless BlueTooth™ scanners. If your Android device has a camera with the necessary software, you can use the Scan option from the Menu. In all these cases, the cursor or active field must be the Item control.

You can also use alternate selection options such as the Barcode and User Items. To see more options, in the Items text field, enter a full or partial barcode and long press on the item control until the "More Options" menu appears.
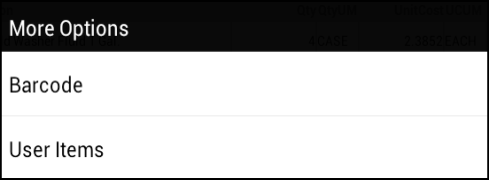
Choose Barcode from the list and the matching items (if any) display. It is far easier to use your device's bolt-on scanner or a wireless handheld scanner than this method.
Choose User Items to display a list of items that are linked to a specific user. These items can be defined in the Spruce software and are often short lists of commonly needed or used items. Partial entries in the Item text area before choosing the alternate menu can help narrow down the results returned.
After the Item SKU displays in the Item field, you can complete the other entries required for the transaction, including quantity, unit of measure, price, etc.
Entering the Item Details (Unit of Measure)
Entering the UM, or Unit of Measure, describes the relative measurement for either quantities or pricing. Items may have one or more measures defined. Each item has a BASE unit of measure that is used for the item's quantities (on-hand, on-order, committed, min, max, etc.). All other measurements have a numeric relationship with the BASE measurement. For example, an item with a "base" measure of EACH might have another measure for a CASE which is equivalent to 12 EACH.
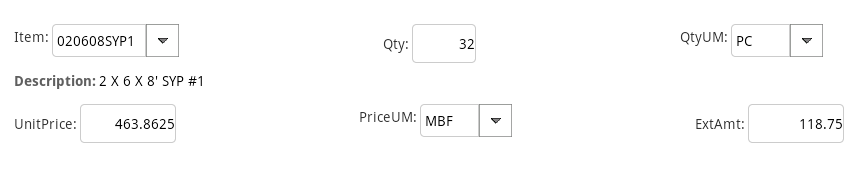
When you enter quantities or pricing (including costs), the values have a corresponding measure. The value you enter must correspond with the measure (or you must change to the appropriate measure). For example, if you had a lumber item that is normally priced using thousand board feet (MBF) and MBF is shown as the UM for the price, the price entered should be the price per MBF, not some other measure such as PC (per piece). Either quantities and pricing entered should be made to correspond with the measure shown --or-- the measures should be changed to correspond with the quantity or price entered.
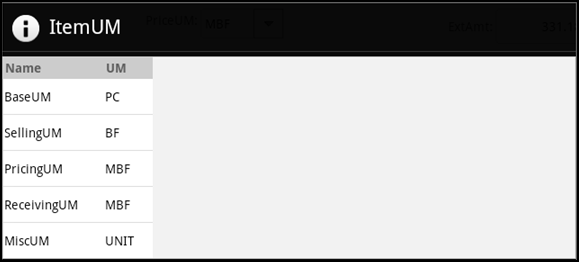
Sometimes, items have alternate SKUs or barcodes which are mapped to specific units of measure. These can change the default measures shown for the item. Additionally, different pricing may be provided depending upon the unit of measure selected. For example, a customer may receive a lower price for purchasing an entire box and a higher price when buying individual pieces.
There are currently no alternate selection methods provided for the unit of measure (UM) control.
Displaying Items in the Data Grid
A data grid provides a listing of the items currently associated with the transaction. You can add, change, and remove items to add, modify, or remove them from the transaction.
Minimally, a data grid lists items by SKU (item number) with a description, the quantity, the units of measure, and extended amounts. The exact information presented in the data grid vary based on the type of transaction; for example, a purchase order would display cost information whereas an order or mobile invoice would involve pricing. The controls provided for item entry can also vary in this regard since some "entry" fields will only apply to certain types of transactions and not others.
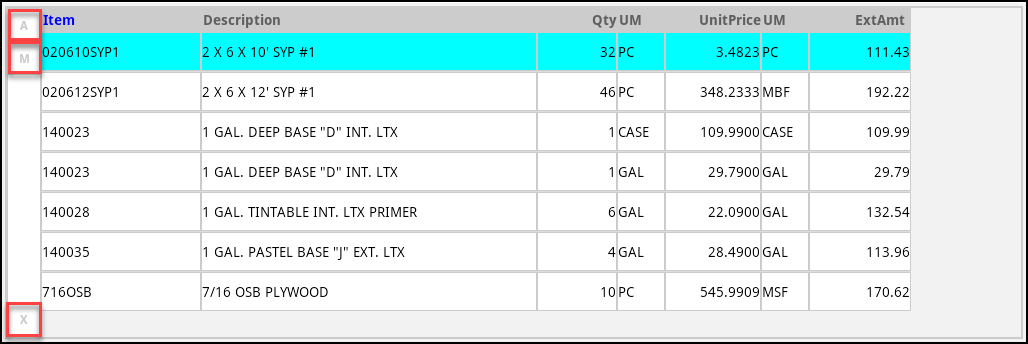
Items in a Data Grid
Along the left side of the data grid, you can find these buttons to perform these actions:
-
Add (A),
-
Modify (M), and
-
Delete (X)
To change an existing item in the data grid, choose the row with the item information. It displays in the upper area of the form.
Then, to make changes to the entry, choose (M) to modify and return the item to the grid or, to delete the item, choose delete (X) to remove the row (item) from the grid and the transaction.
As an alternative to using these buttons, you can also long press in the grid area. Doing this produces a menu offering the same add, modify, and delete options that the buttons provide. The long press may work better on smaller display screens (if you have difficulty pressing the appropriate buttons).
Depending upon your device's display size and number of items, some of the grid columns and/or rows may be hidden from view. You can scroll the grid control up and down and right and left to view additional details. Scrolling is done by using a swiping action on your touch display.
Displaying Totals
To display the total for the current order, long press any unused area (this includes any area that is not the data grid, the buttons, or the text areas).
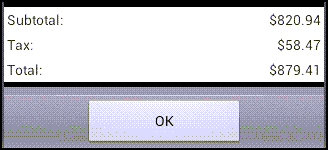
Order Totals
Processing the Order
The final step of the transaction is to process the order, which saves any final changes and allows you to specify the logistics of pick up or delivery. After you process the order, you can open it immediately in the Spruce application.
Processing uses a tabbed form similar to the Process (F12) form. There are 7 tabs on the Process form: Delivery, Account, Branch, Adjust, Order, Transmit, and Signature.
Complete the entries needed for completing the customer's order as needed.
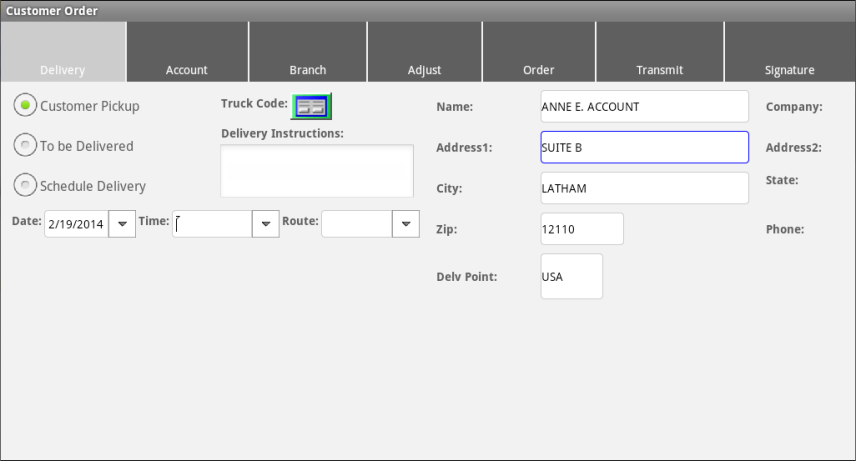
User Notifications after Processing
Whenever you add or modify an AnyWare order, the system can be set up to notify one or more people about it. If a user is assigned to the account associated with the order, they can receive a notification. Additionally, you can specify another user or a group of users to receive notifications when you process AnyWare orders. This additional notification is optional (but recommended).
To set up this notification, you must have administrative rights to the Spruce software.
To add an additional notification to a user or a group:
1. From the Main Menu, go to Maintenance > Database > Parameters to display the Parameter Settings form.
2. Select the Notify tab.
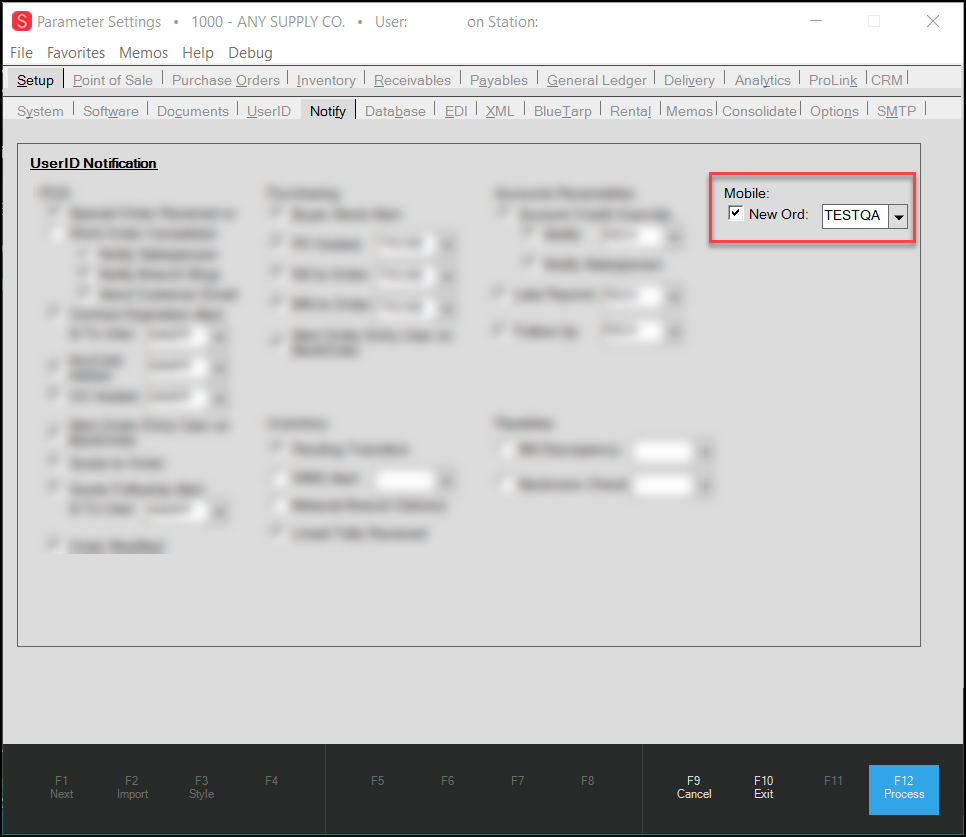
3. Under Mobile, select the New Ord check box and from the list, choose the user ID of the user or user group that you want to notify after the order is processed.
The application uses the email address(es) associated with the ID to perform the notification.
4. Choose Process (F12) to save this setting.
The application transmits the message with a PDF (Portable Document Format) copy of the order document.