AnyWare Delivery Status
You can use the AnyWare Delivery Status option to check the status of a delivery after the delivery has been assigned to a load. Each "load" typically represents a delivery run (one or more deliveries). Loads are numbered sequentially for each date and the stops (deliveries) assigned to the load are also assigned a numeric value that is meant to indicate the stop (delivery order). Queued items that have not yet been assigned a load will not be listed. This inquiry corresponds with the Delivery Status inquiry available from the Spruce software. Filters are provided in the upper area of the form. This upper area scrolls left and right. The lower portion (bottom half) of the form is reserved for a grid that lists delivery documents matching the criteria you established for selection. This bottom grid scrolls left and right as well as up and down in some cases (depending upon the number of deliveries).
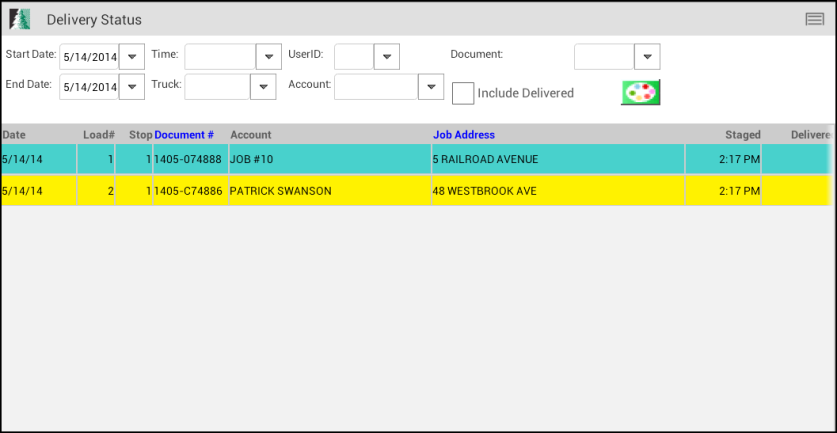
Delivery Status
The fields above the data grid area give you a way to select and filter the information in the data grid by start date, end date, time, truck, user ID, account, and document.
You may need to scroll the upper panel horizontally to view some of these features, depending upon your device's display size and resolution.
You can also optionally choose to include completed deliveries (using the Include Delivered check box). After you choose the selection and filter options, choose View from the menu to populate the grid with any deliveries matching all criteria specified. All filters and selection criteria are considered if specified.
Using the Data Grid
The data grid includes the delivery date, load number, stop number, document, account, account (or job) name, delivery address, staged time (once and if staged), and delivered time (if any). Once the grid is populated, delivery documents are color coded based upon their delivery status. A color key is provided.
Press on a delivery Document # in the grid to view that document.
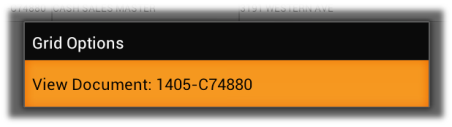
Short press an address in the data grid (Job Address) to view the address using your device's default mapping app.
Note: You need to have a default mapping app to use this feature.
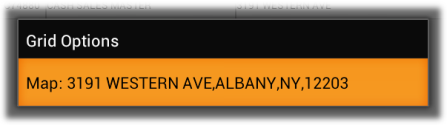
Start and End Dates
Choose the Start and End dates to display the deliveries scheduled for this date range. The dates default to the current date. For other date periods, select from a “preset” list of date choices (today, current month, etc.) by long pressing on either date control.
Time
Use the Time control to filter the deliveries based on the time of day the load has been assigned to. Times are previously defined delivery codes or "time intervals," not a user-specified time of day.
If you long press this field (while empty), the app displays a full listing of available time intervals (codes). Time intervals might refer to general periods such as morning or afternoon or they can be more specific. How time slots are defined and used is up to your company. Codes are branch specific and are created from the Time Intervals form found in the Delivery area's Database menu in the software.
Truck
Use the Trucks control to filter the selected deliveries based on the assigned delivery vehicle. Each vehicle is assigned a truck/lorry (code), type (defined above), default driver, and maximum weight.
Setup of Truck Codes is required for the use of the Spruce Delivery module. Trucks are branch specific and are created from the Trucks form found under the Delivery area's Database menu.
UserID
Use the UserID control to filter deliveries that are associated with a particular user. It is possible for delivery documents to be associated with multiple users. Typically, this is not the user (driver) assigned to the load.
Account
Use the Account control to filter deliveries based upon the associated customer account.
Document
Use the Document control to view deliveries associated with a particular delivery load document.
Include Delivered
Use this check box to include completed deliveries in the data grid. When this option is checked, completed deliveries display in the data grid.
Color Key
The color key (pallet icon) displays the statuses and associated colors that may be used with deliveries. There is no requirement that the delivery status be used as indicated or used at all. Statuses are provided in case your company wants to use them to track the staging and delivery status of individual deliveries. There are currently 10 different statuses provided for use with the AnyWare app.
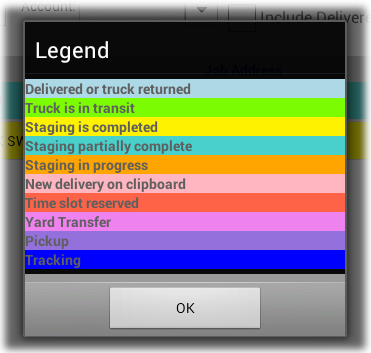
Delivery Status Color Key
The Color Key shows the status of items in the data grid, as follows:
-
Delivered or Truck Returned (Blue)
Indicates a completed delivery or pick-up. -
Truck is in Transit (Green)
Indicates that the delivery vehicle is in the process of delivering, either the specific document or the load that the document is assigned to. -
Staging is Complete (Antique White)
Indicates the process of gathering delivery materials in a location prior to loading a vehicle for delivery. Alternately, this status can be used to indicate the actual loading of the vehicle. -
Staging Partially Complete (Teal)
The Warehouse Management System app uses this status to indicate when all warehouse items have been staged, but non-warehouse items exist that have not been staged.
This status can be used for other purposes if you aren't using this application. -
Staging in Progress (Orange)
Indicates that staging has begun but not been completed for a particular load or delivery. -
New Delivery on Clipboard (Pink)
Indicates any new deliveries that have been added to the queue when the timer is being used. -
Time Slot Reserved (Red)
Used to distinguish between delivery documents that have a reserved delivery time slot (interval) from those that do not.
Typically, a company would treat a reserved time interval (slot) as an indication of the customer's availability or preference on a time to receive a delivery. These deliveries would usually be assigned to loads matching the reserved time interval (slot) prior to deliveries where no specific time was indicated. -
Yard Transfer (Magenta)
Used to distinguish between delivery documents that are the result of a transfer between locations vs. those for customers. -
Pickup (Purple)
Indicates a "credit" or "return" delivery.
In this case, a delivery vehicle is being used to pick-up materials from another location that are being returned and/or credited to the customer.
This might be linked with a credit sale or credit customer order document, for example. -
Tracking (Blue)
Indicates when a delivery document has GPS (Global Positioning System) tracking enabled. GPS tracking can be used to record the location of a delivery vehicle while making deliveries.