AnyWare Delivery Tracking
Use this feature to enable or disable GPS (Global Positioning System) tracking, allow status updates, and view delivery (manifest) documents. You can use Delivery Tracking in either on-line or off-line mode; however, when used in off-line mode, you scan the document and then enable GPS tracking (document view and status updates are not allowed in off-line mode). GPS must be available and enabled on your device before use. GPS is not necessarily available on all devices (GPS may be less common on tablets). GPS cannot be started automatically by an app for security reasons, so the device user must enable and allow its use. Enabling GPS can vary by device and OS (Operating System), so consult the manufacturer or device’s manual or help system if you have difficulty figuring out how to do this.
![]()
Delivery Tracking Dashboard
Begin by choosing a date or range, if necessary. The Delivery Tracking data grid will always display any documents (manifests) that are currently being tracked regardless of your selections in the form. Press the date field buttons to display a listing of preset date range options (current month, etc.). The start and end date will default to the current date, so this is often not necessary. If you want to narrow down selection by driver, truck, or manifest, specific values for those and the listing (grid) will be filtered based on your selections; otherwise, all deliveries for the dates selected will be included.
Choose View from the Menu once all selections have been made. This will populate the grid with deliveries that match the criteria you chose.
GPS Tracking and Status Updates
Once populated with deliveries, the data grid allows you to do a number of things such as enable or disable GPS tracking, update the status of a delivery, and view the delivery document (manifest). To begin, select a row in from the data grid (short press). When a row is selected, it's background color will change to light blue. Only one document (manifest) can have GPS tracking enabled at any given time; however, a single manifest usually represents multiple deliveries.
![]()
Delivery Tracking Manifest Menu
Start/Stop Tracking
These two menu selections allow you to enable or disable GPS tracking of the delivery document (as long as the delivery hasn't been completed). Any documents that are being tracked using your device's GPS are indicated by a blue background (see below). You can use the “Tracking Only” check box to limit the deliveries displayed to just those which you are currently tracking.
![]()
Data Grid Showing GPS Tracking Enabled for a Document
To stop tracking a delivery, follow the same method to select the row/document and then choose “Stop Tracking.”
Status
Use the Status selection to update the delivery status of the document (manifest) as long as GPS tracking is not currently enabled for the document. This option will be disabled on the menu if GPS tracking is enabled. Status options include: Truck has not left, Truck has departed, and Truck has returned. You can change status selection by short pressing the Status control's selection button and choosing the appropriate option.
![]()
View Document
As with other grids listing a document, you can view the document directly from the AnyWare transaction. Once you are done examining the document, use your device's Back button to return to the Delivery Tracking form.
Viewing Delivery (Stop) Details
Each delivery manifest document can represent one or more deliveries or stops. To view these details, select a delivery document (manifest) row in the data grid and then press the Folder ![]() icon. The folders in this case are used differently from how they are implemented in other AnyWare areas.
icon. The folders in this case are used differently from how they are implemented in other AnyWare areas.
![]()
Delivery Tracking (Load Details - Folders)
The load (manifest) details list each delivery document by stop number. Select a row (stop) and long press on the row will produce a menu offering the ability to update the delivery status of the stop and/or collect a signature.
![]()
Grid Options for Stops
Status codes provided for individual deliveries (stops) vary from those available for the overall manifest (delivery run) document.
Choices include Delivery Complete, Staging Not Started, Currently Being Staged, and Staging Complete.
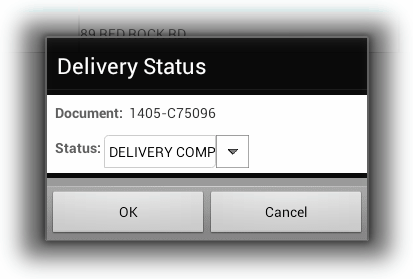
When you choose Signature, you are prompted to save the signature off-line or on-line. In this case, it's typically best to select "off-line" since signatures are images and tend to be larger files. We assume that if you are collecting a delivery signature that you are also at a job site and using your devices data plan to connect. In this case, transferring images immediately (on-line) will use more data (which could at some point cause additional charges by your data plan provider). You may also experience longer delays in processing signature images on-line.
In either case, the Signature Capture form displays. After the customer signs for the delivery, choose Process from the Menu Menu and AnyWare will return you to the Delivery Tracking form and display of stops.
Status Colors
Deliveries are color-coded to indicate the status of the delivery. Completed deliveries do not allow you to enable GPS tracking; however, they do allow you to view the delivery document:
-
Delivered or Truck Returned (Blue)
Indicates a completed delivery or pick-up. -
Truck is in Transit (Green)
Indicates that the delivery vehicle is in the process of delivering, either the specific document or the load that the document is assigned to. -
Staging is Complete (Antique White)
Indicates the process of gathering delivery materials in a location prior to loading a vehicle for delivery. Alternately, this status can be used to indicate the actual loading of the vehicle. -
Staging Partially Complete (Teal)
The Warehouse Management System app uses this status to indicate when all warehouse items have been staged, but non-warehouse items exist that have not been staged.
This status can be used for other purposes if you aren't using this application. -
Staging in Progress (Orange)
Indicates that staging has begun but not been completed for a particular load or delivery. -
New Delivery on Clipboard (Pink)
Indicates any new deliveries that have been added to the queue when the timer is being used. -
Time Slot Reserved (Red)
Used to distinguish between delivery documents that have a reserved delivery time slot (interval) from those that do not.
Typically, a company would treat a reserved time interval (slot) as an indication of the customer's availability or preference on a time to receive a delivery. These deliveries would usually be assigned to loads matching the reserved time interval (slot) prior to deliveries where no specific time was indicated. -
Yard Transfer (Magenta)
Used to distinguish between delivery documents that are the result of a transfer between locations vs. those for customers. -
Pickup (Purple)
Indicates a "credit" or "return" delivery.
In this case, a delivery vehicle is being used to pick-up materials from another location that are being returned and/or credited to the customer.
This might be linked with a credit sale or credit customer order document, for example. -
Tracking (Blue)
Indicates when a delivery document has GPS (Global Positioning System) tracking enabled. GPS tracking can be used to record the location of a delivery vehicle while making deliveries.
Off-line Tracking
When Delivery Tracking is used in “off-line” mode, a much simpler form displayed to the device user. Scan or type the delivery document(s) ID (“1303-123456,” for example) and then long press on the grid area and choose “Start Tracking.” Only one document can be tracked at a time.
![]()
In the grid area, press on a specific document and choose Stop Tracking when delivery has been completed or scan the next manifest and choose Start Tracking.
On-line and Off-line Modes
With certain AnyWare transactions, you can access them on-line (connected to your network) or off-line (not connected). What you can do in an off-line is more limited than on-line capabilities. If you first begin using AnyWare in an "on-line" or connected mode, you can then change between off-line and on-line modes without having to sign-out and back in again. This is done by short pressing on the icon found in the upper left-hand corner of the form. If you began your AnyWare session in "off-line" mode, you will not be able to change to "on-line" without first signing out of AnyWare.
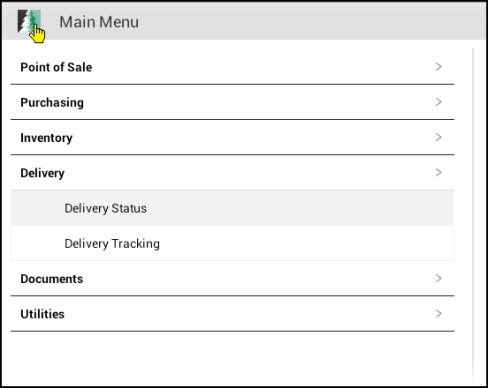
The Login Status form displays information about your current user, station, branch, and connection as well as provides options for changing your connection status (on-line vs. off-line), provides access to messages, allows you to sync contacts with your device, and indicates whether or not GPS tracking is currently enabled (or not).
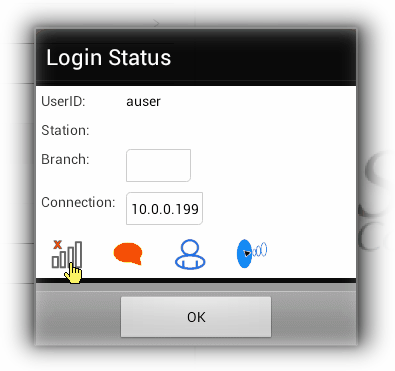
When in on-line mode, the bar graph icon shows a green check and the bars are a solid grey color. ![]()
When in off-line mode, the bar graph icon shows a red "x" and the bars are not filled (bars display a grey border or outline). ![]()
Upload (Off-line GPS Points)
While in "on-line" mode, the Menu in Delivery Tracking offers an “Upload” option. Once your device can once again be used in an “on-line” mode, you can use this to update the application database with any GPS points which were collected while your device was not connected. On-line and off-line mode can be toggled by pressing the Icon in the upper left-hand corner (if you began your session in "on-line" mode only).
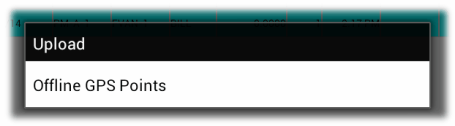
After the upload has completed, a listing of documents with GPS points is provided. The same document can be listed more than once if you enable and disable GPS tracking on the same document more than once.
![]()