Point of Sale > Installed Sales
The Installed Sales feature provides a way to track the cost and progress of any installations managed by your company. Before using this area, we strongly suggest reading the overview in the Special Topics section. Related ledger mapping is required before processing any installed sales contracts.
This will help you gain an understanding of how Installed Sales is designed to be used. To begin a new installed sales contract, choose a customer, job (if any), assign a contract ID, and choose a user (optional). The user field is provided in case you want to use it for your own reporting or other reasons (commissions, etc.), but has no other function beyond this.
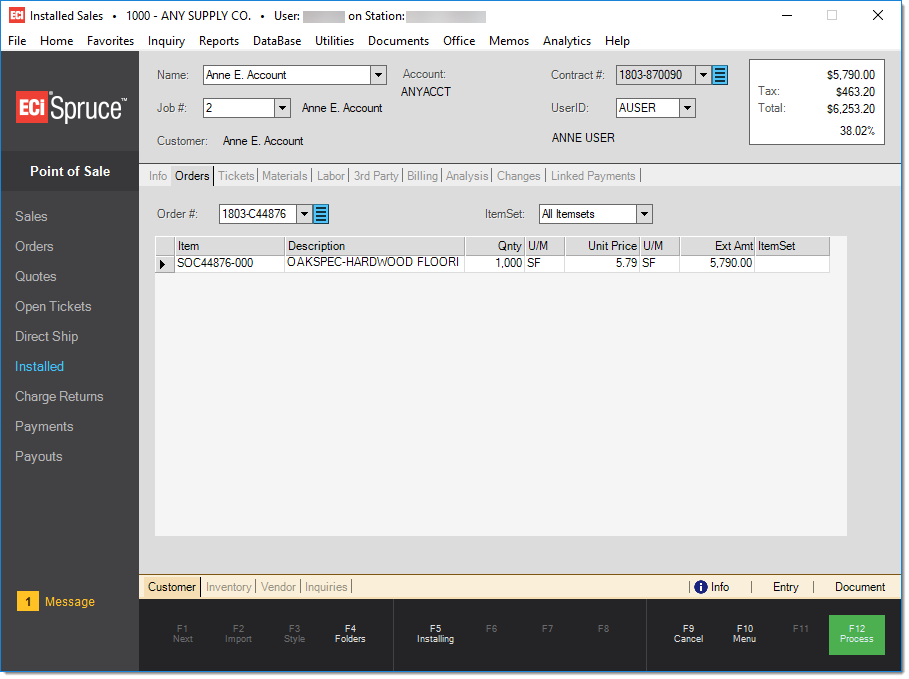
Installed Sales begin with at least one customer order. For customers who don't have their own account, the "installed" sale account can be used at this time. Even if an order is not originally designated for installation, it can still be associated with a contract at a later time. If done, system account CASH orders are automatically changed to the designated "installed sale account" (this doesn't happen in cases where a customer has their own account).
The first step is usually associating the customer's order(s) with an installed sale contract and determining an overall price for the installation. Each contract is associated with a customer, contract document, and user. One or more orders are linked with the installed contract from the "Order" tab. One difference between this and most other Point of Sale transactions is that the Installed form doesn't have the standard item grid. Materials are not added directly. Materials are only added by associating orders and tickets with the contract.
Orders are processed as tickets when the ordered materials are removed from your inventory. A ticket is similar to an invoice because it reduces stock on-hand, but it is different in that it does not involve immediate payment. Payments are recorded as deposits on the contract until the final billing and the contract is marked as complete.
A panel consisting of ten (10) different tabs is provided: info, orders, tickets, materials, labor, 3rd party, billing, analysis, changes, and linked payments. These are static folders and cannot be minimized. The standard Folder (F4) feature is also provided and can be hidden and displayed using the F4 function key.
Info
This tab provides information regarding the original customer order and offers a reference field that is provided in drop downs that reference installed sales contracts.
Orders
This tab is used to add one or more orders to the contract. After adding orders, you can view the items (except for labor) on any associated order from this tab.
Tickets
Tickets are used for removing goods from inventory during the installation process. This tab may be used to associate tickets with the contract and lists any tickets previously associated with the contract. After adding tickets, you can view the item details for any associated ticket from this tab.
Materials
This tab lists all materials associated with the contract. Materials are associated when a customer order or ticket is linked with the installed sale. This won't include "labor" type items which are included under the "labor" tab.
Labor
This tab lists your company's labor charges associated with the contract. Labor items on orders and tickets are automatically added when they are associated with the contract. Labor can also be added manually from this tab.
3rd Party
This tab is for recording charges resulting from 3rd party installers. Third party services are linked with one or more Payables invoices which are used for paying any 3rd party providers (the 3rd party must be setup as an "installed sale" vendor).
Billing
This tab is used for designating the contract total amount as well as determining how and when the customer will be billed. It also is where sales tax is designated. Any payments and the total amount previously billed are also listed for reference.
Analysis
This tab is used for profit analysis regarding the contract. A comparison is provided between the original contract's estimated amounts for materials, adjustments, labor, and 3rd party services and what was actually billed.
Changes
This tab is used if changes are made that are being billed independently from the contract so that invoices which are related to the contract but billed separately can be linked to the contract for reference. Change invoices are not reflected by analysis figures or other information regarding the contract.
Linked Payments
The "linked payments" tab lists any payments currently linked with the installed sale and also allows other payments to be linked with or removed from an installed sale contract. Why is this needed. This provides a solution to two (2) problem scenarios that can occur with installed sales: (1) payments applied to the wrong contract and (2) payments applied to the account (ROA) rather than the contract.
Folders
For information regarding folders in the Point of Sale areas, click here.
Voiding a Contract
It is possible to void (remove) an installed sale contract as long as no payments have been made. Use the menu marker ![]() to the right of the Document # selection box to do this. Access to menu marker functions can be limited by user security. Contact your manager or company's designated administrator for questions regarding security access.
to the right of the Document # selection box to do this. Access to menu marker functions can be limited by user security. Contact your manager or company's designated administrator for questions regarding security access.
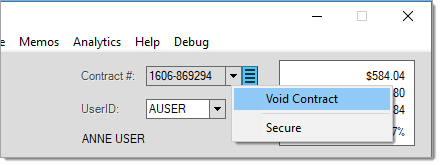
Enter or select the contract (document) that you want to void (remove).
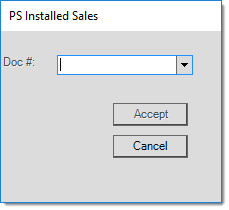
If payments were made and you want to remove a contract, you will not be allowed to void (remove) it. Instead, either mark the contract as complete or first remove any linked payments and then void the contract. If you are crediting the customer for payments they have made, this must be done manually (no automatic refunds are processed). Order deposits can be removed by removing the corresponding customer order (you can then refund the deposit from the order). Regular payments are not automatically handled, so cash payments should be refunded through Payables and any receivables payments or adjustments from billing must be handled using adjustments.
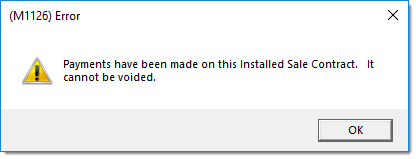
Customer orders previously associated with the contract will no longer reference the installed sale and will function as any other customer order would. If the orders originally held a deposit, the deposit is now automatically returned to the customer order. This must be done manually if necessary.
Resolving Other Issues with an Installed Sale Contract
The following listing provides some procedural issues customers have encountered using Installed Sales along with the steps to remedy them:
Overpayment
The "Linked Payments" tab in the Installed transaction offers a "delete" check box. This can be used to remove any payments linked to an open contract. It's a good idea to record the document ID of the payment prior to deleting since you'll likely need to take further action. Once checked, and you choose Process (F12), the payment will no longer be linked with the contract; however, this does not undo the payment transaction itself. You may need to issue a debit adjustment to a receivables account or process a Payout to correct for cash-customer contracts.
If the payment being removed should have been linked to another contract, you can link it manually to the proper contract from the "Linked Payments" tab.
Wrong 3rd Party Labor Billed
If a third party labor charge is wrong or billed incorrectly, you can select the row in from the "3rd Party" tab, press the Delete key on your keyboard, and re-save the contract by choosing Process (F12) to remove it. Just as with payments you remove, doing so does not undo the payable associated with the payment; however, that payable can now be reversed, linked to another contract, etc. based on the situation.
If appropriate, you can then associate the proper 3rd party payable with the contract.
Payments that weren't Linked to the Original Contract
There may be cases where a payment was processed but the user forgot to select the IS contract at the time. Payments can be linked with a contract later as long as the contract hasn't been marked complete. Do this from the "Linked Payments" tab in the Installed transaction after selecting the contract in question. You'll need the document identifier for the payment to link it.