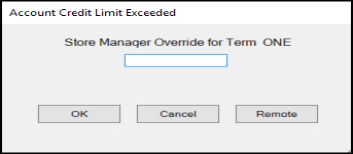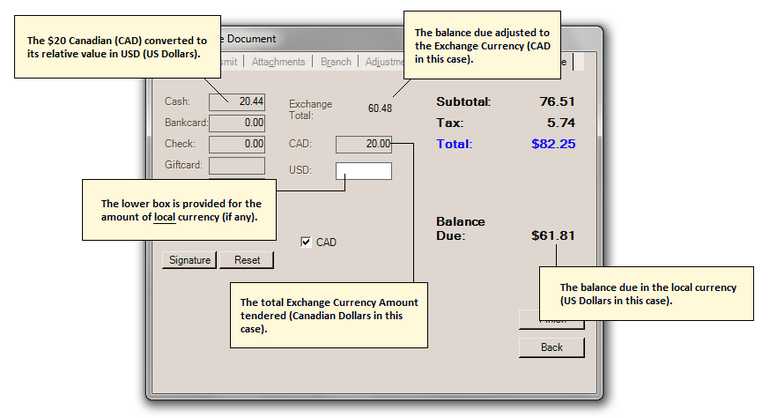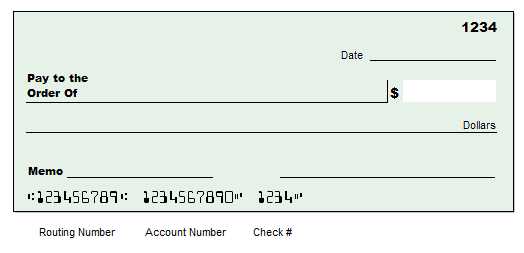Invoice
The Invoice (ALT-I) tab is where payment methods are specified. In most cases, additional fields appear related to the method chosen. Payment methods will default to either cash or charge based on the account type. There is a limit of three (3) different payment methods per transaction. For example, a customer could present a coupon, pay some cash, and charge their bank card for the remainder. For integrated card processing, it is possible to use more than one card for a single transaction. Multiple gift cards can also be accepted toward payment. The restriction is only on a mix of different types of payment methods.
The layout of the Invoice tab can vary based upon the type of customer and if a signature pad device is being used. Clover® The "Reset" button is used to clear all payment selections. The signature button is only needed if you have a connected pad device and want to collect a signature on a transaction that would not necessarily require it (bank card transactions and receivables charges automatically prompt for a signature when processing, etc.).
Charge Sales
If the transaction involves a store-managed charge account (receivables), the default payment method will be "charge." The "charge" method may be used along with the other payment methods. The payment method may be modified from charge to one or more of the other payment types. The charge payment method is only available for customer accounts that allow charge sales. In other cases, the charge method is not shown.
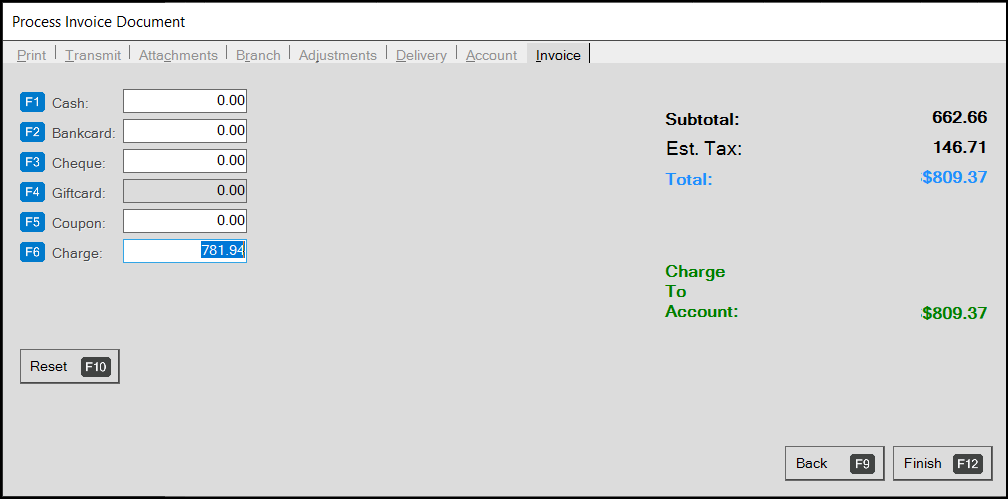
When dealing with store managed receivables, the customer is typically extended a limited amount of credit. If the customer's assigned credit limit is exceeded and certain other situations may require a credit override during processing.
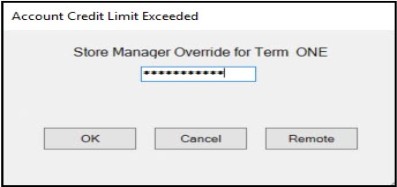
Account Credit Limit Exceeded
There are two (2) ways for a credit override to be issued. One way is for a manager to type the password in directly at the Point of Sale station. A second way is for a manager to remotely issue the override using the Credit Limit Override utility in Receivables. In this second case, the sales clerk would contact the manager who would then select and review the override request from their desk or workstation.
For more specific information about credit overrides, please ![]() click here.
click here.
Transactions may not be processed (as a "charge" sale) unless a valid override password is supplied.
If no signature pad device is being used and there are no task list warnings or errors, the Process (F12) form will close and the transaction is complete. A document is created immediately and a charge (or credit) will appear on the customer's account.
If you are using a signature pad, the "signature" button will be visible on the Process (F12) form; otherwise, the button is hidden from view. In most cases, it is not necessary to click the signature button because both the customer and Point of Sale user are automatically prompted to provide a signature during processing.
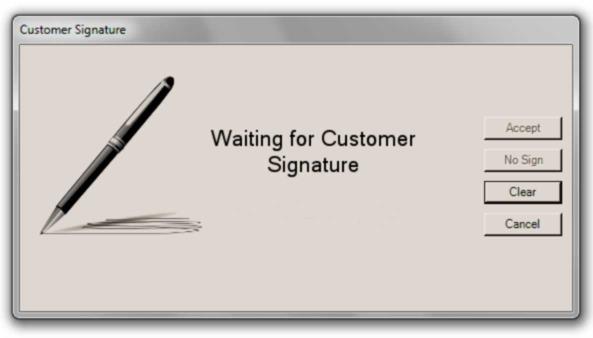
After the customer supplies a signature, the signature will be displayed for confirmation. Click "accept" if the signature is acceptable; otherwise, choose "clear" to request another signature, "no sign" to bypass signature collection (if allowed), or "cancel" to return to the process form.
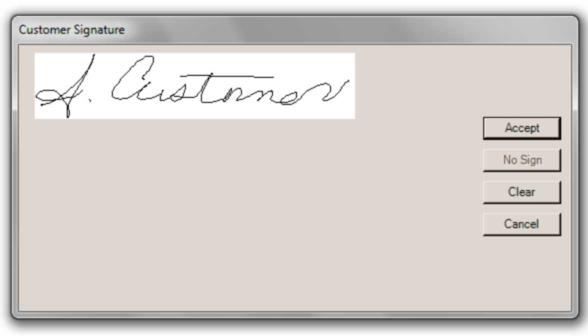
Capital One Trade Credit (formerly BlueTarp® Financial Service)
For accounts linked to Capital One Trade Credit (formerly BlueTarp® Financial services), the "charge" payment method is replaced and additional fields displayed relating to Capital One Trade Credit (formerly BlueTarp Financial) managed account, and not a store-managed receivables account. Users must select the card holder in this case. During processing, an authorization request is transmitted to the Capital One Trade Credit (formerly BlueTarp Financial) web service. If approved, the transaction will complete; otherwise, users may choose another payment option or enter an authorization code manually if applicable (entering an authorization code bypasses normal Capital One Trade Credit (formerly BlueTarp) processing and should only be used IF Capital One Trade Credit (formerly BlueTarp Financial) actually supplied an authorization).
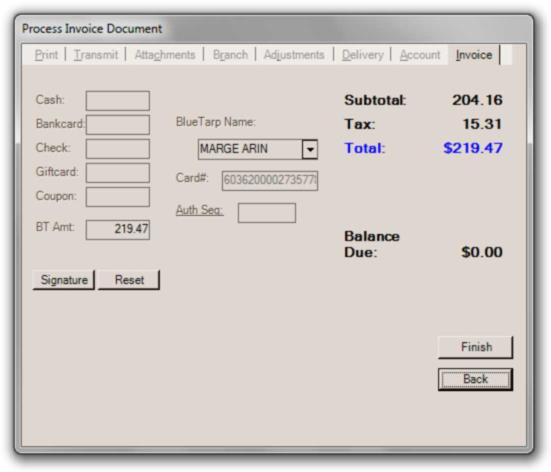
Charge Returns
When a customer with a store-managed account returns goods, the Point of Sale user can optionally associate the return with one of the customer's prior invoices.
In the case of an open item type customer, the resulting return (credit memo) may be later applied to the sale invoice that the item(s) was originally sold on (assuming the sales clerk chooses the proper invoice). For balance forward customers, the selection of an invoice is really just done for reference purposes, invoice details are not maintained for these customers, just balances.
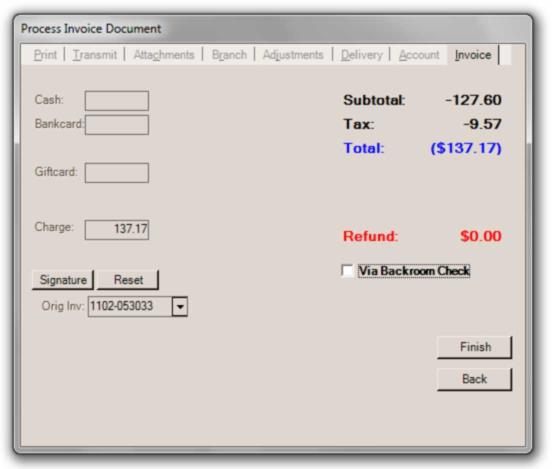
Invoices are listed from most recent to oldest. For balance forward customers, all invoices are listed (there are no open/closed items on these types of accounts). It's important to realize that the list of invoices is not limited to transactions involving the particular items being returned. Use the folders on the Sales form to determine which invoices an item(s) were sold on. Only one invoice may be specified per return.
POS Invoice Terms and the "Original Invoice"
If the customer (account) is assigned to a POS Invoice Terms code, selection of an original invoice is required in order for the credit to reduce the customer's eligible discount. If no original invoice is selected, the customer's discount won't be reduced. If an original invoice is selected, the selected invoice's terms will be used to calculate a discount for the goods being returned. If the original invoice has not been paid, the original invoice's discount is reduced by the discount calculated for the returned goods. If the original invoice has been paid and the customer received a discount, the amount of the credit that can be applied to new open items will be reduced by the discount.
Sales Tax and "Original Invoice" Selection
When specifying an "original invoice" when the current transaction's tax location matches the selected invoice and also that same sales tax location's tax rate has changed since the original sale, the user is prompted to reset the tax based upon the original rate. Answering "Yes" changes the tax rate for the current transaction to match the rate at the time the item was sold. Clicking the "No" button leaves the tax rate for the return "as is."
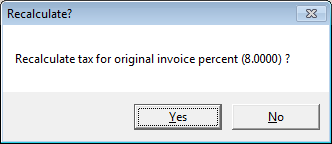
Recalculate?
|
Note: this dialog is not provided when the sales tax on the current return and selected invoice are different tax codes and do not match. |
Cash
When choosing cash as a payment method, the Process (F12) form's remittance panel will display three (3) shortcut buttons that provide default payment increments: exact change, nearest dollar/pound, and nearest twenty dollar/pound.
The top button matches the dollar/pound amount for "exact change." The two (2) remaining buttons represent the next even dollar amount and then the next higher $20/£20 increment. For example, if a sale totals $21.99/£21.99, the shortcuts will be 21.99, 22.00, and 40.00. Change is calculated for any remittance amounts that exceed the balance due.
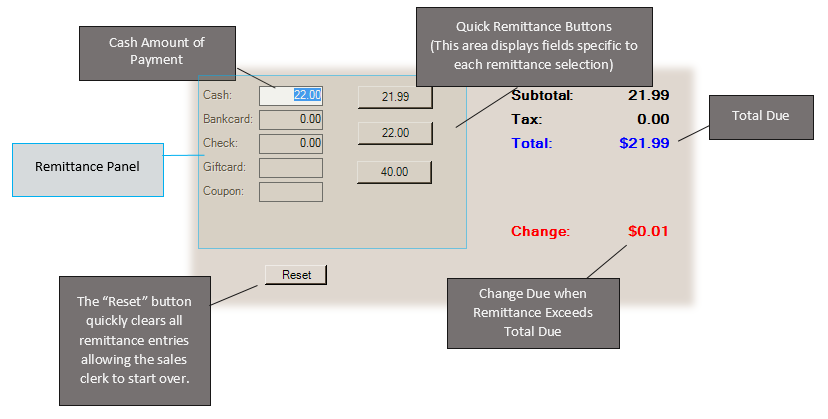
If a transaction involves change, the Process (F12) form will remain displayed after processing has completed until the user presses the space bar to continue. This is done to ensure that the change amount remains displayed for the sales clerk's reference until it is no longer needed.
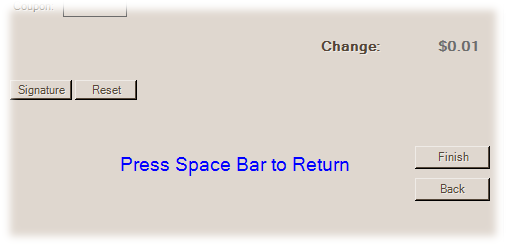
Press Space Bar to Return
If your company accepts multiple currencies, a currency exchange feature is available for use. For more information about using currency exchange, ![]() click here.
click here.
Bank Card
Use the "Bankcard" remittance option when processing credit or debit card transactions and branded and non-branded gift cards in some cases. When a bank card amount is designated as the remittance selection, the "bank card information" panel displays. The contents of this panel and device integration vary based on whether you use TSYS Cayan®, Verifone Point™, VeriFone® PAYware Connect™ integrated solution (which Verifone Point is replacing), Clover®, or other integrated options.
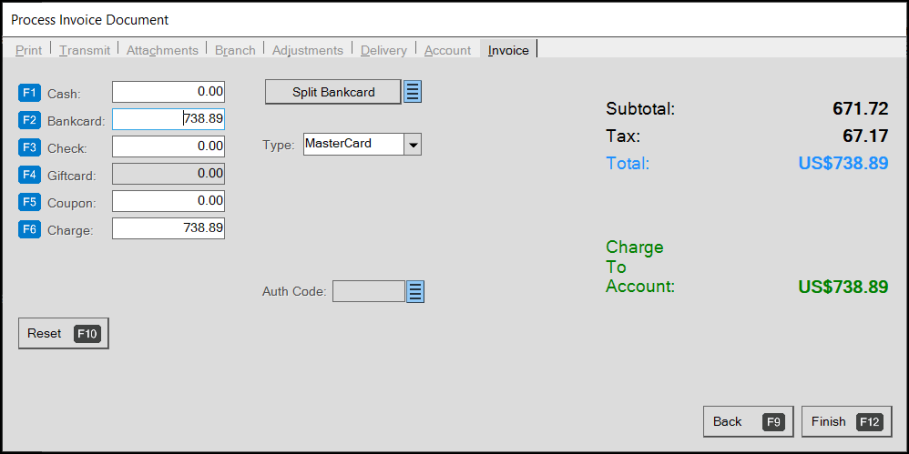
Process Invoice Document (Bankcard Option)
The application does not permit manual card information entry for bank card transaction processing without a device. As in the past, we don't store or track any card data beyond the card holder's name, last four (4) digits of the card number, and transactional tokens associated with processing. To remain PCI-DSS compliant, all card entry and processing must be done on a supported device or the provider's on-line portal. Companies who are still using "legacy" Verifone PAYware Connect accounts retain the ability to enter card information and process through the software as in the past; however, this will not be supported long term.
|
Card Processing |
|
Companies may optionally integrate supported bank card software and/or devices with the software. Whether or not card processing is integrated, it's important to understand that this software does not process card transactions on its own. To charge a customer's card, the card must be processed by some independent means (such as a stand-alone terminal) or by using integrated processing with a supported service, device, or software with the software. Most companies choose some type of integrated processing. Those companies who have chosen not to integrate their card processing should understand that our software does absolutely no card processing on its own. Integrated processing may sometimes be used with or without a signature pad device; however, due to tightening restrictions and rules being implemented by the card processing industry, this may not be allowed at some point in the future. Please read the Bankcard Processing topics for more information about how card processing is integrated with the software. |
Verifone Point, is now available as an EMV ready replacement for existing VeriFone PAYware Connect integrations. TSYS Cayan is available for new installations and is required for True Value Quick Credit application processing for True Value members. Both options are similar as far as our application is concerned and both use Verifone MX model devices. The device screens and communication methods are somewhat different. Links for additional information specific to Point of Sale processing can be found further down in this topic.
|
Quick Points/Facts about Card Processing The following list applies to processing with TSYS Cayan, Clover, and Verifone Point unless otherwise indicated. Other options may differ.
|
The term "branded" is used to describe gift cards linked to major card brand names such as VISA®, MasterCard®, American Express®, and others.
Do it Best® branded cards are processed as a "bank card," but require a specific processor (RBS WorldPay).
Integrated Card Processing using a Device
Depending upon your region, we offer a number of different options for integrated card processing:
-
For information about the Genius® by TSYS Cayan® devices with Point of Sale, click here
-
For information about the Verifone Point® devices with Point of Sale, click here
-
For information about the Clover® devices with Point of Sale in the United Kingdom, click here.
-
For information about the Linkly® devices with Point of Sale in Australia, click here.
-
For information about Global Payments, we offer Global Payments UK as an option for integrated processing.
-
For assistance with legacy solutions, such as the original integrated VeriFone PAYware Connect option, please click here.
-
For companies located in Canada using Global Payments with VeriFone VX model counter-top device, see the topic VeriFone Global Payments (under Special Topics) for more information.
-
We no longer support either ICVerify or PCCharge for card processing. Do not use these options.
Signature Collection
If you are using a signature pad device, the software will communicate with the pad, request a signature (when applicable), and save that signature with the document for future reference (sales invoice, order, etc.). When using devices for card processing, signatures are only requested after the card has been authorized; otherwise, a denial or error reason is provided to the sales clerk and no signature is requested.
Checks/Cheque
When accepting a check/cheque as a payment method, the sales clerk enters an amount in the text-area in the remittance panel equal to the check amount. After the text area becomes the active control (focus), the "Checking Account Info" panel is displayed. Fields are provided for the "bad check" ID, routing number, account number, and check number. All of these inputs can be set as required or made optional by adjusting the severity level on the task list items associated with them. For example, if you want to require an ID every time a check method is used for payment, increase the severity for the Task List message associated with the ID field to an error. This will prevent processing if the Point of Sale user does not first enter a check ID. Task list message severity can be changed by a system or application administrator only.
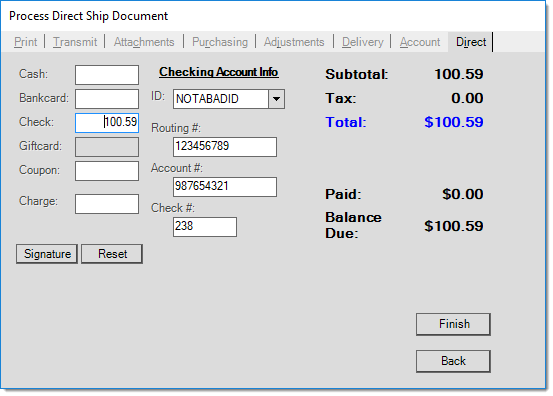
|
How to use the Check ID The check ID may be optionally used along with a store-managed record of bad checks. The ID can be whatever means your company chooses for identification; however, it's best to choose a form of ID that is not easily changed and stays with the individual such as a driver's license number (phone numbers and bank account numbers can change, so they don't make good IDs). The purpose of the ID is only to validate against entries made in the bad check file. The ID entered is not saved or printed. The other fields provided for gathering check information are the routing number, checking account number, and check number fields. These are all saved with the transaction data. These can be useful in identifying the check associated with a particular transaction. For assistance identifying the placement of this information on a typical check, see the example below.
If an ID or checking account is entered that matches an existing ID or account in the Bad Check database, the sales clerk is warned by the Task List. Warnings can be upgraded to errors by your company's system or application administrator user to prevent any further processing. 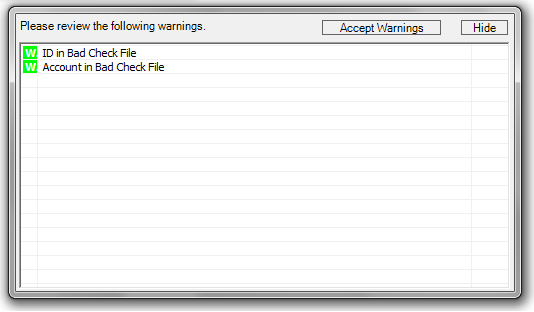
Task List (Bad Check) If you use a drivers license, for example, it's always best to write that information on the check (along with the issuing State code and/or expiration date, etc.). In addition, it's best to use the If a check is returned, a manager can then enter the "bad check" ID directly from the check into the Bad Check database (available from the Receivables, Database menu). |
Checks and Returns/Refunds
For the purposes of financial recording, checks and cash are treated exactly the same; however, checks are typically tallied separately when reconciling cash drawers or putting together a bank deposit. Unless you are selecting the "via backroom check" option, the cash drawer is adjusted when "check" is used as a refund method. A warning is provided when using "check" as a return payment method.
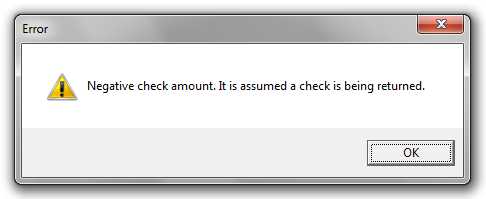
*Drawer tallies are only provided for convenience and don't affect how cash/checks or other transaction types are treated financially and when updating branch and other totals. Drawer balances can be closed and reset many times a day or never without having any affect on how your company's financial information is maintained.
What is the "Via Backroom Check" option used for?
This option does not remove a check amount from the cash drawer. In fact, this option doesn't change the cash drawer balance at all. A "backroom check" refers to a delayed refund using a check that your company will issue in the future (using the Payables area, for example).
Why use this? There are a couple of reasons this is useful. One scenario is that of a customer who originally paid by check and returns merchandise when their original check has already been deposited but hasn't yet cleared the bank. In this case, it might not be safe to refund cash to the customer because there is a possibility that their check may not clear. Another reason for using this option is when there may be some question regarding the validity of a return and time is needed to research the matter before issuing any refund. For example, a customer might attempt to return a product that you have suspicions was shoplifted from your company (or another business). Particularly in cases where a customer has no receipt for the purchase, it can be a good idea to delay any refund to discourage and identify any possible illegal activity.
An application security setting allows you to disable the "via backroom check" option by user. If disabled, the check box won't appear on Process (F12) forms.
Gift Card (Payment)
Customers can apply one or more gift cards as payment in Point of Sale. You can swipe, scan, or manually enter each card (number) in the area provided. If additional payment methods are being used, enter those amounts before scanning, swiping, or manually entering the card. Card amounts cannot be manually adjusted. The total available on each card will be used up to the balance due whenever possible.
If your station has a barcode scanner or card swipe device, you can scan each gift cards' barcode (if any) at any time after the Process (F12) form is displayed. If you are using a signature pad device, the procedure can vary depending upon whether you are using Verifone Point or legacy Verifone PAYware Connect.
Verifone Point
When a gift card is being used for payment on a station with a Verifone Point pad device, self-managed or in-store cards are processed the same as how you'd process a bank card transaction. For sales that are partially being paid by a gift card, the cashier would enter the amount of the gift card in the bankcard field and then chooses either "split The customer chooses "gift card" on the pad device and then swipes their card. Your company can determine the actual wording on the device for the "gift" option. Once a gift card has been accepted by the device, the tender method will change from bankcard to gift card. To scan additional gift cards for the same transaction, click in the bankcard field again, enter the amount, and process the next card. The gift card total will increment with each card. In some cases, MX915 device settings may need to be adjusted to prompt customers for a card type before continuing (see below).
Using Gift Cards with Verifone PointWith Verifone Point, self-managed gift cards may require different processing depending upon the type of data on the magnetic stripe of the card. Usually, the device with Verifone Point allows the customer to scan their card at any time after entry of the first item during a transaction (or insert the card if it has a chip and the terminal/processor is EMV is enabled... which does not apply to in-store gift cards). When a card stripe (track 2) is read by the device, the device encrypts the data from the card whenever the card's number matches the numbering for any known credit cards. It's best to not start your gift card numbers with 3, 4, 5, or 6 for this reason. If the card's number doesn't match any known credit/debit card types, it is not encrypted. In order for you to use a device with Verifone Point for swiping in-store gift cards, the card number cannot be encrypted and therefore cannot match any known numbering scheme used for credit/debit cards. Another aspect of this is the expiration date of the card. If no expiration date is included with the magnetic stripe data on the card, the card swipe won't be accepted unless the customer has already selected a "gift card" option prior to swiping the card. Most signature pads are not configured to ask for a method of payment before swiping is allowed. In order to use self-managed cards without an expiration date on the stripe data, the device must require selection of a card type (credit, debit, or gift) prior to the card being swiped. Settings on the pad can be changed to do this upon request. If you have access to the pad's device settings (not in the Spruce application), this is found on the Administration tab, Config, Config.usr1 settings, and is the "cardreadscreenfirst" setting which should be an N to prompt for a card type first. You must reboot the pad after any changes. The above applies to sale of gift cards as well. A Verifone model will only recognize a gift card swipe during sale if the card number doesn't match a valid credit card number and the card's magnetic stripe has an expiration date in the data. The expiration date is indicated on the card data after the card's number preceded by an equal symbol, the year-month (YYMM), and suffixed by a question mark. Expiration dates aren't enforced by the application, but it's best to select an expiration date in the distant future. |
Verifone PAYware Connect (Legacy)
In the case of the original PAYware Connect integration, you must first click on the gift card payment amount text box. When the pad displays the message "Please Swipe Gift Card Now" message, swipe the card and the card's number and amount information should display (supported VeriFone MX series pads only).
A special item type is provided for selling and tracking gift cards. Gift cards must each be assigned a unique number and may optionally include a bar code and/or magnetic stripe. A matching gift card record must exist in the gift card table (database) for a card to be eligible for use as a payment method. For this to occur, the gift card must first be sold. For more information about gift cards, search for "Gift Cards" in the Search field.
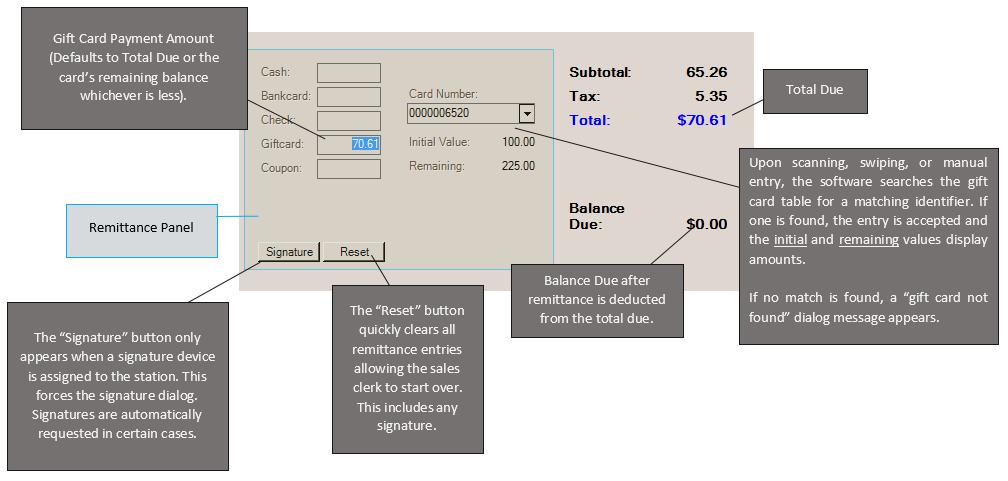
The initial (original) value of the card as well as the amount remaining on the card is displayed for reference if a matching card is located. The remaining amount does not include the current transaction.
Using Multiple Cards
It is possible to scan or enter multiple gift cards on the same transaction. After swiping (or manually entering) each gift card, you must click in another payment method and then back in the card number text-area and clear any text (prior card number) before swiping or entering another card number. For Verifone Point using an M400 device, you must click in the "bankcard" field and process the next card. Each card is applied to the amount due and gift card total as you continue. The balance (total) of the swiped card amounts will be shown.
Stored Value Cards
A "stored value" card is a gift card that is managed outside your company (Do it Best® and True Value® gift cards are examples). These may be processed through your card processor in a way that is similar to other card transactions (credit/debit). A special "stored value" item type exists for this type of gift card. If you are using Verifone Point, please see the topic Using a VeriFone Pad at Point of Sale for more information about processing stored value cards.
To activate these types of gift cards, your company must use card processing service or software that supports the card being used. If you aren't using our software or integrated card processing to activate the cards (you are using a stand-along terminal, for example), use of the "stored value" card type is not necessary. It is possible for your company to use both stored value and standard company managed gift cards at the same time.
Certain rules apply to stored value card numbers that don't apply to self-managed gift cards. For a "stored value" card number to be considered valid, the card must meet any of the following rules:
-
The card's "number" is 16-characters in length and the card number falls between "6034110000000000" and "6034119999999999."
-
The previous condition was not met, and the card's "number" is 19-characters in length, is numeric, and the number begins with the following digits: 60357101.
-
None of the previous conditions were met, and the card's "number" begins with "6034" or "6035," the length of the card's number is greater than 5-characters, and the fifth character is an "X" or the sixth character is an asterisk (*). Indicates a masked card number.
-
None of the previous conditions were met, and the command argument "ALLGIFTCARDS" is present. This treats all card numbers as valid. This can be applied system-wide upon request. Please contact support if needed.
Handling Refunds as Gift Cards
Rather than provide a cash refund to your customer, you can issue a new gift card instead. Some businesses prefer this approach instead of refunding cash. You may also want to do this if the original purchase on a returned item was made with a gift card as the payment method.
To issue a refund to a new card:
-
From the Sales transaction (cannot be done from Charge Returns), enter the items to be returned as negative quantities. Do not enter the "gift card" SKU.
-
Once the returned items have been entered, choose Process (F12).
-
On the Invoice tab of the Process form, click in the "Gift Card" payment text-area and enter the refund amount.
-
Scan or swipe the gift card.
-
Complete the transaction.
You cannot refund the amount to an existing gift card directly; however, you can refund the transaction as cash and then use the "Add to Gift Card" option under Payments to apply the amount to an existing card.
Coupons
Only one coupon may be entered per transaction; however, you could manually combine the total of multiple coupons together. When entering a coupon, choose either "store" or "manufacturer" as a type. Store coupons are non-taxable because they are considered the same as a discount. Manufacturer coupons are considered taxable because the store is being reimbursed for the coupon amount. If the tax rules in your area are different, choose the option based upon the tax rule that fits your situation. It is typically easiest to enter any coupons first before choosing other payment methods.
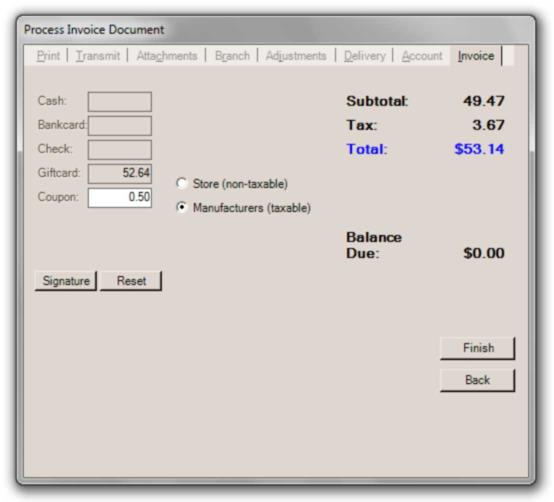
Collecting the Tax ID at Point of Sale
For some regions, the consumer's Tax ID is required on the invoice or receipt as part of the Point of Sale process. Setup for this is required and can be found in the 12.19 Release Details for Version 19.0 .
When the Tax ID field setup and account settings are complete, a cashier with appropriate permissions can enter a new tax ID whenever they process a sale, order, quote, open ticket, or direct ship invoice for an updated account.
At the end of the transaction process, the Process (F12) form displays and the tax ID is located on the Account tab. The display behavior of the Tax ID field depends upon the cashier's permissions and the Tax ID and account settings:
-
If the cashier does not have permission to view the tax ID number, the field is not editable, and the application masks the tax ID number. The primary tax ID stored in the Account Maintenance Tax ID field for every transaction.
-
If the cashier has edit permissions, they can view/change the tax ID number entry. When they change the tax ID:
- If you checked the "Do not Save" check box for the account, the application uses the new tax ID number for this transaction only. The tax ID number is not saved to the Account Maintenance form.
- If you did not check the "Do not Save" check box for the account, the application uses the new tax ID number for the transaction and updates the account's primary tax ID in the Account Maintenance form. This new ID number will display for the next account transaction.
To review and update the tax ID for an account in Point of Sale:
1. Complete a sale, order, quote, etc., as you usually would and click Process (F12).
The Process Invoice Document form displays. On the Account tab, the Tax ID field displays but whether the entries are viewable/editable depends upon the setup options and the user rights. If the user has permission to change the Tax ID, the Local Menu icon displays.
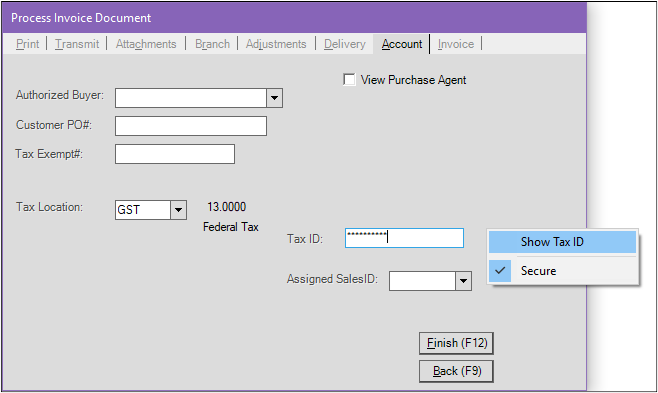
Process Invoice Document Form with Tax ID Local Menu
2. To change the tax ID, click the Local Menu icon, click Show Tax ID, and enter your password. The current tax ID for the account displays in the Tax ID field.
3. In the Tax ID field, type the new tax ID.
4. Click Finish (F12).
The updated tax ID prints/displays on invoices, tickets, and return documents if enabled.