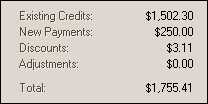Posting
Posting is the process of selecting open (not applied) credits, such as payments, discounts, memos, and credit adjustments, and applying them to a debit (or debit balance). Charge sales, finance charges, and adjustments are debits to the customer's account. Once a credit has been posted to a debit item or balance, the credit is marked as closed (applied) and the debit balance is reduced (on "open item" customers, details of debits are kept, so they are marked "closed" as well).
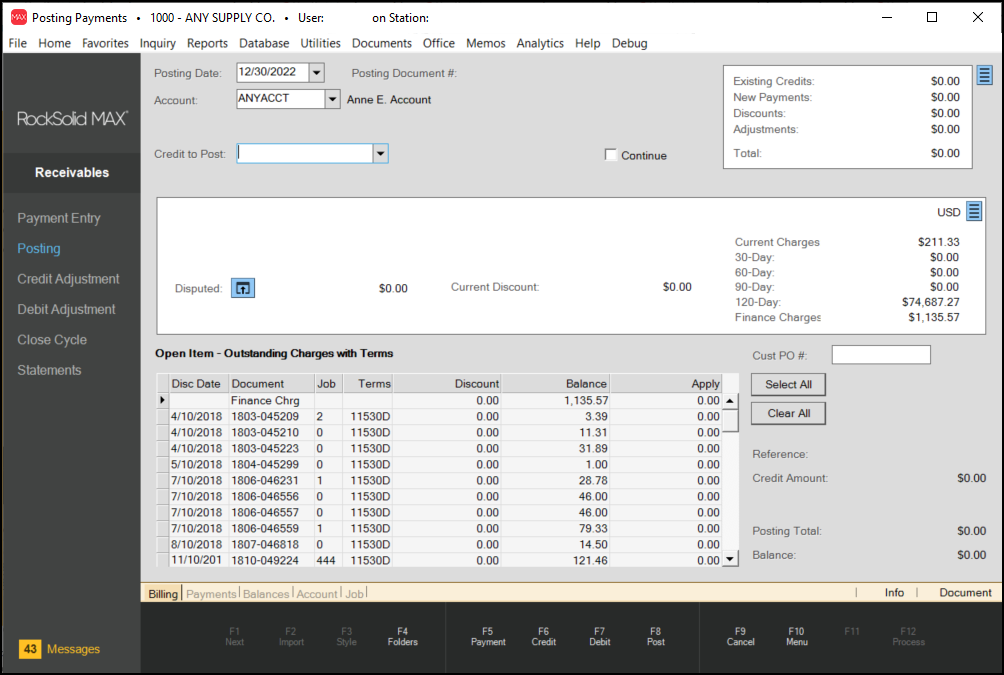
|
Important! Processing occurs immediately when you choose the Post (F8) function. There is no "session" or "batch." Furthermore, there is no undo or reversal function. If an error is made, you must use debit and/or credit adjustments to correct the mistake. Despite the fact that posting isn't done as a batch process, a tally of all the individual posting activity is maintained until the user returns to the menu. Totals for the existing credits, new payments, discounts, and adjustments that have been posted during the current activity appear in the upper right-hand corner of the screen along with a total. These figures can be used to keep track of your progress as you post items.
A posting document is also generated that will list all of the transactions posted. The document number isn't set until at least one credit has been posted. This document can be viewed or re-printed using the Document option located on the tool bar at the top of the application window. |
Account
A drop down control is provided for selecting the customer's account for posting. The default selection method is by account ID (identifier); however, you can also type a full or partial customer name. As long as what you entered does not match with an existing account identifier, any accounts with a name matching your text will be populated in the drop down listing. Alternate selections are also provide additional options for account look-up (sort name, address, city, sales ID, phone number, user key, or corporation code). For more information about account and customer selection in general, click here. The Continue check box can be used to freeze your selection if you are posting multiple credits for the same account and/or job.
Job
When an account is assigned a billing level of "job," a drop down control for job selection is provided. Job selection is required unless you use the consolidated option. A "consolidated" check box is provided when posting for accounts that are billed by the job. When checked, the consolidated option repopulates the list of credits to include all jobs and also updates the list of open items or balances to include all jobs. This allows you to apply any job's credit to any job's open items or balances.
Posting Date
This date control allows the user to modify the "posting" date for each individual posted credit. The selected date defaults to the current date (today). When a credit is selected, the credit may also have its own posting date. If no posting date was specified for the credit, the entry date of the credit is used. Next, the posting date in the form (control) is compared to the credit's date and whichever date is lesser date (older) is used as the posting date. You can specify a posting date for payments in the Payment Entry transaction in Receivables only.
Manipulating the posting date provides a way to force discounts when a customer either pays late or the payment wasn't entered or posted before the discount date. Changing the posting date can change the amount of discount that is shown as available for posting. In addition, the posting date can affect whether or not credits are included for selection for balance forward customers (except when using the "consolidated" option). In this particular case, only credits with a posting date that is less than or equal to the designated posting date in the form will be included for selection.
Continue
During open item posting, you can retain the same account, account-job, and consolidated selections between postings, by checking the Continue check box. If checked, the form will reset to the prior account, job, and consolidated selections and place the user in the credit selection drop down. This isn't enabled for balance forward accounts since all credits are displayed at once in those cases.
Underlying Concepts
Here are some important points regarding posting, account settings, and accounts receivable in the software:
Accounts are assigned a "posting type" of either Balance Forward or Open Item. Payments and credits applied to Balance Forward accounts are applied to account or job balances, and never specific invoices. Balance Forward accounts are far easier to manage for this reason. To apply payments to specific invoices, the account must be assigned a posting type of Open Item. Open Item type postings can have a unique account-specific setting for terms, which can be defined in the Account Maintenance > Receivables tab > POS Defl Inv Terms list.
|
Other Considerations when Choosing a Posting Type Open item accounts are required if your company participates in a pay-when-paid sales tax program. Open item is also necessary if you either pay or reduce commissions based on the date a particular invoice (sale) is paid by the customer. Invoice payment is considered immediate for balance forward customers, and invoice data is not updated when the customer actually pays the balance that invoice had originally affected. Most companies base their commission calculations on invoice data. |
2.Billing Level (Account or Job)
There are two billing levels: Account and Job. With the Account billing level, the account can still have jobs; however, the primary purpose of those jobs is for maintaining "ship to" information for delivery, and not for receivables management. Some sales history is maintained separately for each job regardless of the billing level. If Job billing is used, all procedures related to payment entry, billing, and posting activity are designed to be done independently by job instead of for the entire account. Despite this, a consolidated posting and payment options exist for both open item and balance forward accounts to accommodate situations where a "Job" customer provides payment covering multiple jobs.
A different data structure is maintained for Balance Forward and Open Item accounts; however, you may now change both an account's posting type (Balance Forward to Open Item or Open Item to Balance Forward) and billing level (account vs. job) with fewer restrictions than in the past. Use the links in the previous sentence to read more information about these changes as well as conditions that must be met. Since it's now possible to easily switch between account types, we hope that customers will take more advantage of the Balance Forward account type, which is far easier to manage.
By enforcing these concepts, it makes statements and unapplied credits easier to represent to your customers and also greatly reduces the amount of time required for accounts receivable processing.
Best Practices for Posting
The best (and easiest) way to post is to (1) enter all payments using the Payment Entry activity and (2) post the payment batch using the Post All Credits function available on the menu marker (see below). A potential third step may be added if your company has open item customers. In this case, check for any unapplied items and post them individually as needed.
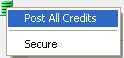
The benefit to following this procedure is that it eliminates all manual posting except for those accounts or jobs for open item accounts who did not pay their account (or job, depending on billing level) in full. This can greatly reduce the amount of work required on a daily basis for managing your company's receivables. Posting can be done manually for both balance forward and open item accounts, it is just less efficient.
Billing cycle processing automatically performs an "apply all" posting; however, in this case, open item accounts are not considered and you have less control over what is posted and in what order. Using the auto post feature in the Posting area allows more control because you can individually choose to post credit memos vs. payments, etc. We suggest applying credit memos and adjustments prior to payments. When posting credit memos, adjustments, and payments at the same time, credit memos are posted first automatically to minimize the possibility of discounts not being applied properly.
Balance and Reference Information
Once an account or account and job have been selected, a summary of the account or job's receivable information is displayed for reference. This includes the aged balances, finance charges, last statement balance, discount information, and the sum of any disputed items.

Statement balance is the total due from the customer's most recent statement (if any). If the customer is new and has not yet been billed, the amount will display as $0.00. To view the customer's most recent statement, use the Document option on the tool bar along the top of the application window.
Discount balance is the statement balance less any statement discount. This amount is not reduced by any unapplied (open) credits, so it isn't necessarily the total due. This amount is not displayed or relevant for open item accounts assigned to invoice terms.
Sometimes, customers may not agree with their bill. When this is the case, this special form (![]() ) allows the user to select and mark an invoice as "disputed." Once disputed, the total amount of any disputed invoices will not be charged finance until the disputed flag is cleared (using this same form). It is assumed that open item accounts pay by invoice and that a customer with disputed items would not pay any invoice that was disputed; however, in the event that the customer pays either that invoice or their bill in full, a disputed balance will not prevent posting. Disputed amounts appear on the posting screen but are still included in the balances. On balance forward accounts, there are no open items, but you are still allowed to choose from documents (invoice, etc.) associated with the customer from the drop down. This is only done for the purpose of determining the disputed amount and to save a record the document in dispute. Disputed amounts are not assessed finance charges; however, if the customer pays their balance in full, any disputed amount will not prevent posting.
) allows the user to select and mark an invoice as "disputed." Once disputed, the total amount of any disputed invoices will not be charged finance until the disputed flag is cleared (using this same form). It is assumed that open item accounts pay by invoice and that a customer with disputed items would not pay any invoice that was disputed; however, in the event that the customer pays either that invoice or their bill in full, a disputed balance will not prevent posting. Disputed amounts appear on the posting screen but are still included in the balances. On balance forward accounts, there are no open items, but you are still allowed to choose from documents (invoice, etc.) associated with the customer from the drop down. This is only done for the purpose of determining the disputed amount and to save a record the document in dispute. Disputed amounts are not assessed finance charges; however, if the customer pays their balance in full, any disputed amount will not prevent posting.
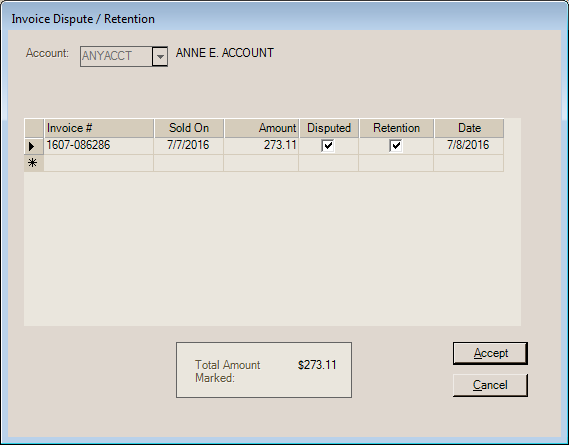
Invoice Dispute / Retention
The "Retention" check box provides a way of saving previously disputed charges for later reference (after a dispute has been resolved, for example). Unless either, or both, the "disputed" or "retention" check boxes are checked, the disputed item will be removed and the disputed balance(s) will be recalculated without those items when the dialog is closed after choosing "Accept."
"Statement" discount is the total discount the customer was considered eligible for from the most recent billing. This figure is not reduced when discounts are taken or when they become no longer eligible. It is for reference only and is only adjusted at the beginning of each new billing period. Statement discounts are calculated at time of invoicing and update the "current" discount for the customer at that time. When billing occurs, the previous statement discount is cleared and replaced by the current discount. Billing does not re-calculate or set discounts other than clearing the previous month's figures.
"Remaining" is the portion of the statement discount which has not yet been applied to charges (debits) on the customer's account. No "remaining" figure is maintained in the data. Instead, this amount is calculated by subtracting the applied discount from the original statement discount. Statement discounts may be applied when payments, credits, or adjustments are applied to balances or open items. It is possible for a user to manually specify a greater or lesser discount than a customer is eligible for in most cases. Discount remaining cannot be negative. Any discounts given in excess of the "discount remaining" would then decrease the customer's current discount.
"Current" represents the net total of new discounts for the activity since the last billing cycle close. The "current" discount will become the customer's new statement discount at the close of the current billing period. At that time, any previous "statement" discounts that were not taken are cleared to zero, the statement discount is set to equal the "current" figure (if greater than zero), and then the current discount is then cleared for the new cycle. Current discount is always set to zero at the beginning of a new billing period. Current discount is reduced by credit memos. In addition, the current discount can also be reduced (used) if more statement discount is applied than a customer was eligible for. Current discount may become a negative figure (if the "credit" discount on returns exceed normal discount from charges); however, only positive "current" discount amounts are carried forward to the next billing period. Posting activity will not cause a negative credit discount.
Charges since the close of the most recent billing period are considered "current;" however, some charges in the 30-Day counter are also actually "current" as well. Balances are aged when the billing cycle is closed (done 1 time per month, usually on the same day each month such as the 25th or 30th, for example). For this reason, charge sales processed the day after the billing period is closed will be considered "current" (or new) and charges from the day before will now be in the 30-Day counter. Yesterday's charges (now in 30-Days) are technically "current" until the end of this month's billing period (if they aren't paid).
The 30-Day counter includes charge sales between 1 and 30 days in age. Since balances are aged at the time the billing period is closed, these charges won't actually be 30+ days old until the close of the next period if they aren't paid by then. At that time, unpaid 30-Day amounts will be aged into the 60-Day counter, but they will be reported as 30-Days on the customer's next statement.
The 60-Day counter includes charge sales between 31 and 60 days in age. Since balances are aged at the time the billing period (cycle) is closed (Close Cycle), these charges won't actually be 60+ days old until the close of the next period if the amounts are not paid by then. When the next cycle is closed, remaining amounts in 60-Days will be aged into the 90-Day counter but still reported as 60-Days on the customer's statement.
The 90-Day counter includes charge sales between 61 and 90 days in age. Since balances are aged at the time the billing period (cycle) is closed (Close Cycle), these charges won't actually be 90+ days old until the close of the next period if the amounts are not paid by then. When the next cycle is closed, remaining amounts in 90-Days will be aged into the 120-Day counter but still reported as 90-Days on the customer's statement.
The 120-Day counter includes charge sales older than 91 days. Since balances are aged at the time the billing period is closed, these changes won't actually be 120 days old until the close of the next billing period (if the amounts are not paid by then). Remaining amounts will remain in the 120-Day counter until they are paid.
This is the total of all existing finance charges on the customer's account. Finance charges are assessed when the billing period is closed (Cycle Close).
Discounts
The purpose of a statement discount is to encourage on-time or early payment. Discounts are optional. If used, they are assigned at the account level and calculated at time of sale. Discounts are never calculated from the customer's balance. Discounts are indicated for a customer by assigning a discount percentage to the master account.
Standard Discounts
Each customer (account) is assigned a discount percentage. When indicated, discounts are immediately calculated on the discountable total for sales and returns when they are processed at Point of Sale. Customers with a zero percentage will not receive any discount. A default percentage for new customers can be specified in the Parameters for Receivables; however, this can be overridden when adding an account. Changing either a customer's discount percentage or modifying parameters related to discounts will not affect any previously calculated discounts. Discounts are never recalculated and are never a percentage of a customer's balance(s) or total due. Only new transactions will reflect any changes to account settings or parameters relating to discounts.
There are three (3) discount figures maintained for each customer: current, statement, and applied. Applied is used to calculate the "Discount Remaining" figure shown in the Posting transaction's information panel.
As payments and other credits are applied to balances or open items, the amount of any discount applied is recorded. More or less discount can be applied to open items or balances. If more discount is applied than the customer's remaining statement discount ("statement" less "applied"), the customer's current discount will be reduced until zero. Any additional discount that is applied beyond this won't reduce the current discount below zero.
Current discount can be negative figure, but this is not as a result of posting activity. If the current discount is negative, it means that the discount calculated for returned items was higher than the discount calculated for sales for the current billing period. Statement discounts are never negative, so if the "current" discount remains negative at the end of the billing period, it will result in a zero statement discount for the customer. Balance forward accounts can maintain a negative or positive balance, so it's possible for the balance to reflect "discounts" that were applied.
A parameter determines the cut-off date (referred to as the "discount date") by which payment must be received in order for the customer to receive their discount. The "posting" date of the payment and the Posting session determine whether or not discounts are applied. The actual entry date of the payment is not used, so it's possible to force a discount by modifying these dates. These same date considerations are not applied to credit memos and adjustments which use the "entry" date of the credit. There are also two (2) parameters which can automatically adjust the "posting" date of payments (not other credits) named "Grace Period" and "Check Clear Days." These parameters are optional. If used, only one or the other should be enabled because they will counteract each other.
All discounts either include sales tax (T) or are calculated on the pre-tax (P) amount. Calculating a discount including sales tax does not reduce your tax liability (it just considers the sales tax when figuring the discount amount). A parameter determines whether your company's discounts are calculated including sales tax or not.
|
How do I force a discount? It may be the case that a customer paid late, and you want to give them their discount regardless. The best way to do this is to modify the posting date so that it is before the statement discount date. If the posting date is later than the discount date, and you enter an amount in the "Discount to Apply" area, the customer's current (future) discount will be reduced, not their statement discount remaining. Late payments are not considered eligible for the statement discount unless you override the posting date on the session (or payment during payment entry). Current discount can only be reduced to zero (not a negative figure) by posting activity. Current discount can become negative by other activity (credit memos/returns, etc.), however. 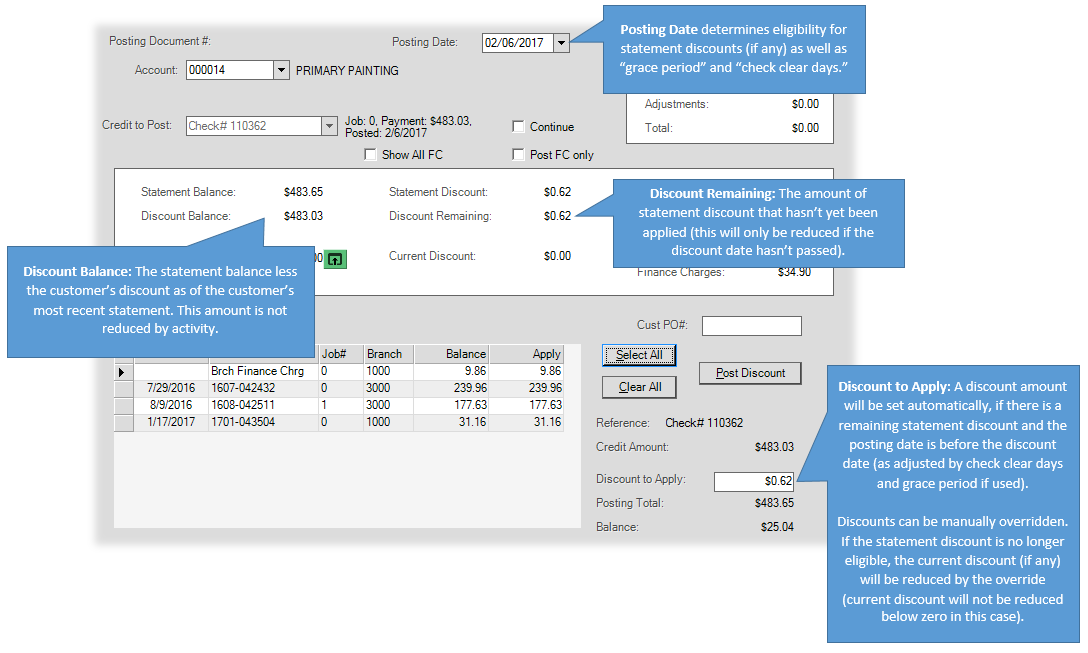
Applying Discounts (Open Item Example) |
How do I tell if a customer's discount is correct?
This can be tricky because the discount appearing on a customer's statement is almost never a straight percentage of the total due. To verify a discount, you really need to examine each individual invoice and credit that was processed during the billing period in detail. In addition, it's possible for more or less discount to be manually applied if your company manually posts payments and credits to account balances or open items. For this reason, it is also necessary to examine any posting activity for the customer during the period in question.
Here is a breakdown of the many reasons why verifying a discount can be difficult:
•Statements do not calculate the discount, they just report it. On-going activity throughout the entire month determines what the ending "discount" (if any) will be for the next billing cycle. Discounts are set at time of invoicing (or return) and are not calculated from balances or billing activity.
•Selected items sold may be flagged as "net" (no discounts) thus changing the discount per invoice.
•If returns are mixed with items being sold, the invoice discount can be negative even if the net amount is positive or the reverse. This is because you can mix net and non-net items together. If you use statement discounts, it's best to keep returns and sales as separate transactions to avoid confusion.
•Posting allows application of more or less discount than a customer is eligible for. Warnings appear when a user applies more discount than the eligible amount. Applying more discount than the customer's statement discount will reduce their current discount (if any) until it reaches zero.
•Credit Memos (returns) reduce the "current" discount only. At the end of a billing period, a "net" credit discount will notbe carried forward. Statement discounts are either zero or a positive figure only.
•Discounts may or may not be based on the total including sales tax; however, the customer's balance will likely include sales tax.
If you want to "simplify" discounts for yourself and your customers, consider the following to help minimize confusion:
•Include sales tax in the discount calculation.
•Do not use the "net" discountable setting on any inventory items.
•Do not mix returned items with items being sold on the same transaction. Keep credit memos and sales separate transactions.
•Use automated posting whenever possible and never modify the default discount amount being applied in Posting.
•Promptly enter payments and regularly apply (post) payments and other credits.
•If using "auto apply" (aka. global post) functions, it can be less confusing to separately apply all credit memos and adjustments prior to posting payments, so that the customer's payments are only being considered against the remaining balance.
When manually applying credits and discounts, it's usually possible to enter the amount of the discount to apply to the particular balance or debit items being paid (debit items in the case of an "open item" account). When applying a "consolidated" payment to a job-billing type customer, you may be prompted to auto-fill discounts in either of the following cases:
1.The payment's posting date is within the discount period or grace period (if used) and the payment + discount would pay the entire job's balance.
2.The payment's posting date is after the discount period but would cover the entire job's balance. This second option allows you to override and give the customer a discount even though they paid the full amount (not including the discount).
This same prompt is not presented when the payment + remaining statement discount for the job would not result in a pay-off of the entire job balance. In all cases, you can override the default discount handling by manually changing the discount to apply or by adjusting the posting date for the session to be prior to either the discount date or grace period (if used).
If the discount entered is greater than the amount available (discount remaining), a warning will appear. Should the discount be taken anyhow and there is discount for the current month, the current discount will be reduced (a lower discount will therefore print on the customer's next statement). If both the remaining and current discounts are zero, further discounts are still allowed; however, they will not adjust any of the discount counters (they will remain zero) so that the customer's future discounts will not be affected by any additional discount given.
To not reduce the customer's next statement discount but still reduce the amount they owe, consider using a credit adjustment in place of a discount. Credit adjustments don't reduce the customers normal discount and are applied like a credit.
For more information about discounts, please see the Special Topic, "Discounts."
Post Discounts (Button)
This feature is being added with release 11.7.0 for use with Open Item accounts. It allows a user to set the discount amount equal to the invoice discounts for all invoices currently selected for payment. The amount compares the discount date (if set) on the invoices to the posting date of the session (the credit's post date is not considered in this case nor are adjustments made for check clear days or grace period). For invoices that have no discount date, the billing cycle of the invoice is used to determine whether it is from the prior billing period or newer. The discount is totaled up to the remaining statement discount, but not in excess of that figure. Users can still override the calculated amount if they choose. Any changes to the invoice selections after choosing the button won't recalculate the discount. Choose the "post discounts" button again if changes are made and you want to reset the amount based on those changes. No credit types are excluded from discounts, so if you pick a credit memo or adjustment to apply, the discount button may still calculated a discount. It is up to the user to determine whether and how they want to use this feature.
Functions
The following describe the transactional functions provided for the Posting transaction in Receivables:
Payment (F5)
The Payments (F5) function may be used to enter a new payment for any account or account-job. The Payment Entry form requests the necessary information regarding the payment: account (and job, if the customer is billed at the job level), check number, and amount. In addition, if there are installed sale contracts for the selected customer, an IS (Installed Sale) drop down control will be presented that allows you to optionally associate the customer's payment with a specific IS Contract. After account/job selection, minimally, enter the check # and amount. With release 1.12.12.x and later, we filter out any "voided" contracts from the listing of Installed Sales.
Upon choosing the Accept (ALT-A) button, the payment will be saved for the account and marked as "selected" for posting when the user returns to the Posting activity. Note: if you decide to not process (post) a payment entered using this method, it's important to understand that the payment has already been saved and will remain as an open credit on the customer's account.
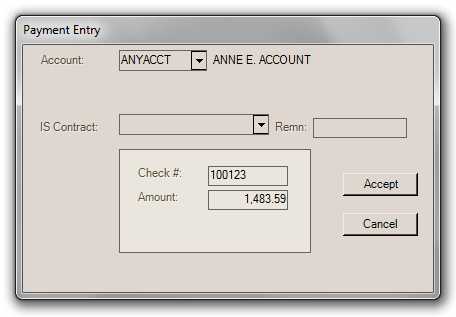
Payment (F5) Function
The Payment (F5) function is disabled after selection of a credit to apply.
Credit (F6)
The Credit (F6) function, formerly named "Adjustment," can be used to add a new credit adjustment to a customer's account or job. Job selection will only occur for those accounts set with a billing level of "job;" however, credit adjustments can be applied across jobs by choosing the consolidated check box. Enter the amount, a reference (text description), select an invoice, and choose an offsetting ledger account.
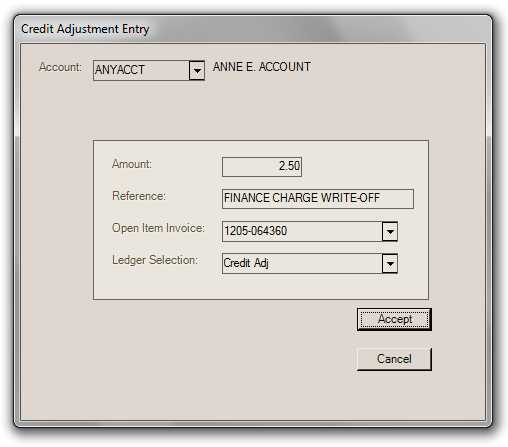
Credit (F6) Function
Where do the "debit" selections come from?
The Credit (F6) function is disabled after selection of a credit to apply.
Debit (F7)
This function provides the ability to add a new debit adjustment for the current account. Job selection is only requested when the account is billed by job. For open item accounts, the data grid listing open items will immediately refresh and display the new adjustment and the current balance will reflect the new debit. For balance forward customers, there are no details, so just the current balance will be adjusted for the account. The debit function is available any time after account, or account-job, selection.
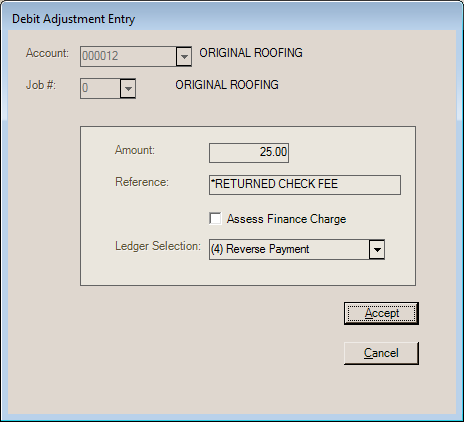
Debit (F7) Function
Assess Finance Charge
If the check box "Assess Finance Charge" is checked, the amount of the debit is assessed a finance charge at the next billing period close (for the current cycle). Otherwise, the debit adjustment won't be assessed finance charges unless it remains unpaid when it's aged from current into 30-days (at the close of the second (2nd) future billing period). If debiting the account to replace a balance that was older than the current period, check this box if the customer should be assessed a finance charge on the balance with their next bill.
This check box does not provide the ability to manually add a finance charge to an account. Finance charges cannot be added to an account manually; however, there can be situations when finance charges are prematurely paid (posted) on a customer's account either accidentally or intentionally. One example, might be that a customer's check is applied, but refused by the bank due to insufficient funds (a "bounced" check). To avoid this situation, use the check clear days parameter to allow time for checks to clear a bank before being made eligible for posting. If a check does subsequently bounce, process a debit adjustment to the customer's account for the amount of the check and apply their "payment" to that debit instead of paying down finance charges or other existing charges to the account.
Post (F8)
The Post (F8) function applies the credit, as well as any discount, to either open items or balances for the selected account and/or job. Once the Post (F8) function is selected, the account is immediately affected. Although "session" totals are provided as a summary of your progress, credits (payments, memos, etc.) are not posted as a session or batch. All updating occurs immediately when you select the Post (F8) function.
After the first credit is posted, a session document is generated that will be updated by an further posting. This document can be optionally printed by choosing Process (F12) before navigating away from the Posting transaction.
Cancel (F9)
The Cancel (F9) function clears the currently selected account and/or job, but does not clear any session totals and retains the same posting document and date.
Menu (F10)
The Menu (F10) function activates the menu for keyboard navigation. If you attempt to navigate from the form after posting at least one credit, a warning prompt will ask if you want to navigate away without printing a posting session report (done by choosing Process (F12)).
Process (F12)
Process (F12) provides the ability to print the posting session document. Processing is not required and does not provide any updating functionality in this case. This document can be printed or viewed later on from the Documents form.