Parameters > Software Tab (Alt W)
The Software (ALT-W) tab is normally disabled or read-only, meaning you can view these settings but not change them. ECI Implementation or Support team members can modify these settings when necessary or upon request. Some information is used to help identify your company to us for the purposes of error reporting and enhancement request tracking. Some options on this form are for enabling features you have requested.
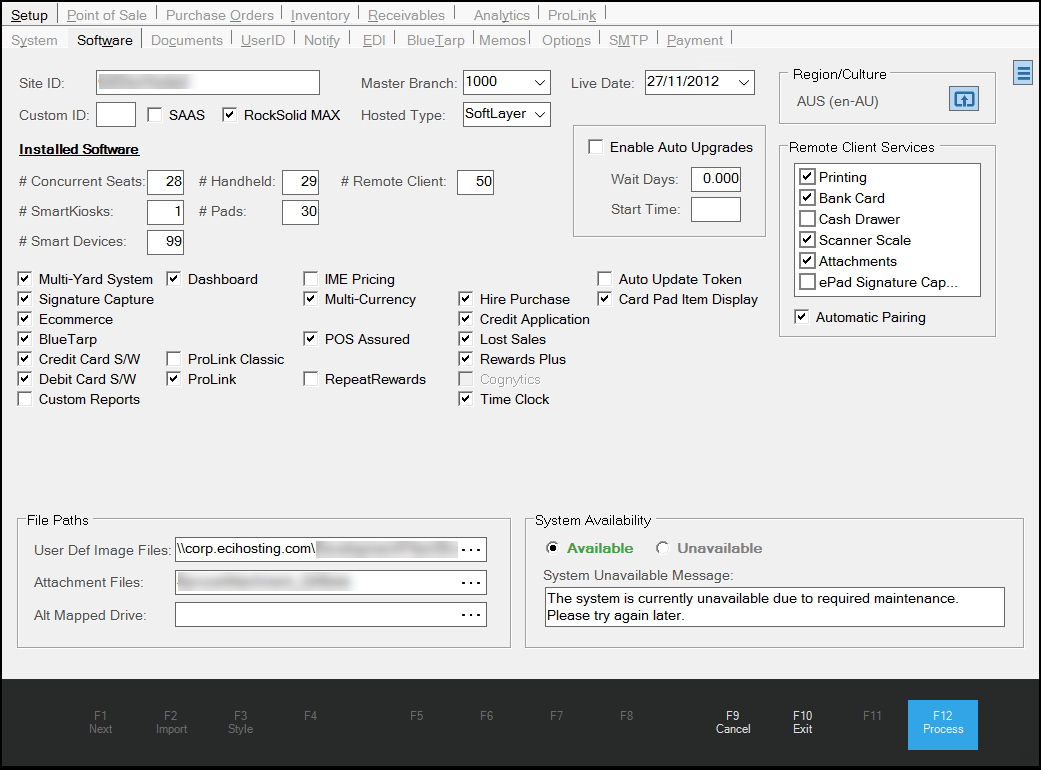
Parameter Settings > Setup > Software Subtab
Site ID
We use this ID to identify your company/server for error reporting, metrics tracking, and licensing. It is also used for identifying your site for software enhancement requests. Changes to the site identifier can cause licensing warnings as well as other issues. An integer value indicating the creation date of the database is appended to the identifier when used for licensing and other identification purposes.
Custom ID
We use this ID when we add custom features that only apply to a specific site. This is rarely set.
Master Branch
The Master Branch is used in cases where a branch is required, but no specific branch is being referenced. For example, a branch is set whenever users sign into the software (based either on the user's settings or the station's settings); however, services and other operations sometimes run independently of a user or station, so it's necessary for one "master" location to be specified and used in these cases. A few cases where master branch would be used include the following:
-
Documents generated outside the software such as AR Statements (when no "AR Branch" is designated for the customer).*
-
Capital One Trade Credit (formerly BlueTarp) processing when done outside of a application instance.
-
The billing branch printed on Purchase Orders and Direct Ship Purchase Orders when the "Same as Master" setting is enabled (checked) on the "Bill To" (Billing) address tab in Branch Setup form (Maintenance, Database, Branches). Each branch can have its own billing address, so the "master" branch isn't necessarily used.
Since the Master Branch is used anytime a branch cannot otherwise be determined, it's difficult to provide a complete listing. For best results, set the master branch parameter in all cases, but particularly when you use the application in more than one branch.
*As a general rule, it's probably best to set the "master" branch to the location where customer's should remit their receivables payments to (if a single location). When more than one branch manages receivables, each customer should be assigned an AR Branch which would then be used in place of the "master" address.
Hosted Type
The selection here is used to indicate the "hosted" status of a particular software installation. Cloud hosted solutions have operational differences due to their nature. For this reason, we sometimes need to adapt application behavior based on the whether the application is running over remote desktop type connections vs. locally installed software. There are four (4) hosted types:
-
None - the application is installed on a local server owned by the customer and is not hosted.
-
SoftLayer - the application is installed on an IBM SoftLayer server owned by ECI Software Solutions, Inc. and is accessed by end-users as a remote app over an internet connection. It should not be used by other hosting providers.*
-
Rader - the application is installed on a server hosted by Rader Solutions and accessed via some type of remote connection.
-
Other - the application is installed on a server operated by another provider not owned or operated by the customer.
*We install updates and manage other operations for our cloud-hosted users. Due to this, options such as "check for updates" which don't apply are hidden for those customers.
Live Date
Date that the application went live. The application uses this date to warn you if you are creating your first statement before it has had time to age the account settings.
Region / Culture
These settings define the region and culture settings that apply in the application, which change certain functions and terminology. For example, if the region setting is the UK or AUS, an option to "Use VAT/GST" will appear. When using Canada mode, you can set the default language to be either English or French. French translation is incomplete and is no longer being done for on-going development. These settings also determine unit of measure settings (Imperial or Metric), the tax terminology used, the number of decimal digits used in the local currency, and the local date formatting standard (MMDDYYYY is default, but other settings include DDMMYYYY or YYYYMMDD). Work with your ECI Implementation or Support team professionals if you need to make a change in these settings. Since the Microsoft Operating Systems (OS) do not always provide consistent regional options for the application's business locations, these settings ensure currency processing and measurement consistency.
Installed Software
This section shows your company's current licensing and software parameter settings. Some options are billable add-on's, which may require additional software and services. Others are free to use, but restrictions might apply (for example, you can't use more than one delivery or rental option together) or setup may be required before they are enabled. For these reasons, even the "free" options must be enabled by Implementation or Support upon request. Licensing numbers determine how many users or devices your company has purchased licenses for.
Concurrent Seats
This parameter determines the allowed number of concurrent users. Licensing fees for the application are based on this number. Login attempts in excess of the number displayed here will be blocked. Individual installations of the application are not limited; however, the number of users who can use the software at the same time is limited by the number of seats.
# Handheld
No longer applicable. This count referred to licenses for mobile devices, which ran on Symbol® handheld devices using Microsoft® Mobile™ OS. These devices are no longer being manufactured or licensed, but may still be in use by a few companies. Microsoft no longer supports the operating system the devices used.
# Remote Client
This reflects the number of Remote Client licenses. Remote Client licenses are used with the Remote Client app for print management and other remote access operations (pending further development). This would only be used in cases where the company using the software is hosted by ECI Software Solutions, Inc.. This option does not apply to customers with their own local servers or companies who are hosted by other providers.
# SmartKiosks
No longer applicable. This referred to self-service kiosks used for scanning barcodes to check pricing or gift cards to check the balance remaining. These devices are no longer supported, nor available for purchase.
# Pads
"# of Pads" refers to the licensed number of signature pads (which are typically used for card processing and signature capture). These pads generally require proprietary software to function with the software and data.
# Smart Devices
This figure refers to the number of devices licensed to use the
Software Parameter Options
When the check boxes in the software parameters section (below the licensing information) are checked, the features or components are enabled for your application. Options vary by product brand. You can learn more about these features by searching for them in the Help System or by selecting the links provided.
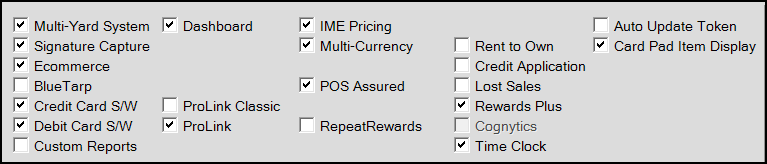
Multi-Yard System
This parameter is required when your business has more than one branch/storage location.
Signature Capture
This parameter is required when you use signature capture devices in Point of Sale. To learn more about signature capture devices, see Scriptel Signature Capture Devices and AnyWare Signature Capture.
Ecommerce
This parameter is required for businesses that use ecommerce features in the application. To learn more about SOAP ecommerce options, see E-commerce or for Spruce eCommerce, see the Spruce eCommerce special topic.
BlueTarp
This parameter is required for businesses that accept Capital One Trade (BlueTarp) credit from customers. See Capital One Trade Credit (Formerly BlueTarp Financial Service) Integration for more information.
|
Credit Card Software Parameter Notes If you use credit card processing as part of your Point of Sale tender process, make sure the following parameters are enabled: 1.Credit Card S/W (Software) 2.Debit Card S/W (Software) 3. and Signature Capture, if applicable |
Custom Reports
This parameter is required to run custom reports. Custom Reports are available from the Customer Portal and can be run by users with custom report permissions (set up by User ID). To learn more about the Custom Reports , see the Custom Report Library topic.
iDashboards
This parameter enables the iDashboards Analytics platform for Spruce customers. This feature is being deprecated and will be replaced by Cognytics.
ProLink Classic
This parameter enabled the original implementation of ProLink. See ProLink Tab.
ProLink
This parameter enables the ProLink in a Browser features. See ProLink in a Browser for more information about this application.
IME Pricing
This parameter option enables a web-based pricing tool which you can use to create pricing for your application based on metrics you choose. To learn more about this tool, see the IME Pricing Utility topic.
Multi-Currency
This parameter option enables the use of the multicurrency features in the application. For more information about this feature, see the Multi-Currency and Multi-Currency in Point of Sale topics.
POS Assured
This parameter option enables the POS Assured, a Point of Sale tool you can us to collect transaction information when your application goes offline due to internet or connectivity issues. To learn more about this feature, see the POS Assured Special Topic.
RepeatRewards
This parameter enables support for the RepeatRewards loyalty rewards program. To learn more about this program, see RepeatRewards.
Rent to Own / Hire Purchase
This parameter enables the Rent to Own (Hire Purchase feature as it is known in some regions). See Rental and Rent to Own for more information.
Credit Application
This parameter allows you to enter credit application information directly in the application. See Credit Application to learn more.
Lost Sales
This parameter enables the utility that records the products you might have sold but have not been able to. To learn more about this utility, see Lost Sales.
Rewards Plus
This parameter enables the Rewards Plus loyalty program in the application. See Rewards Plus to learn more.
Cognytics
This parameter enables the Cognytics Analytics platform in your application. Additional setup is required to implement this feature. Contact your Aftermarket Salesperson to discuss adding this feature.
Time Clock
This parameter enables the Time Clock employee time reporting feature. See Time Clock to learn more about this feature.
Card Pad Item Display
This parameter enables the card pad device you work with to display line item entries. After you enable this option, line items display on your card pad device. This works for all card pad devices, but not necessarily all signature capture devices.
Credit Card Processing
These parameter settings have been moved to the BankCards tab.
Remote Client Services
This section is used to define the Remote Client services for the following options: Printing, Bank Card, Cash Drawer, Scanner Scale, and Attachments. The Printing, Cash Drawer, Scanner Scale, and Attachments are enabled by default, while Bank Card is disabled by default.
Automatic Pairing
Select this check box to enable automatic station pairing when the Remote Client has been updated. This option is disabled by default.
File Paths
This section is used to set the default directory locations for image files used for documents and screen display and for attachments. We suggest that the path names start with a numbered IP address (rather than a computer name) to better ensure that the location is available to all users.
User Def Image Files
This directory indicates where the software accesses images used for various document and screen display. Typically, these images would be company and/or store logo or promotional images. For more information, please refer to the Logos topic.
Attachment Files
This directory indicates where the software accesses Windows file-based attachments you have saved. If set, the browser dialog's default location will be set to this directory and is accessible from the user's computer; otherwise, the browse dialog's directory location is set to the root directory (drive) from where the application is running.
Alternate Mapped Drive
Use this field to choose a directory that overrides the directory default location when using the Import Wizard, attachment, and print file export (browse) options. Additionally, if the parameter is not set, cloud-hosted sites will default to the mapped drive share (usually
System Availability
You can use a system administrator ID to make the system unavailable to general users for various reasons. To do this, select the Unavailable radio button and choose Process (F12). This will force all users out of the application.
System Unavailable Message
Enter the message you want to display to users when the application is unavailable.