Using Multicurrency in Point of Sale
When you discuss a transaction with a customer who uses a foreign currency, it may be useful to see the values of the materials in both the foreign currency and in your local currency. We have updated the Point of Sale Totals lists and data grid to allow for that review. The example here is in Sale Entry, but the currency review features are the same for Orders, Quotes, Open Tickets (Advice Notices), Direct Ship, and Returns. This functionality has changed.
To review the values of a sale for a customer that uses a foreign currency:
1. From the Main Menu, choose Point of Sale and Sales to display the Sale Entry form.
2. In the Name field, choose an account that uses a foreign currency. The Totals section and the data grid update to reflect the foreign currency type set in the account’s record.
Note: If you have Multicurrency enabled and the account's currency settings contain foreign currency and Pricing POS settings, the data grid displays the foreign currency values by default.
3. Add a stocked item to the data grid.
The Totals section updates to reflect the transaction values in the foreign currency.

Sales Entry Form with Foreign Currency Customer and Local Menu Highlighted
The Unit Price, the Extended Amount and the Totals values in the data grid are in the foreign currency, as noted in the message: Pricing and Extended Amounts in AUD. The pricing and unit of measure entries are highlighted in yellow in the data grid to show they are foreign values.
4. To update the data grid to show the entries in your local currency, right-click the local menu icon on the data grid and uncheck the Show Prices in Foreign Currency option.
This way, you can see the local currency in the data grid and foreign currency values in the Totals section.

Order Entry Form with Local Menu > Show Prices in Foreign Currency Highlighted
The Unit Price, Unit of Measure, and Extended Amount entries in the data grid update to reflect the local currency values. The Totals box still reflects the transaction in the foreign currency.

Sales Entry Form with Converted Amount Values Highlighted
The application updates the message, Pricing and Extended Amounts in GBP to reflect the local currency code. To revert to the foreign currency in the data grid, follow the steps in step 4 again. Although the values in the data grid and the Totals list may be in foreign currency, the Process Document displays the payment options initially in the local currency by default.
Tip: To change both the Totals section and the data grid values to one currency or the other quickly, click the local currency (in this case GBP) radio button or foreign currency (AUD) radio button in the Totals section.
5. When you leave the foreign currency setting in place and add a tally item to the data grid, the Tally box reflects the foreign currency settings (price and unit of measure values).

Tally Item Showing Foreign Currency Total
Note: When the data grid is set in local currency, local currency and unit of measure values display in this box.
6. When you click Accept and return to the data grid, the foreign currency values display.
7. When you add a material list item to the data grid, the Material List Selection box reflects the foreign currency amounts, because the data grid is still set to foreign currency.

Material List Selection Box Showing Foreign Currency Total
The individual list entries also display the foreign currency amounts. When the data grid is set to local currency, local currency values display in this box.
8. After you click Accept, the data grid updates the material list record based on your selections.

Sale Entry with Tally Item and Material List Entries
9. To redisplay these data grid values in local currency, right-click the data grid’s local menu and uncheck the Show Prices in Foreign Currency option. The currency and unit of measure values revert to the local values.

Sale Entry > Tally Item and Material List Entries in Local Currency
You can display the pricing for individual entries on the data grid in foreign currency using the Folders option Inventory > Pricing tab.
To display the foreign currency values of an entry in the data grid, click the entry (row) in the list and choose Folders (F4) > Inventory > Pricing (AUD). This tab displays the selected item value in foreign currency, even when the data grid is in local currency.
Note: The name of the subfolder reflects the transaction’s foreign currency code.

Inventory > Pricing AU Folder with Foreign Currency Values Highlighted
In Order Entry, you can also display non-stocked items in the data grid in foreign currency. The foreign currency highlight displays in the converted fields, and the application displays a message to indicate the type of currency calculation it is performing in the box (Sugg. and Unit prices are in AUD).

Order Non-Stock Item with Foreign Currency Entries Highlighted
You can also use the customer’s currency to reprice an item in the data grid, using all of the same repricing options.
Note: The Reprice Options box that display depend upon the current currency setting of the data grid. When the currency setting in the data grid is foreign, the Reprice options are in the foreign currency. If the account is foreign, but you are displaying the local currency settings in the data grid, the currency setting in the Reprice Options box will reflect the local currency.

Sale Entry Form > Reprice Options with Foreign Currency Settings
When you copy a transaction with for an account that uses a foreign currency and the original transaction is calculated using that foreign currency, the copied transaction reflects the foreign currency calculations. This is also true when you are invoicing a sale or open ticket for a foreign account.
A Note About Repricing Items for a Foreign Currency Account in the Data Grid
When you enter an item in the Point of Sale data grid for an account that uses a foreign currency, the Unit Price displays in the customer’s currency by default.
Typically, for stocked, non-material list items, the price is fixed. Still, the application allows the cashier to choose customer-specific repricing options by clicking the drop-down list in the Unit Price column.

Point of Sale Data Grid with Foreign Unit Price Options Displaying (Stocked Item Entry)
Note: The unit prices in the drop-down list default to the customer’s currency.
For material lists, the prices in the Unit Price list can change because the customer can select different options that change the makeup of the material list. Because more information about the transaction is in the data grid, the Unit Price list amount matches the price in the data grid, and this is the only price option.

Point of Sale Data Grid with Foreign Unit Price Options (Material List Entry)
For non-stocked items, the price is fixed externally, so there is also only one price in the Unit Price drop down list.

Point of Sale Data Grid with Foreign Unit Price Options (Non-Stocked Items)
Processing Changes in Point of Sale for Multi-Currency Transactions
As of the last release, you can see transaction information for customers that use foreign currencies in the Point of Sale data grids. Now, when you process those sales (orders, quotes, etc.), you have more options in reviewing and receiving multi-currency payments in the application. The changes discussed here are visible throughout the Point of Sale features, including Sales, Orders, Quotes, Open Tickets (Advice Notices), Direct Ship, and Charge Returns. The transactions, although paid in foreign currency are converted to local currency for purposes of the General Ledger processes.
To process the payment for a foreign currency transaction:
1. Click Process (F12) to display the Process Invoice Document box.

Sale Entry Form > Process Invoice Document (Local/Foreign Currency Displaying)
The format of this dialog box has changed. The transaction information displays in the local currency and foreign currency by default. The application expects the cost to be paid in local currency by default.
2. If the customer chooses to pay the cost in foreign currency, click Reset to display the Foreign Currency check box.

Sale Entry Form > Process Invoice Document (Foreign Currency Option Unchecked)
The amounts in the payment buttons reflect local currency values. The customer can still pay the balance in local currency using the Cash, Bankcard, etc. options.
3. To display the foreign currency payment options, click the Foreign Currency check box. The transaction amount in the customer’s currency displays in the Exchange Total field.
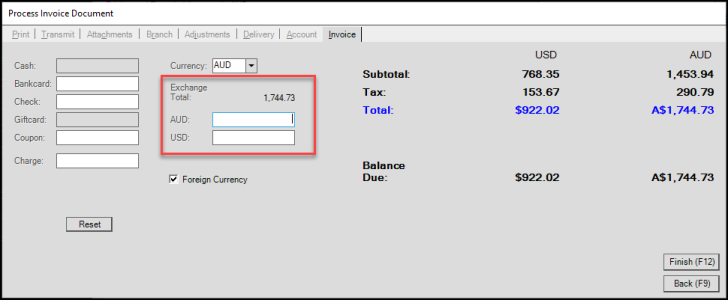
Sale Entry Form > Process Invoice Document (Foreign Currency Option Checked)
The transaction amount in the customer’s currency displays in the Exchange Total field.
4. In the account’s foreign currency field (in this case AUD), enter the amount the customer is tendering and press Enter to update the calculation.
The application updates the Cash field with the cash transaction amount in local currency.

Sale Entry Form > Process Invoice Document with Foreign Currency Amount Entered
Note: If the Customer wants to pay in multiple currencies, enter the cash amount in the local currency field (in this case USD). If the Customer wants to pay in local currency in some other format, the cashier can use the other tender fields (Bankcard, Check/Checque, or Charge).
5. When you have completed the transaction information, click Finish (F12).
The application goes through the normal transaction evaluation process to complete the sale.
Note: Adjustment values appear in the currency used to process the transaction.
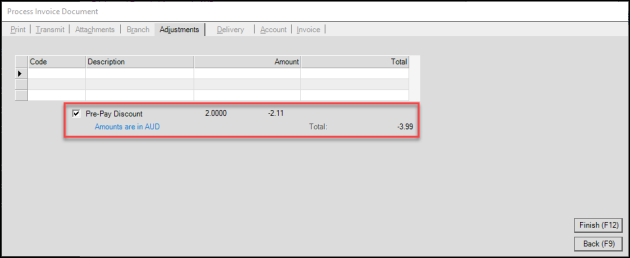
Sale Entry Form > Process Invoice Document > Adjustments Tab
When the customer chooses to pay in local currency, the local currency values display.
6. If you complete the adjustment after you click Finish (F12), the processing box redisplays to reflect the change due or required from the customer.
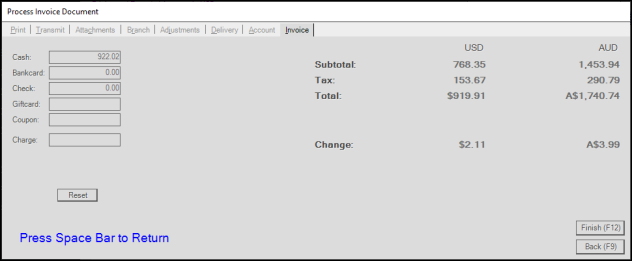
Sale Entry Form > Process Invoice Document with Adjustments Difference
7. Press the Space Bar when the transaction is complete.
The receipt document reflects the local currency amounts and at the bottom, the payment method details show the foreign currency payments and any applicable refunds.

Customer Receipt for Foreign Currency Transaction
Giving Currency-Appropriate Documents to Foreign Currency Customers
When your business sells to customers who use a different currency from yours, you know what a challenge it is to provide Point of Sale documentation that reflects both currencies. We have added a new parameter to ensure that cashiers can choose documentation that better reflects the currency the customer paid. This includes payment documents for Sales, Orders, Quotes, Direct Shipments, Charge Returns, and Advice Notes/Open Tickets. This will only work for businesses that have Multicurrency enabled and will not affect businesses that do not.

Point of Sale Document with New Foreign Currency Settings
Setting the Point of Sale Document Currency Parameter
The Multi-Currency parameter setting must be set to ensure that this new parameter setting is enabled. Currency conversion settings must be completed to ensure the documentation calculations are correct and the Allow Exchange at Point of Sale setting must be selected for each currency you expect to use this setting for in the Currency Code Maintenance form. Additionally, you must select the Pricing POS check box in the account’s Codes tab of Account Maintenance form to ensure that this works correctly. You must have administrative permissions to set these parameters.
To set the Point of Sale document currency parameter:
1. From the Main Menu, choose Maintenance > Database > Parameters to display the Parameter Settings form.
2. In the Setup > Software tab, make sure that the Multi-Currency check box is selected.
3. Choose Point of Sale > Documents tab to display the Documents options.
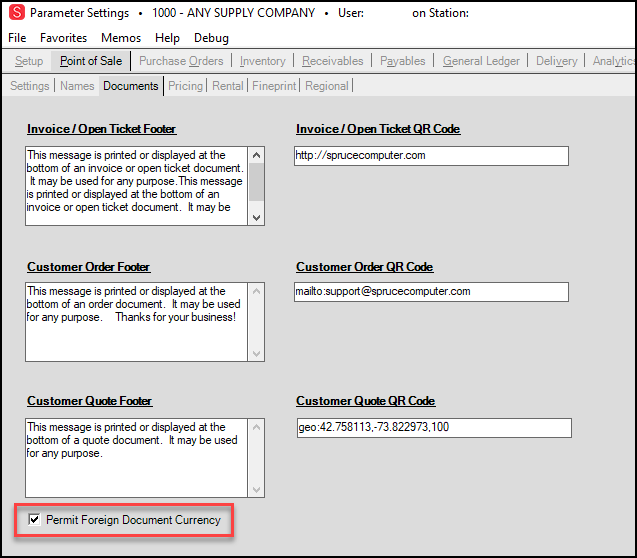
Parameter Settings > Point of Sale > Documents
4. At the bottom of the page, select the Permit Foreign Document Currency check box.
5. Choose Process (F12) to save this change.
6. Close the application and log in again to ensure that the setting is confirmed.
Choosing the Document Currency Type at Point of Sale
After the parameter setting is enabled, your cashier can specify the currency in the transaction documentation that the customer receives. When the customer pays in a foreign currency, the cashier can choose that Document Currency setting during the check-out process. This works the same way for Sales, Orders, Quotes, Direct Shipments, Charge Returns, and Open Ticket/Advice Notes transaction types.
To select the customer’s currency type on their Point of Sale documents:
1. From the Main Menu, choose Point of Sale > Sales to display the Sale Entry form.
2. Select the foreign currency account from the Name field and enter the transaction items as you normally would.
3. Choose Process (F12) to display the process document.
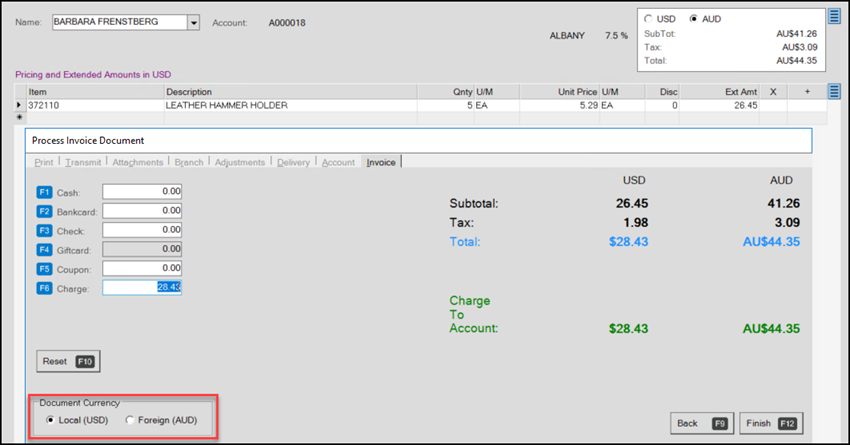
Point of Sale > Process Document > Document Currency Box Highlighted
In the Document Currency box, the local currency is always selected by default. This box also displays for Orders, Quotes, Tickets, Direct Shipments, and Charge Return process documents.
4. Select the foreign currency payment method as you usually would.
5. In the Document Currency box, choose the Foreign button.
6. Choose Finish (F12) to process the payment.
7. From the top menu, choose Documents to display the Documents form.
8. From the Document # list, choose the transaction document you just created and review the layout that displays.
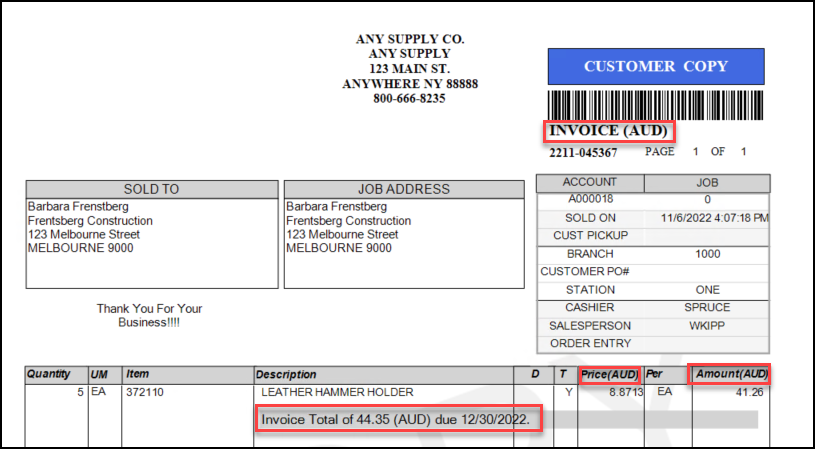
Documents > Point of Sale Document with Foreign Currency Settings (Top)
When the cashier chooses the Foreign Document Currency type, the following changes occur:
-
At the top of the document the currency code associated with the transaction displays beside the document title (Invoice (AUD)).
-
The headings for each of the columns that show the customer’s costs reflect the currency they paid as in Price (AUD) and Amount (AUD).
-
When the customer paid on account, the customer’s payment amount is reflected in their currency as well (Invoice Total of $XX.XX (AUD)).
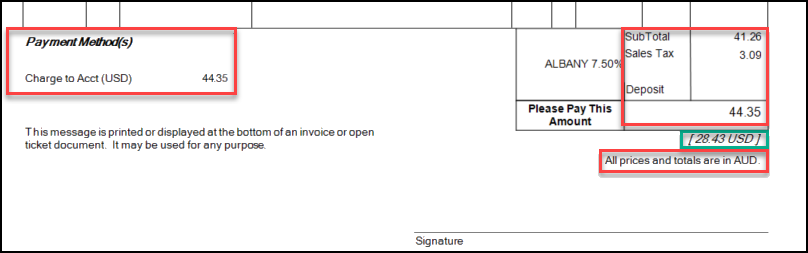
Documents > Invoice Document with Foreign Currency Settings (Bottom)
At the bottom of the transaction document, in the Payment Methods section, the Charge to Account amount displays in the foreign currency. The Subtotal, Sales Tax, and Totals display in the foreign currency and the local price displays for reference.
When the customer pays in more than one currency, those amounts are captured in the Payment Methods section as well:
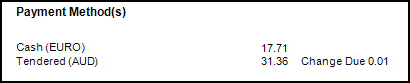
Documents > Payment Methods with Partial Payments in Different Currencies
These labels also display in landscape versions of these documents. Here is an example of an Order document in landscape format, where the customer paid using the local currency but wanted the documentation in their own currency:
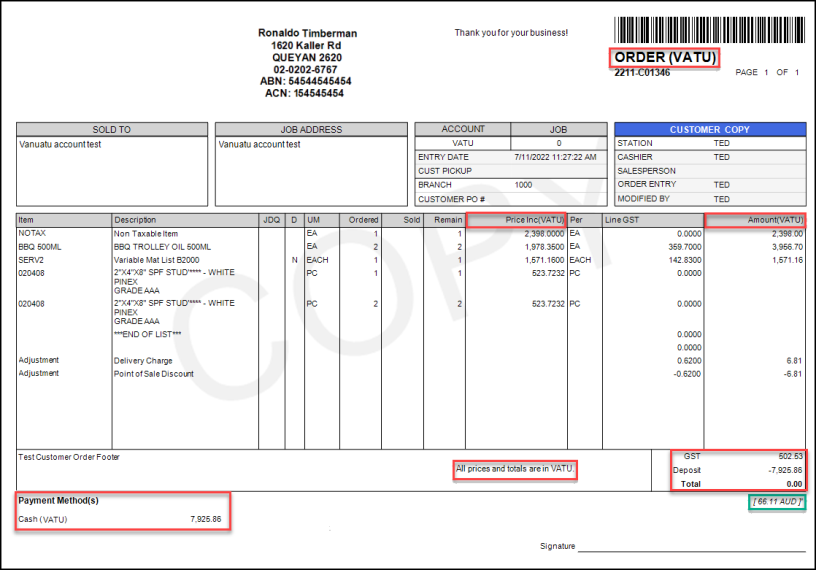
Documents > Order Document with Foreign Currency Settings
Note: These settings also display on reprints of these documents.
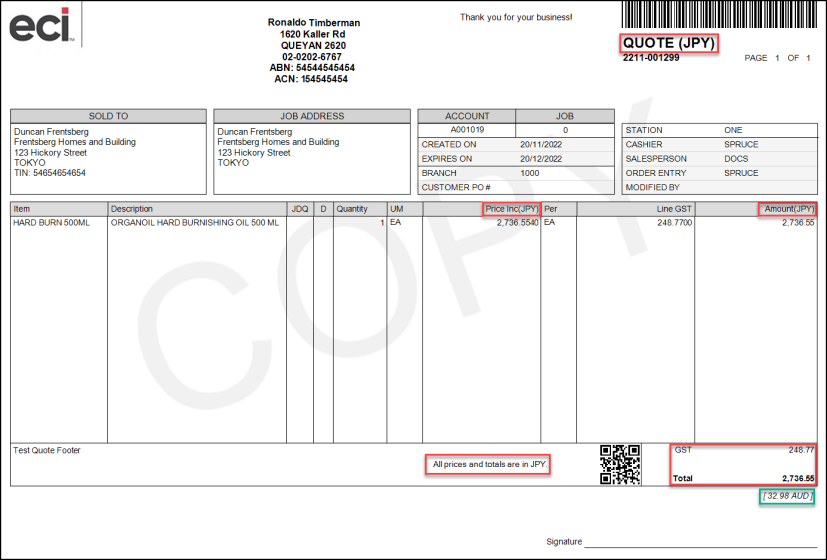
Quote Document in Foreign Currency Format
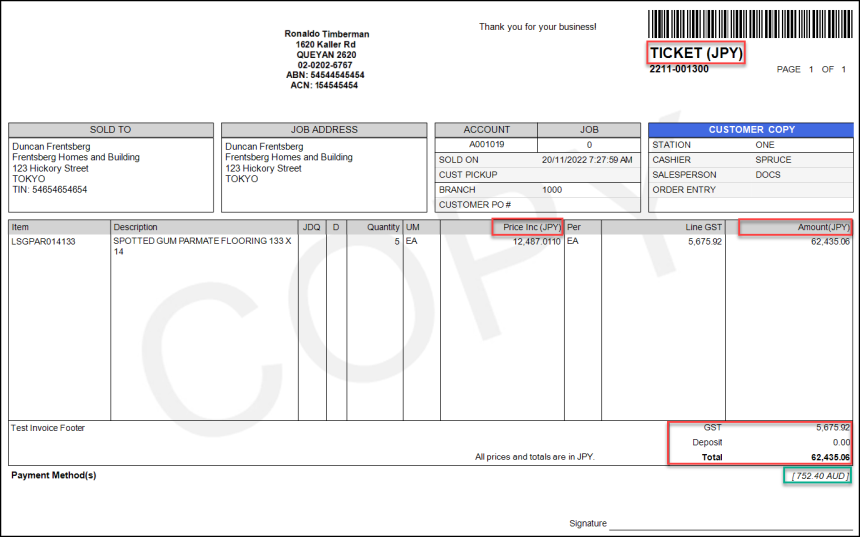
Ticket Document with Foreign Currency Settings
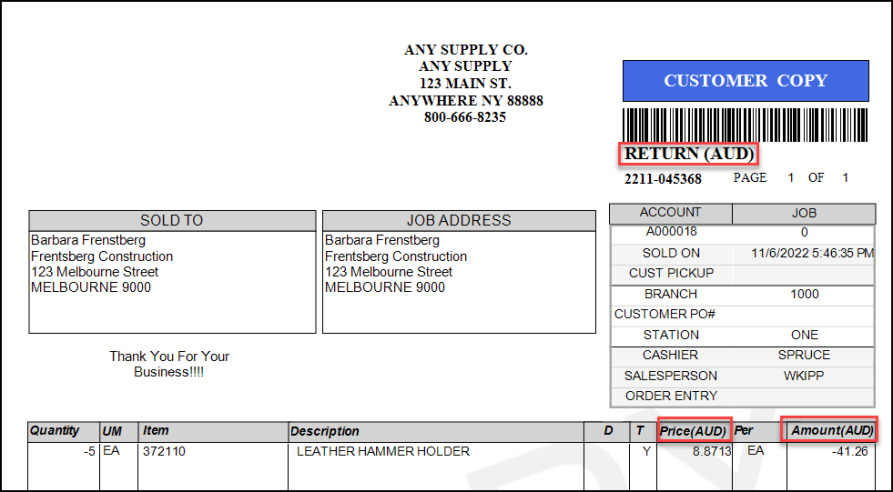
Charge Return Document with Foreign Currency Label Content (Top)

Charge Return Document with Foreign Currency Label Content (Bottom)