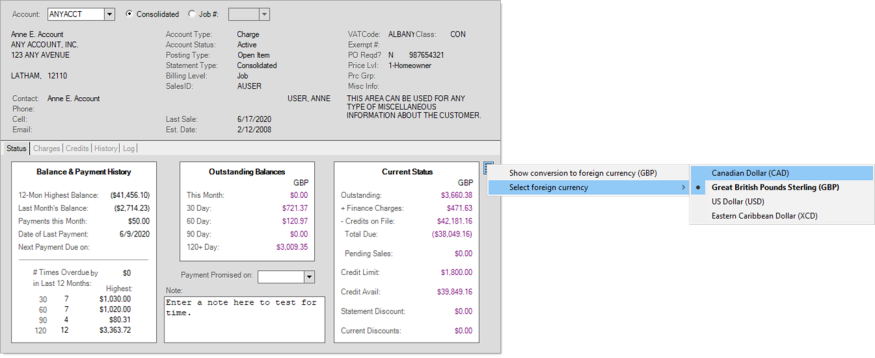Multicurrency
The Multicurrency feature is intended for companies who accept more than two cash currencies at Point of Sale and/or when purchasing goods from foreign vendors using a foreign currency. Using this feature allows you to see your customer's and your currency values side by side so you can evaluate the cost and the value of the transaction accurately.
Setting up Multicurrency
To use multicurrency, first, enable the feature and define the local currency. You must establish the local currency to have a means for calculating the subsequently added currencies. These calculations are used either for Point of Sale currency exchange-based transactions or purchasing and payables for foreign vendors. When these settings are complete, you can assign a default currency to customer and vendor accounts when their currency differs from the software default local currency you define. When this setup is complete, you can use the feature successfully.
Enabling the Multi-Currency Parameter
To enable the Multi-Currency software parameter, choose Maintenance > Database > Parameters > Software tab and select the Multi-Currency check box. Only ECI personnel have access to these settings.
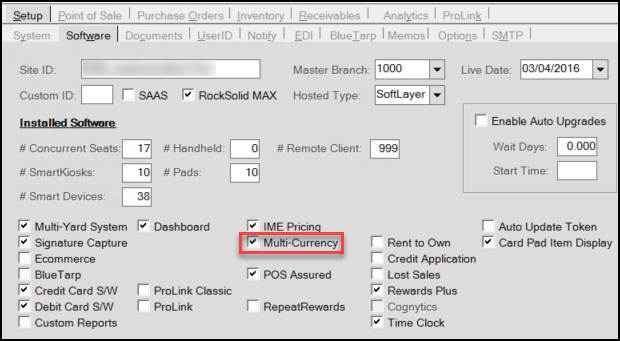
Defining the Local Currency
The local currency for the system is defined by the entry in the Local Code field in the Parameter Settings form on the Point of Sale > Settings tab. Typically this setting defaults to US currency. The settings discussed below must be completed to define the local currency for any business using the Multi-Currency parameter.
This local currency setting is important because it provides the foundation for the foreign currency conversion calculations that the application makes.
To define a local currency:
1. From the Main Menu, choose Maintenance > Database > Parameters > Point of Sale (tab) to display the Point of Sale parameter settings.
2. In the Currency Exchange section, beside the Exch Code list, select the Settings ![]() icon to display the Currency Code Maintenance form.
icon to display the Currency Code Maintenance form.
3. From the Currency Code list, choose the local currency code and complete the definition fields for this code:
-
Description
Enter a description for this currency code type, such as US Dollar, Pound Sterling, Australian Dollar, etc. -
Symbol
In this field, enter the symbol you want the application to use in transactions documents to represent this currency. You can copy and paste this symbol into the field if needed. You can enter up to four characters in this field. -
Check Format
Choose the format for the checks the business sends to their vendors. Current options include: System Default, US Standard, or Canadian Standard.
4. If the customer is going to apply this currency to point of sale transactions, select the Allow Exchange at Point of Sale check box. If the business is only going to apply this currency to foreign vendor transactions, leave this check box unselected. When you complete these settings the Conversion Factors fields update with 1.000.
Note: This is what the fields look like when the USD is the Local Currency. Your local currency settings will vary.
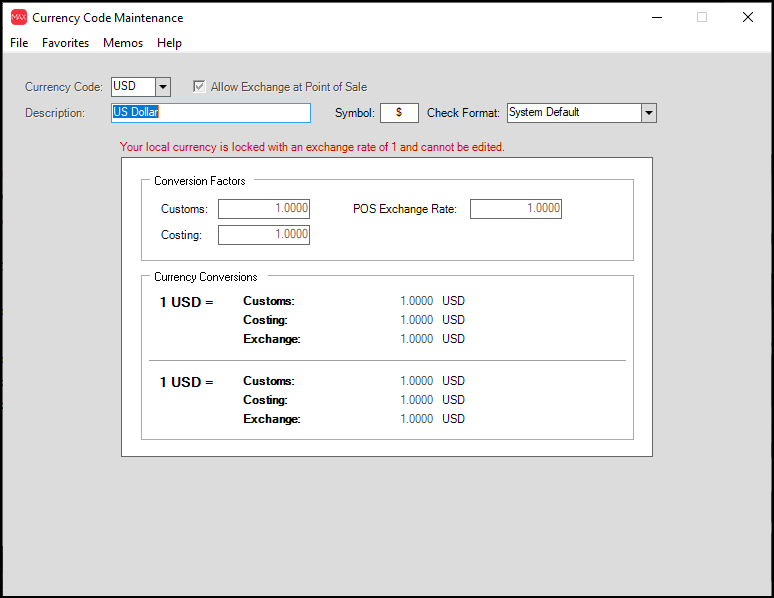
5. If you have accounting permissions, you see additional GL Mapping fields. From these lists, choose the appropriate AP Accrual, Accounts Payable, and Currency Differential journals to track the business associated with these transaction types. If the business tracks these values by branch, choose the Branch check box associated with these entries.
6. When you have completed these entries, choose Process (F12) to save the settings.
7. Return to the Parameter Settings > Point of Sale tab and from the Local Code list, choose the currency code you just created.
8. Choose Process (F12) to save the new local currency setting.
9. Close and restart the application as changes to parameters aren’t immediately activated until you restart the application.
Defining Additional Currency Types
When you add a new currency type, make sure the person performing this task has administrative permissions in accounting. It is important to include the appropriate GL mapping settings for these conversions, because currency conversion amounts change from time to time. The GL mapping settings help the business keep track of the transaction differences when it does. It is important to monitor the Currency Conversion values to ensure your business is keeping up with the changes; ECI does not update these settings.
Once you set up the GL Mapping journals though, you probably don't have to change them, unless you are making other changes to your jounals.
To add additional currency types:
1. From the Main Menu, choose Maintenance > Database > Parameters and select the Point of Sale/Settings tab. 2. In the Currency Exchange section, select the Settings ![]() icon to display the Currency Code Maintenance box.
icon to display the Currency Code Maintenance box.
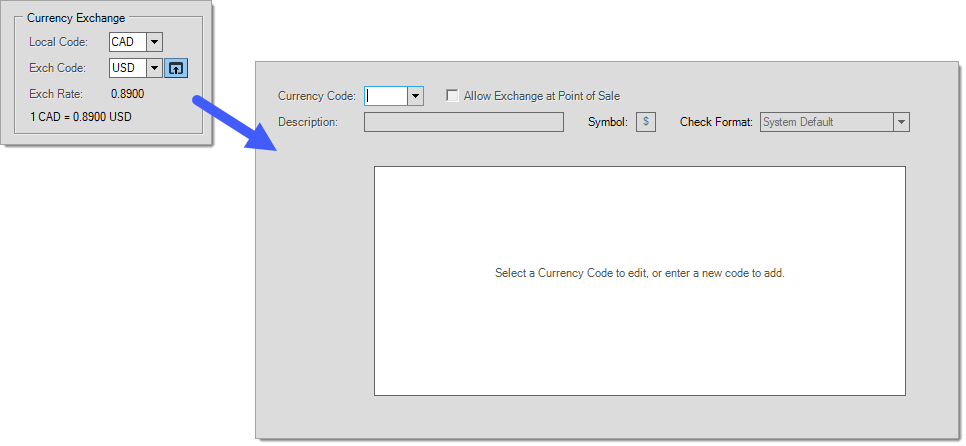
From Currency Code Maintenance, you can define all the currencies used in your business and select whether a currency can be used at Point of Sale or just for purchasing (if assigned to a vendor).
3. Choose and enter the following settings that are appropriate for the new currency:
-
Currency Code
Select an existing currency code from the drop-down list or create a new one by typing in a valid, international currency code (ex. EURO, GBP). -
Allow Exchange at Point of Sale
Select this option if you want to use the multi-currency option at Point of Sale. This is not a global setting and it must be selected for each currency code you want to accept cash remittance for. Do not select this option if the business will only use the multi-currency feature for vendor transactions.
-
Description
Enter a description for the currency code (such as US Dollar, British Pound Sterling, etc.). There is a 30-character limit to the description.
-
Symbol
In this field, enter the symbol you want the application to use in transactions documents to represent this currency. You can copy and paste this symbol into the field if needed. You can enter up to four characters in this field. -
Check Format
Choose the format for the checks the business sends to their vendors. Current options include: System Default, US Standard, or Canadian Standard.
4. After the currency definition details are complete, you can enter the conversion values for the new currency.
-
Customs
In this field, enter the government’s rate for imports or exports if different from the Costing rate. This value only applies to businesses using the Customs Manifest feature, and in other cases, should be set to match the Costing value. The Customs rate may be different because it accounts for additional brokerage fees and other variable costs that may be associated with acquiring the currency. See the Important box below for more information. -
Point of Sale Exchange Rate
Enter the exchange you want to apply to Point of Sale transactions. This value can be different from the Customs value, if your business uses the Currency Manifest feature. -
Costing
Enter the value of your nation’s currency versus the currency of the other nation. For example, how many British Pounds does it take to buy one Euro? This is the value that will be used for all actions other than Point of Sale transactions.When you complete these entries, the application updates the Currency Conversions entries with the new calculation values. The local currency displays above the new foreign currency conversion values.
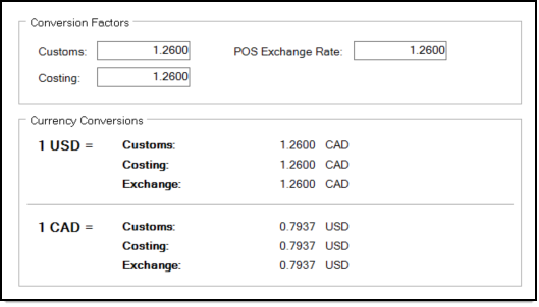
|
To get accurate conversion values, the entry in the Costing field must be reversed when the business is using the Custom Manifest feature. For example, if the local currency is the GBP and the foreign currency is the EURO, the conversion factor to use for the EURO, would be 0.9174 (used for Point of Sale Exchange). This is due to some legacy differences in how our application calculates the factors. |
5. If you have accounting permissions, you see additional GL Mapping fields. From these lists, choose the appropriate AP Accrual, Accounts Payable, and Currency Differential journals to track the business associated with the currency from each list. If the business tracks these values by branch, choose the Branch check box associated with these entries.
6. When you have completed these entries and selections, choose Process (F12) to save them.
7. Close and restart the application as changes to parameters aren’t immediately activated until a restart of the application.
Assigning a Currency Code to an Account
When you accept foreign currency from an account customer at Point of Sale, you can assign a default currency code for that specific account.
To assign a foreign currency to an account record:
1. From the Main Menu, choose Point of Sale > Database > Account to display the Account Maintenance form.
2. From the Name list, choose the account you want to change the currency for and press Enter.
3. Click the Codes tab to display the code settings for the account.
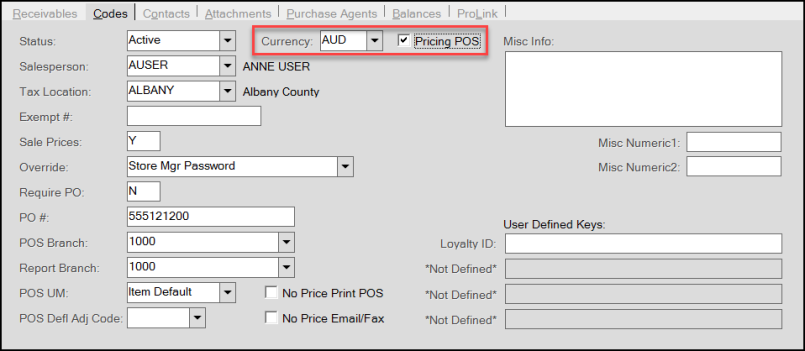
4. From the Currency list, choose the currency the customer uses to pay you.
5. To use this currency at Point of Sale, select the Pricing POS check box. This ensures that the customer's foreign currency displays by default in the Point of Sale data grid.
It is important to note that this does not impact receivables or any other payment method other than “cash” remittance. It is a currency preference and provides the ability to override the default “second” currency at Point of Sale. Receivables and other non-cash remittance are always considered to be in your local currency.
6. Choose Process (F12) to save this setting.
Assigning a Currency Code to a Foreign Vendor
You can assign vendors as Foreign Vendors and assign a default currency to the vendor. The Foreign Vendor check box and the currency field is found on the Vendor Maintenance form (Purchasing > Database > Vendor).
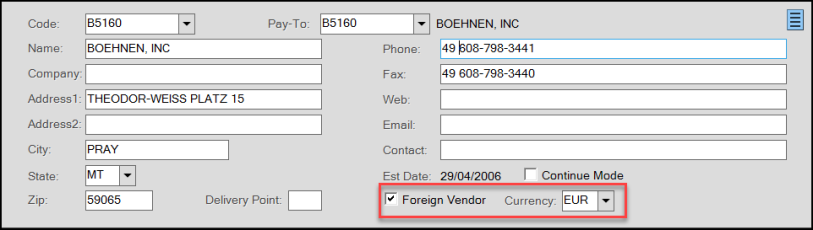
When purchase orders are created for the vendor, the costs and adjustments are assumed to be in the vendor’s currency, not the local currency. Inventory receiving will be done using the local currency, not the vendor’s, so that item costs are updated using the local currency, not the vendor’s.
Using Multicurrency in the Application
When the Multicurrency feature setup is complete you can use it in any area where an account or vendor record has multicurrency oenabled, including Point of Sale, Payments, Receivables, and Purchasing.
Point of Sale (Sales/Orders/Quotes)
When Multi-Currency is turned on and the account's foreign currency settings are enabled, the application displays entries in the Point of Sale forms using the appropriate foreign currency by default. The message Pricing and Extended Amounts in displays to make it clear what currency the application is using to calculate the amounts in the data grid and the Totals box. Foreign currency amounts also display with a different background in the data grid to make it clear which values are calculated.
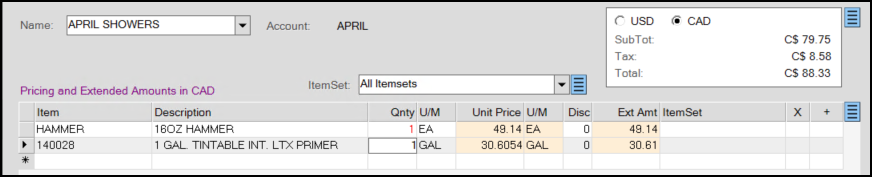
To show the local currency values in both the Totals box and the data grid, click the local currency radio button (USD in the case below) in the Totals box. The application updates the values in both the Totals box and the data grid as shown below.
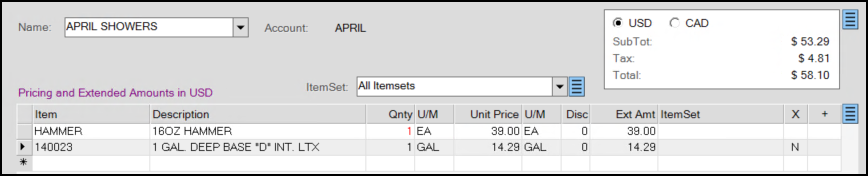
To reset the values in the data grid only, choose the Menu Marker  beside the data grid and choose the Show Prices in Foreign Currency option. When there is no check mark beside this entry, the data grid displays the values in the local currency. This gives you a way to compare the local costs (in the data grid) and the foreign price in the Totals box.
beside the data grid and choose the Show Prices in Foreign Currency option. When there is no check mark beside this entry, the data grid displays the values in the local currency. This gives you a way to compare the local costs (in the data grid) and the foreign price in the Totals box.
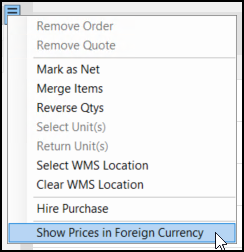
Processing a Transaction using Foreign Currency
When a customer pays with foreign currency, you can only use the Cash option to process it. Any other payment options (bankcard, cheque, gift card, coupon, and charge) is tendered in the local currency.
To process a payment using foreign currency:
1. From the Main Menu, choose Point of Sale and the type of sale you are processing.
2. Choose the account with the foreign currency settings from the Name field.
3. Enter the items in the data grid and choose Process (F12) to display the Process Document box.
4. Choose the Reset (F10) key to display the Foreign Currency options.
5. Choose the Foreign Currency check box.
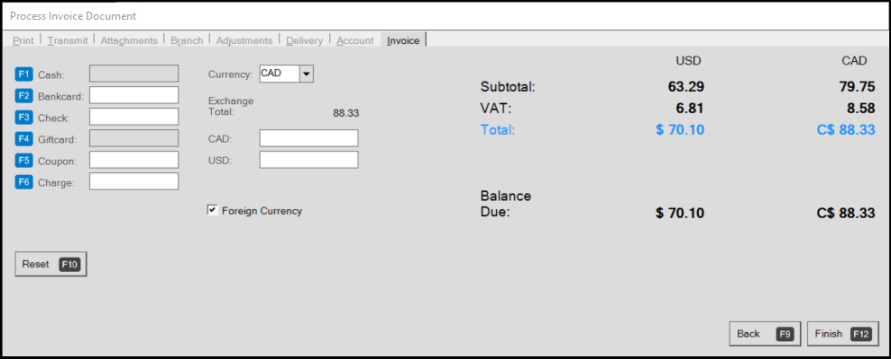
6. Make sure the correct currency code displays in the Currency list and in the foreign currency field, which in this case is CAD, enter the amount the customer is giving you in that currency. Two fields display here in case the customer wants to pay some in their currency and some in the local currency.
7. Press Finish (F12) to process the transaction.
Customer Documents
When you review the process document, the amounts display in local currency at the top.
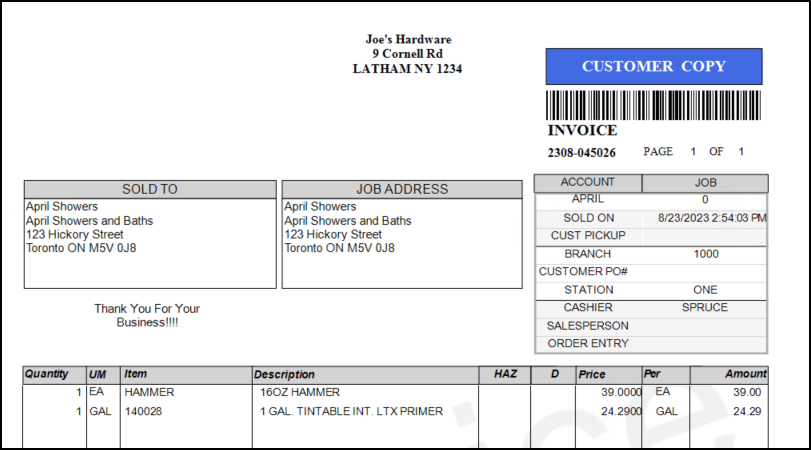
At the bottom, the document displays the transaction amount in the local and foreign currencies.
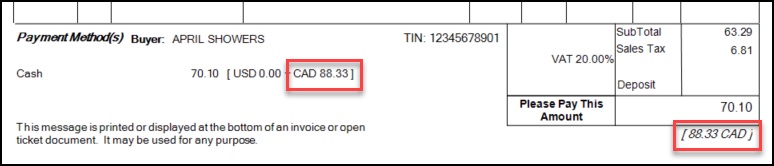
If you prefer these documents to display the foreign currency amounts, you can set the Permit Foreign Document Currency parameter in the Maintenance > Database > Parameters > Point of Sale > Documents subtab. When you do, additional options display in the Foreign Currency processing boxes:
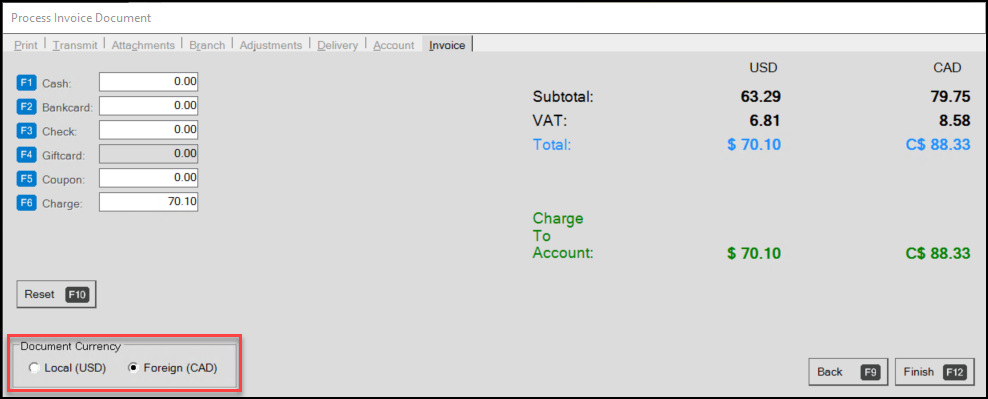
By choosing the Foreign option, you can choose to display the transaction in the foreign currency in the customer's documents:
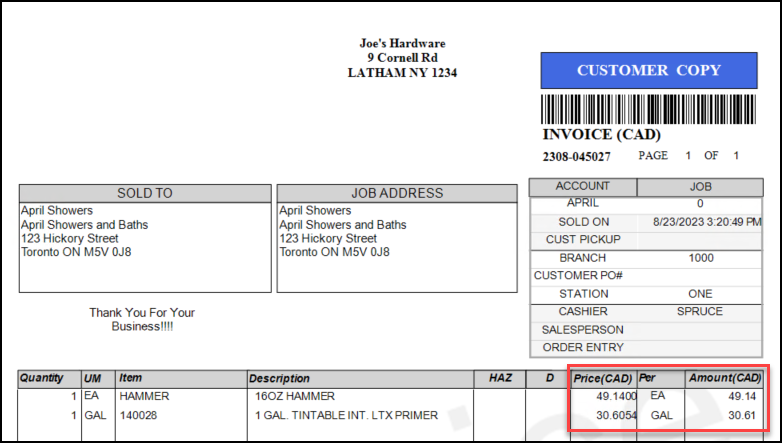

Cash Ticket
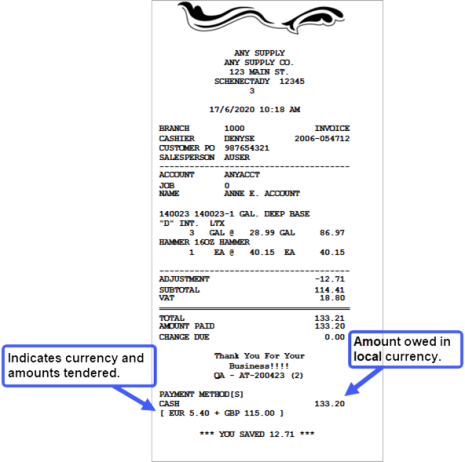
Point of Sale (Payments)
When Multi-Currency is turned on, users can view amounts in either local or foreign currency. Foreign currency will be displayed in purple text. The functionality to view different currencies in Payables is the same for all Payment Options.
To view amounts in local or foreign currency, click on the menu marker and select/unselect the “Amount to Apply” field. Uncheck the “Enter amount in foreign currency” option.
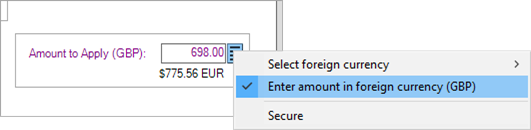
To select a different foreign currency, select the “Select foreign currency” option and choose from the list of available currencies. The list will only display what was entered in Parameters (see Define Currency Types).

Receivables
Posting, Credit/Debit Adjustments
Foreign currencies can be viewed on the Posting, Credit Adjustment and Debit Adjustment in Receivables. Foreign currency is displayed in purple text. The functionality to view different currencies is the same on all forms.
To view amounts in local or foreign currency, click on the menu marker and select/unselect the “Enter amount in foreign currency” option.

To select a different foreign currency, select the “Select the foreign currency” option and choose from the list of available currencies. The list will only display what was entered in Parameters (see Define Currency Types).

Inquiry/Status
Foreign currency is visible on the Inquiry/Status form in Receivables. Foreign currency is displayed in purple text and is only visible on the Status tab.
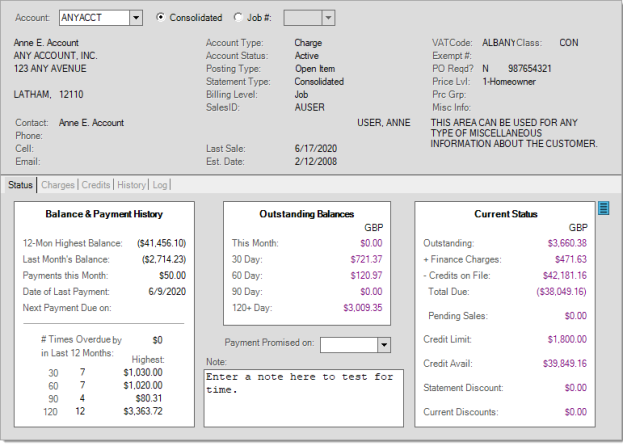
To view amounts in local or foreign currency, click on the menu marker and select/unselect the “Enter amount in foreign currency” option.
To select a different foreign currency, select the “Select the foreign currency” option and choose from the list of available currencies. The list will only display what was entered in Parameters (see Define Currency Types).