Layout
With release 12 (2017), the application interface was redesigned. Changes were made to make forms, controls, icons, and other elements scale better on high-resolution (4k) monitors. Application changes include new icons, logo images, and color schemes. Functionally, the application works more or less the same; however, you'll notice some changes to how controls that allow text-entry appear on forms. In the past, all fields except for the current input appeared the same until activated. Now, any fields that allow text-entry (controls that are not read-only) appear with a different color background initially to indicate that they are accessible. New installations will default to the new theme.
After successful sign-on, a user is presented with several choices as well as some information. When in a navigation-only state (meaning that no activity is selected), the largest area of the window displays a logo (the default application logo is displayed unless replaced by your company's logo). After selecting an option from the navigation menu, this large main area is reserved for transactions. Each transaction consists of a form. Forms are collections of various controls (discussed later) that work together to accomplish some type of goal.
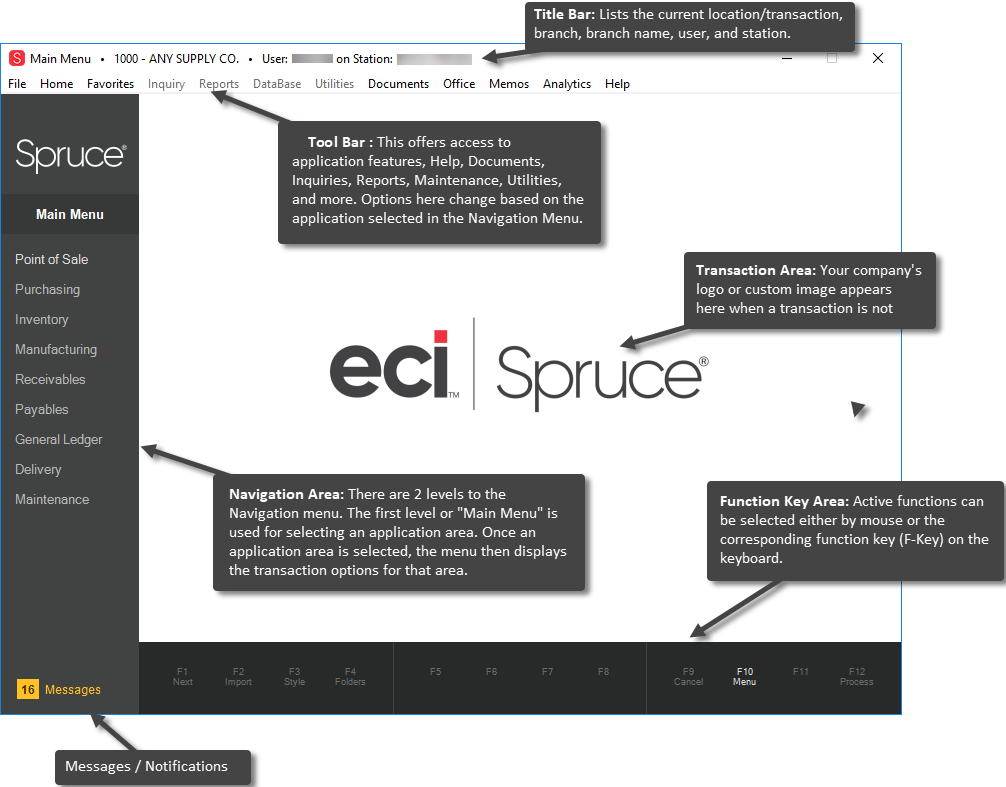
Main Menu
The very top of the form displays information regarding the current menu level, branch information, user name, and station name. Users most likely begin by navigating to the area they will be working in using the Main Menu such as Point of Sale or Purchasing, for example. This is done by choosing one of the applications listed in the navigation-menu panel on the left. From there, a new menu of choices appears and an activity can be selected within the area. Major application areas are accessed from the Main Menu: Point of Sale, Purchasing, Inventory, Manufacturing, Receivables, Payables, Delivery, General Ledger
These link to sub-menus that provide access to transactions. There are only two (2) levels of menus in the software: application areas (primary) and transactions (secondary). The number of levels has been intentionally limited to make navigation a simple process.
Below menu selections, the lower portion of the navigation panel may display a messages and notifications icon. When present, users can click on the icon to open the messages form. If the icon is absent, there are no messages needing attention.
Tool Bar
Application tools (File, Home, Favorites, etc.) are accessed near the top of the form. These provide access to drop-down menus in most cases. The options presented by four (4) of the menu strip selections: Inquiry, Reports, Database, and Utilities change based upon the selected application area (Point of Sale vs. Receivables, for example). These remain inactive until you select an application area from the Main Menu.
All remaining selections on the menu strip (left and right) are static and don't change based on your application. Most menu selections open utility-type forms. Forms available from the Reports menu offer access to forms used for generating reports and the selections on the Inquiry menu provide access to read-only inquiry forms, for example.
Forms
There are three (3) types of Windows forms that the application uses: transaction, utility, and dialog.
Transactions are typically required in order to conduct business operations. a specific function such as inventory receiving or point of sale, for example. In the application, the largest portion (panel) of the window is reserved for transaction forms. This area will remain empty until an activity is selected from the navigation panel. Transactions will vary depending upon function, but contain similar elements such as input fields, grids, and folders.
Utility-type forms are typically accessed from the menu strip. The menu strip options: Inquiry, Reports, Database, and Utilities are transaction specific. Options found on these drop down menus usually open utility form windows which provide access to various functions in the software. Utility forms each open in a separate window. The main form (window) is the parent to all utilities forms opened. If the main form is closed, any utility type forms are also closed. The same utility form may be opened more than once, and many utility forms may remain open at the same time. Utility forms can be minimized or maximized individually as well as moved around the desktop in front of or behind other windows. Utility forms may include many of the same elements found on transaction forms such as data grids and folders.
Dialogs are forms that are opened in a separate window from either the main application window, functions, or controls on a form. These forms typically vary in size and in some cases are displayed modally. By "modally" we mean that while displayed other application forms are disabled until the dialog is closed. Dialogs are used for processing transactions, less common maintenance tasks, and are also used to provide warnings and prompts to users. Dialogs tend to be smaller and less complex than most application or utility forms. These usually don't contain folders.
Function Keys
Function keys are listed in a panel at the bottom of the main form window. This same area displays status messages which briefly overlay the function area.