True Value - Ordering
Ordering from True Value Company begins with the Order Entry transaction located in the Purchasing area. There are five (5) types of purchase orders for use with True Value Company: Regular Order, Regular Order with Retail, Paint Order, Policy A Claim, and Event Order. To create a new order, and automatically assign a document identifier, press {TAB} from the Purchase Order # text-area. It's also possible to type in your own unique 6-character identifier. Next, select or enter the vendor code you use for True Value Company. The wholesaler name assigned to this vendor should be "TRUEVALUE" for direct EDI. If you are using TruStart2, the vendor's wholesaler name will be "TruServ" and some features described here may vary or not be available. Features described in this section are currently only available with release 12 (expected release date of January 2017) and later.
Purchase orders aren't necessarily the only way to place an order; however, they are necessary for ordering using the application's EDI feature. Orders that you want to transmit using EDI can be optionally transmitted immediately when saving or modifying the order using options found on the Transmit, EDI tab of the Process (F12) form. Orders placed outside of the application can still be associated with a new or existing purchase order when Purchase Order Update data (or PO Open Order Update "event" data) is retrieved from the vendor.
At this point, you're ready to enter or build a list of items to order. An order can be created using any of a variety of methods:
•Manual Entry
This involves either hand-entering items or scanning your order. This may work best for small orders or when using a laptop or tablet with a scanner from an area where the inventory is located.
This option provides the ability to generate an order from another source (document, data, etc.). For example, you could use this for associated unordered special orders (customer orders) or ship later data. If you're ordering for a promotion, you can import promotional data. For more information, see the Event Order option.
The build feature offers three (3) methods for creating a purchase order automatically: standard replenishment, usage, and quantity sold replenishment. For more information about purchase order builds, see the Special Topics chapter topic named "Purchase Order Builds." To use builds, you generally need to have configured item purchase settings and vendor-item information. For companies new to implementing a build process, there will be a degree of on-going maintenance and tweaking. The "quantity sold replenishment" option is useful since it requires minimal setup as it's based on sales over a period you specify.
This option provides the ability to pull data from an existing open or closed purchase order, mobile purchase order, or use the Wizard to import items and quantities from a Windows-based file or any application document with item data.
With True Value Company, specifying quantities for an item of 777, 888, or 999 on a purchase order (PO) provides special functionality. There are three (3) special quantity situations: Cancel Auto-ship (777), Order Bin Labels (888), and Cancel Ship Later (999). If you enter an item with these quantities the "ordered quantity" (Qnty column in the data grid) will be reset to zero and the item's description will be set to match the description of the special quantity indicated. The special quantity value (number) is stored in the background with the grid data and will be transmitted as the quantity to True Value Company when the order is sent.
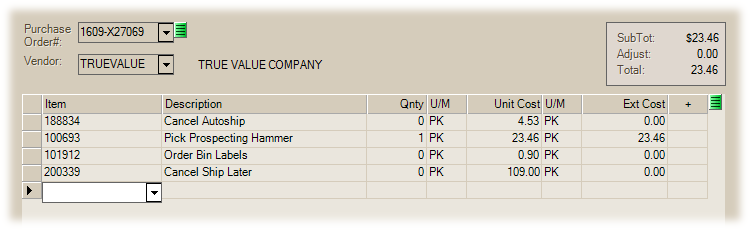
This functionality is only enabled for vendors who are assigned to the "TRUEVALUE" wholesaler ID (see Vendor Maintenance, Codes). Purchase orders that contain "special quantities" will be excluded when the purchase order is copied into the Receipts transaction using the Receiving (F5) function.
Event or promotional orders can be placed with True Value Company to order products with special pricing or dating. In these cases, a 6-digit identifier is assigned to the promotion and a "ship window" must be selected. Promotion data can be retrieved using the Promotional Item Update option found under the "Extras" option in the Vendor EDI transaction (Purchasing). Once data has been retrieved, it can be reviewed using the EDI Promotions utility located in the Inventory area. This utility provides the ability to update quantities, add items, and review the promotion prior to ordering.
To create an order for an event, you use the Order Entry transaction from the Purchasing area. One way to create an order is to use the Ordering (F5), Vendor Promotion function from the Order Entry transaction and select the promotion you want to order for. Any items that exist in your branch location and had quantities greater than zero assigned from the EDI Promotions utility will be added to the Purchase Order (PO).
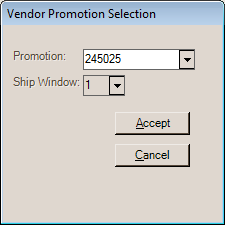
Vendor Promotion Selection
A purchase order can only be associated with one (1) promotion (event) at a time, so it's best to create a separate purchase order for each event you are ordering for. The event ID, ship window, and order type can be verified from the Transmit, EDI tab found on the Process (F12) form in Order Entry. If you used the Ordering (F5) function to link to an existing promotion, the information found on the Transmit, EDI tab will match the promotion you selected. If you aren't using an existing promotion, you can complete the required fields yourself. A ship window option of "00" is a placeholder and shouldn't be used if listed.
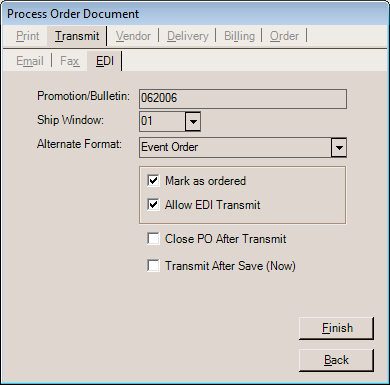
Order Entry, Process (F12)
Event orders can be transmitted immediately upon saving (check the "Transmit After Save (Now)" option) or later on using the Submit Purchase Orders option in the Vendor EDI transaction. If transmission is successful, a confirmation dialog "TV PO Status" is provided. This data is generated by True Value and parsed based on their specifications. The store number is represented a bit differently as they drop the last (check) digit.
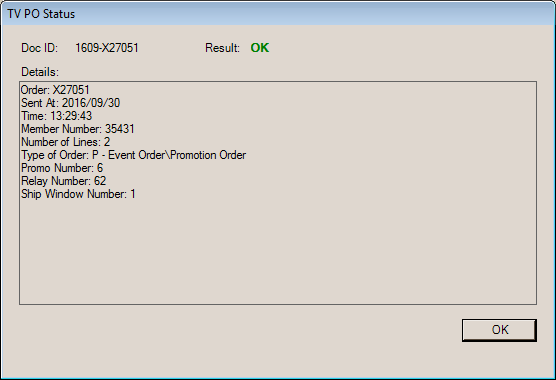
TV PO Status
Updates for Event Orders are handled differently from standard warehouse orders. To receive an update for event (promotional) orders, use the "PO Receive Open Order" option found under "Extras" in the Vendor EDI transaction. This same function can also be used to generate a purchase order, so if orders were places independently (outside) the application, you can still assign the ordered promotion to a new or existing purchase order.