Parameters > Point of Sale > Settings Tab
The Settings tab includes various preference settings pertaining to Point of Sale. Check boxes are used to enable or disable the options listed when shown (checking the box enables the feature, no check means the option is disabled).
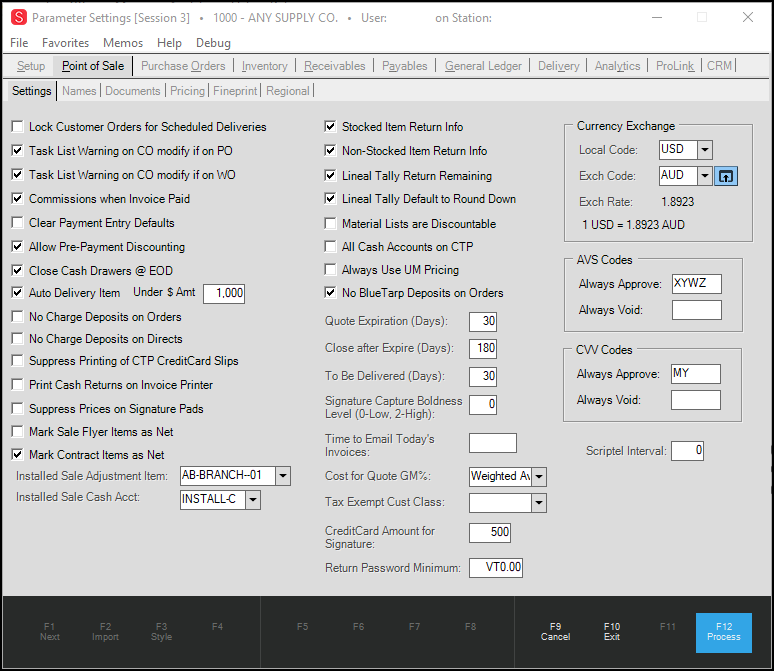
Lock Customer Orders for Scheduled Deliveries
If checked, this option prevent modification to customer orders once they are scheduled for delivery. Locking orders can help prevent late changes that may be missed by a delivery dispatcher.
Task List Warning on CO Modify if on PO
If enabled and a Point of Sale user attempts to modify an item on a customer order that has already been associated with a Purchase Order, a Task List warning is produced. This warning can be increased to an error to prevent any modification of items that have already been linked with a purchase order. This parameter does not prevent changes to the entire order because any given order can have some items that are associated with a PO and others that are not. Additionally, items on an order are not necessarily ordered at the same time or from the same vendors.
Task List Warning on CO Modify if on WO
If enabled and a Point of Sale user attempts to modify an item on a customer order that has already been associated with a work order (manufacturing), a Task List warning is produced. This warning can be increased to an error to prevent any modification of items that have already been linked with a work order. This parameter does not lock the entire order because any given order can have some items that are associated with a work order as well as products that are not. Additionally, items on an order are not necessarily manufactured at the same time.
Commission when Invoice Paid
This parameter is provided for users who do commissions reporting utilizing Crystal Reports® software. The parameter is not used by the software for any purpose. Use of this option is entirely optional; however, it may be utilized by some report templates posted on our web site.
Clear Payment Entry Defaults
This parameter affects the function of the remittance control shared by many Point of Sale transactions. It determines whether tendered amounts, in certain cases, are to be automatically adjusted or not when multiple payment methods are indicated. When this parameter is checked, some logic for automatically determining or resetting payment amounts is disabled. For detailed information about how the remittance (payment methods) normally function at Point of Sale (when the parameter is not checked), see the Remittance Rules below.
Remittance Rules
The following list provides details regarding how remittance (payment methods) are handled during Point of Sale transactions when the Point of Sale parameter "Clear Payment Entry Defaults" is not enabled. This is the default logic applied to remittance unless it has been disabled by checking and saving the parameter. When the parameter is not enabled, we make certain assumptions about payment that should fit most (not all) situations.
|
Some rules are applied in ALL cases (regardless of the parameter). These are indicated in the following listing by an asterisk * and blue text. The Charge (receivables), Gift Card, and Coupon payment methods function the same regardless of the parameter setting. |
Primary Methods vs. SecondaryCash, bank card, check, and account charge Multiple primary payment methods are allowed; however, this may disable some "default" functionality and require that the Point of Sale user adjust amounts manually as needed. The reset button can be used to clear the remittance values back to their initial values if needed. |
Cash
-
Initial value of cash is blank (empty) when the form is initially shown (or reset) and any previously entered cash amount is cleared otherwise.
-
First entry of a cash amount sets the buttons to the amount remaining, amount remaining rounded up to the next whole dollar amount, and amount remaining rounded up to the next $20 dollar increment.
-
Clicking the preset amount buttons set the cash amount text-area to match the button's amount and returns the focus (cursor) to the cash amount text-area unless the balance due is fully paid by the cash amount selected.
-
If the cash amount covers the amount due, the focus (cursor) is instead placed on the "Finish" button.
Bank Card
-
Initial value of the bank card text-area is blank (empty) when the form is initially shown (or reset) and any previously entered bank card amount is cleared otherwise.
-
If a previous bank card amount was entered, any re-entry into the bank card text-area sets the value to the total remaining due less the sum of the gift card and coupon amounts entered.
-
Using the TAB key from the bank card text-area places focus onto the bank card details panel. This also forces the bank card amount to be set to equal the total remaining due less the sum of the gift card and coupon amounts entered.
-
Any mouse-click off of the bank card text-area forces the bank card amount to be set to equal the total remaining due less the sum of the gift card and coupon amounts entered.
-
Bankcard amounts can never exceed the amount of the transaction.*
Check/Cheque
-
Initial value of the check/cheque text-area is blank (empty) when the form is initially shown (or reset) and any previously entered check/cheque amount is cleared otherwise.
-
If a previous check/cheque amount was entered, any re-entry into the check/cheque text-area automatically resets the check/cheque amount equal to the remaining due less the sum of the gift card and coupon amounts entered.
-
Using the TAB key from the check/cheque text-area places focus onto the "Checking Account Info" panel. If no specific amount was specified, this also forces the check/cheque amount to be set to equal the total remaining due less the sum of the gift card and coupon amounts entered.
Gift Card*
-
Initial value of the gift card text-area is blank (empty) when the form is initially shown (or reset) and any previously entered gift card amount is cleared otherwise.
-
Gift card amounts may only be set by either scanning or swiping the gift card or by manually entering the gift card information using the gift card panel (displayed to the right when the gift card text-area becomes the focus).
-
Scan, swipe or entry of a valid gift card displays the initial and remaining values of the gift card.
-
The full remaining amount of the gift card is applied up to the total remaining amount due.
Coupon*
-
Initial value of the coupon text-area is blank (empty) when the form is initially shown (or reset) and any previously entered coupon amount is cleared otherwise.
-
Any coupon amount may be entered. If the amount exceeds the total, a Task List error is shown preventing the user from processing.
Charge (to Account)*
-
For accounts that are a "charge" type (not cash-only or system), the charge amount is always calculated automatically.
-
Once a zero or specific value is entered for the charge amount, the charge amount is no longer adjusted when other payment methods are indicated. No further changes to the charge amount will occur unless the user clicks the reset button.
-
If the user has not specified a specific charge amount, indication of other payment methods will reduce the charge amount automatically.
Additional Notes Regarding Remittance
-
The Up and Down arrow keys may be used to navigate between payment methods.*
-
Any combination of bank card and check/cheque amounts cannot exceed the value of the transaction. The check amount will be reset if a bank card and/or other payment amount is indicated.*
-
If the only primary payment method designated is a bank card amount, later entry of gift card and coupon amounts will automatically decrease the bank card amount.*
-
If the only primary payment method designated is a check/cheque amount, later entry of gift card and coupon amounts will automatically decrease the check/cheque amount, but only if the check amount was set by using TAB from within the check/cheque text-area and not by the user typing in an exact dollar value as the check/cheque amount.
-
Remittance is limited to a maximum of three (3) payment types. Additional amounts will be automatically cleared on attempted entry.*
Allow Pre-payment Discounting
If checked, this option allows early pay (or "statement") discounting to be selected at Point of Sale if a charge customer pays using any cash type method of payment (credit card, check, etc. are considered cash type payments). For a customer to be eligible for a pre-payment discount, they must have a statement discount percentage designated and not have any overdue balances or unpaid finance charges. In addition, it's important to realize that pre-pay discounts only apply to the discountable total of a sale, so if all items are net, the customer would not be eligible for any discount. To give the customer the discount at Point of Sale, the sales clerk must choose the "Apply Pre-Pay Discount" check box on the Adjustment tab of the Process (F12) form.*
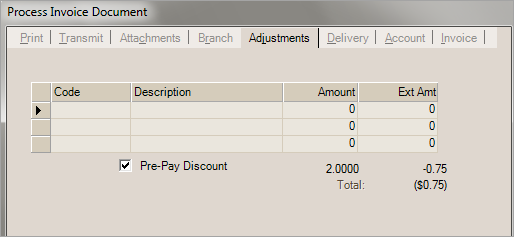
*The Discount amount only appears after selecting the check box.
Close Cash Drawers @ EOD
If checked, this parameter will automatically close any open cash drawer sessions as part of daily services run from the database server.
Auto Delivery Item Under $ Amt:
If checked, this parameter enables the delivery item feature. To use this feature, at least one delivery item must be set up. Multiple items that are specific to a delivery location (by postal or zip code) can also be used. When enabled and if delivery items are designated, this feature will automatically add a delivery charge item to Point of Sale, Sale or Order transactions that are being designated as deliveries. The text box to the right of this setting provides a dollar figure above which delivery charges no longer apply. For example, your company may choose to waive delivery charges on orders above $1,000 (or any other amount). For more information about this feature, see the topic "Delivery Items."
No Charge Deposits
This parameter, if checked (enabled), prevents users from using a (receivables) charge method for customer order deposits.
Why prevent this? If charge deposits are being done intentionally, it's typically done as an attempt to "pre-bill" a customer for ordered products; however, this can have undesired effects. For example, if the entire order balance is charged as a deposit, the deposit appears as a debit adjustment on the customer's account immediately, but since the order has no remaining amount due, the eventual sale (invoicing) of the order produces no receivables charge to the customer's account. This means that the customer will never receive a copy of the actual invoice with their statement nor will the invoice appear on their statement or in the account/job Status inquiry (there will not be any reference to the details of the order... materials, etc.). The debit adjustment representing the deposit does not list any item details (although it does reference the order document).
One solution for this is to only charge a portion of the customer order balance to the customer's account. If done, the remaining amount would then produce a "charge" invoice and appear on the customer's statement. Before using the receivables charge method with deposits, you should consider the ramifications and weigh the benefits. It's important to remember that a receivables account would typically have between 1 and 30 days to pay their bill in most cases, so a charge deposit is not necessarily going to result in faster payment than regular invoicing would (this depends somewhat on timing). For this reason, the perceived benefit may not be that great.
Suppress Printing of CTP Credit Card Slips
If this parameter is enabled (checked), cash ticket printers will not print an additional signature copy for most card transactions; however, this depends on several factors. In some cases, signature copies are suppressed regardless of the parameter setting. The parameter regarding the printing of signature copies only applies the cash ticket style of printing and when the printer is defined as a "ticket" type. Standard (full-page) documents never print an additional copy for card signature purposes (there's typically a signature area on the full-page document for signing).
Here is a list of scenarios explaining the cases when signature copies are printed or not:
-
If your company does not integrate its card processing with the software (meaning you use some other method for card processing such as a stand alone terminal), no signature slips will be printed if this parameter is enabled (checked).
-
If your company uses VeriFone PAYware Connect™ or Verifone Point service for integrated card processing, the signature slip will only be suppressed if you are (1) using a signature pad device and (2) also collect a signature; otherwise, the signature slip will be printed (regardless of this parameter). Authorization for a credit transaction happens before the signature is requested, so even if the customer doesn't sign on the device, the transaction has still gone through. Signature slips may still print in cases where no signature was collected either due to the customer canceling the signature, time-outs, etc.
-
If we are able to identify the transaction as a debit type transaction, the signature slip will be suppressed regardless of the setting here. Debit transactions processed through Verifone PAYware Connect currently don't offer this capability.
-
For users in the United Kingdom (UK), no credit card signature slip is ever printed.
Print Cash Returns on Invoice Printer
This parameter causes the default printer for all returns to be the station's assigned invoice printer even for cash-type transactions (by "cash-type," we mean cash, checks, credit/debit cards, etc.). This parameter might be enabled if you wanted to collect a signature either electronically and include it on the printed document. Cash tickets also print less detailed information than invoices.
Suppress Prices on Signature Pads
If enabled (checked), this parameter changes the display on signature pad devices to not show item pricing. This only affects those pad devices which have the "display" feature enabled (the item display can be disabled entirely which prevents any item information from displaying). This parameter does not currently apply to TSYS Cayan card processing.
Mark Sale Flyer Items as Net
If this parameter is enabled (checked), items which are being sold using sale pricing will automatically be treated as "net" items. For a definition of what "net" means, please see the Discount Code documentation for the Item Maintenance area.
Mark Contract Items as Net
If checked, contract prices at Point of Sale will be treated as "net;" otherwise, they will not. For a definition of what "net" means, please see the Discount Code documentation for the Item Maintenance area.
Stocked Item Return Info
This parameter, if checked, enables the enhanced returns feature for stocked items. When enabled, returns of stocked items will open a form requesting additional information about the return. This information includes a return reason (your company can define your own reason codes in Code Maintenance) and whether or not the item will be returned immediately to stock (by checking the "restock" check box). Items that are restocked are returned immediately to inventory (increasing on-hand for the item, etc.).
If this parameter is not enabled (not checked), returns of stocked items do not request additional information or create vendor return documents. In this case, all stocked item returns are considered to be "restock."
Non-Stocked Item Return Info
This parameter, if checked, enables the enhanced returns feature for non-stocked items. When enabled, users have the option of choosing to "restock" the non-stocked item returns. If the "restock" option is checked, the item will be returned immediately to stock. Items that are restocked are returned immediately to inventory (increasing on-hand for the item when appropriate).
If this parameter is not enabled (not checked), returns of non-stocked items are always considered to be "restock" (will update on-hand assuming the item maintains on-hand quantities). Return reason codes are available for use with both cases, however.
Lineal Tally Return Remaining
This setting applies to Lineal type Tally Items only. Lineal type tallies have levels indicating specific lengths of the product. Each level maintains its own on-hand by the piece (where a piece is defined by the lineal length assigned). In cases where a preset length level on a Lineal Tally is cut and the remaining (waste) exactly equals another preset length defined for the tally, we will automatically add the "waste" amount to the on-hand for the matching level. This is only done if this parameter has been enabled; otherwise, the quantities remaining from a cut are considered waste. Full lengths are always deducted (or added) when lineal tally levels are sold (or received).
Lineal Tally Default to Round Down
This setting allows you to return cut child lineal tally items that exceed the stocked length to inventory. Cut items that do not match or exceed stocked length or dimensions are considered waste.
Material Lists are Discountable
If enabled (checked), we won't automatically set the discountable flag to "N" (Net) on material lists in applicable Point of Sale transactions; otherwise, the net (N) discount code is automatically set for material lists.
All Cash Accounts on CTP (Cash Ticket Printer)
This parameter, if enabled (checked), defaults the first printer selection when processing a Sales transaction to the station's assigned "ticket" printer (if any) when the transaction involves a "cash-only" type account. If the station has no assigned ticket printer, the invoice printer is used instead. When the parameter is not enabled (checked), the application only uses the "ticket" printer when selling to a "system" type account. This parameter is not enabled by default.
Always Use UM Pricing
This parameter, if selected, allows UM (unit of measure) pricing to always be in effect at Point of Sale, regardless whether the default price is set to use UM pricing or not.
No Capital One Trade Credit (formerly BlueTarp) Deposits on Orders
If your company would like to prevent Capital One Trade Credit (formerly BlueTarp) as being used as a payment method for order deposits, select (check) this parameter and choose Process (F12). This only applies to companies integrating with Capital One Trade Credit (formerly BlueTarp) for credit management services.
Quote Expiration (Days)
This setting determines the number of days in the future that quote expiration dates should be set. Expiration dates are assigned at the time a quote is created. Changes to this setting will not retroactively affect any previously created quotes, only new one's.
Close after Expire (Days)
This setting determines how many days after a quote expires that the document should be marked with a status of closed (DocStatus=1). A nightly procedure is run that marks quote documents as closed once they have aged passed their "close" date. Once closed, a quote will no longer be available for selection for ordering
What if I actually want to remove closed quotes?
There are two (2) ways a quote can be removed permanently. One way is to void an individual quote which deletes it immediately from the database. The other option is to have archiving set up. This involves a separate database where old data is moved after a period of time that you designate for the particular type of document. Documents themselves are not removed from the live data, just the details. In the case of an archived quote, the document would be left in your live database but marked as "archived" and the quote header and detail records would be copied to the archive database and then deleted from the "live" database.
To Be Delivered (Days)
This parameter can be used to automatically adjust the delivery date, by the number of days specified, when a delivery status of "to be delivered" is indicated during processing of a customer order (Point of Sale, Orders). The number of days designated are added to the current date. Dates are only adjusted if the delivery date has not already been set. This setting is ignored if not greater than zero (0). When the parameter is zero (or blank) and your company is using the Spruce Delivery-Dispatch feature, the delivery date is automatically adjusted by 30-days when choosing "to be delivered." No automatic adjustment or setting of the date is done if this parameter is not greater than zero and your company doesn't have Spruce Delivery-Dispatch enabled.
Signature Capture Boldness Level (0-Low, 2-High)
This affects the printed appearance of signatures captured on a pad device (changes the line width used to "draw" the signature when viewing or printing documents with signatures). This can improve readability on documents for signatures captured for credit/debit card processing and receivables. This option does not change signature appearance on the pad device, pre-existing documents with signatures, nor does it affect the appearance of signatures collected on SpruceMobile.NET devices. Choices include 3 levels (0-2) where zero is the least bold and 2 is the most bold.
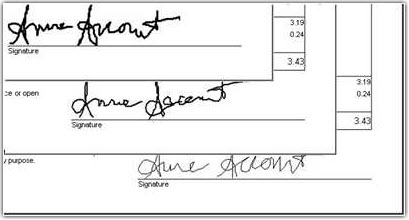
Time to Email Today's Invoices
The time entered here will be the default time set when a user designates that a Point of Sale invoice be Emailed at EOD (End of Day). The End of Day option is only available after this parameter has been set and saved (users may need to sign off/on).
Cost for Quote Gross Margin (GM) %
This parameter allows you to select which inventory cost should be used for calculating the gross margin percentage on Quotes processed from Point of Sale. Choices include: market cost, weighted average, and last receipt cost.
Tax Exempt Customer Class
This drop down control allows your company to select one customer class that will be treated as exempt. All sales to customers assigned to this class will be considered exempt from sales tax. This exemption even includes "taxable always" items that normally wouldn't be exempt. Typically, this option would only be used with a government entity that is exempt from sales tax in all cases.
Credit Card Amount for Signature
The dollar amount entered (if any) sets a minimum dollar amount before a signature is required during Point of Sale transactions that may involve bank card payments. This applies to signature pads and also determines whether or not a signature copy for the “cash ticket” is printed (when applicable). This does not apply to receivables charge sales or Capital One Trade Credit (formerly BlueTarp) financial payment methods.
Please note: This setting is currently being used by the Clover system to set the signature threshold for bankcard transactions. It is no longer used by some other interfaces, such as TSYS Cayan and Verifone Point, but is still used if you are using legacy Verifone PAYware Connect. For these legacy systems, signature limits must be set either on the card reader device or via provider updates to the configuration.
Return Password Minimum
If a return amount exceeds the minimum entered in the "Return Password Minimum" field, a form will pop-up requiring a store manager override when processing the return. If the field is blank or has a zero value, the return will proceed without a store manager override prompt. Note that users must have the Application Security option "Accept Returns" turned on in User ID Maintenance in order to process returns.
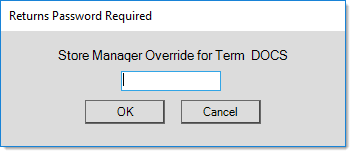
Installed Sale Adjustment Item
This is required if your company will use the Installed Sale transaction in the Point of Sale area. The adjustment item specified is used to record differences in material costs between the estimated contract and the actual materials ticketed. An adjustment invoice is generated when an Installed Sale contract is marked closed, this invoice would include the item in order to record any difference, positive or negative, between the estimated and actual materials. The installed sale adjustment item must meet the following requirements:
-
Must be a "standard" type item.
-
Must not be a "tally" type item.
-
Must be "stocked."
-
Cannot be "disabled" or "discontinued."
Installed Sale Cash Account
This parameter is required if your company will use the Installed Sale transaction in the Point of Sale area and is the default account for any Installed Sale when no other customer account has been specified. Using this account is optional; however, it must be added and specified in Parameters. Contracts that use this account would only be offered two (2) billing levels (an optional deposit and the final payment).
In addition, a special installed sale charge account may be optionally added. This account is a job billing "charge" account but could be used for any customers who you would like to bill on a schedule independent of the customer's own account (if any). Using this type of account would allow you to use the recurring billing feature for customer's without their own charge account. If you plan on using this account, it's strongly suggested that you create a separate job for each individual installed sale contract.
AVS & CVV Codes
For card processing, new prompts may appear if address (AVS) or CVV2 validation returns a message after card authorization. By supplying additional information, your company may receive a better rate from your processor. Return codes can also indicate potential fraud. New parameters allow your company to control how return codes are handled. Your company can decide whether to automatically accept (approve) or reject (void) a transaction based on the code returned by the processor. If rejecting, the card transaction will be voided. Below is a chart of AVS return codes as defined by MasterCard (Please note: American Express codes are listed, but would be returned as an unknown response if received). The actual message returned by the application will vary somewhat from the descriptions listed here. A zero ("0") response code (not listed) indicates that no response was sent.
Codes you indicate in the "Always Approve" text areas for either AVS or CVV return codes would not be considered an error.
Codes you indicate in the "Always Void" text areas for either AVS or CVV return codes would cause an error and automatically void the card transaction forcing the user to fix the issue if possible (for example, correct the zip code used for address validation).
Please note: return codes can only be considered if the card device does not automatically decline the transaction. Newer card integrations are more device-based than in the past so our software can only handle these situations if the card device permits them to process. In some cases, settings on the device or updated remotely by the device's host may need to be made before these settings can be effective.
| Code | Description | Network |
|---|---|---|
| A | Street address matches, but 5-digit and 9-digit postal code don't match. | Standard Domestic |
| B | Street address matches, but postal code not verified. | Standard International |
| C | Street address and postal code don't match. | Standard International |
| D | Street address and postal code match. Code "M" is equivalent. | Standard International |
| E | AVS data is invalid or AVS is not allowed for this card type. | Standard Domestic |
| F | Card member's name does not match, but billing postal code matches. | American Express Only |
| G | Non-U.S. issuing bank does not support AVS. | Standard International |
| H | Card member's name does not match. Street address and postal code match. | American Express Only |
| I | Address not verified. | Standard International |
| J | Card member's name, billing address, and postal code match. | American Express Only |
| K | Card member's name matches but billing address and billing postal code don't match. | American Express Only |
| L | Card member's name and billing postal code match, but billing address does not match. | American Express Only |
| M | Street address and postal code match. Code "D" is equivalent. | Standard International |
| N | Street address and postal code don't match. | Standard Domestic |
| O | Card member's name and billing address match, but billing postal code does not match. | American Express Only |
| P | Postal code matches, but street address not verified. | Standard International |
| Q | Card member's name, billing address, and postal code match. | American Express Only |
| R | System Unavailable. | Standard Domestic |
| S | U.S. Bank does not support AVS. | Standard Domestic |
| T | Card member's name does not match, but street address matches. | American Express Only |
| U | Address information unavailable. Returned if the U.S. bank does not support non-U.S. AVS or if the AVS in a U.S. bank is not functioning properly. | Standard Domestic |
| V | Card member's name, billing address, and billing postal code match. | American Express Only |
| W | Street address does not match, but 9-digit postal code matches. | Standard Domestic |
| X | Street address and 9-digit postal code match. | Standard Domestic |
| Y | Street address and 5-digit postal code match. | Standard Domestic |
| Z | Street address does not match, but 5-digit postal code matches. | Standard Domestic |
Currency Exchange
These fields are used for displaying your company's exchange rate for a foreign currency. If an exchange rate is defined, the rate can be used to convert payments in a foreign currency into a relative amount based upon your local currency at Point of Sale. This is provided for those companies who accept currency from another country (United Kingdom's Pound Sterling, Canadian Dollars, Australian Dollars, etc.). The Multi-currency check box (in Parameter Settings > Setup > Software tab) must be enabled to use this feature.
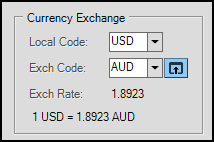
Only one exchange rate is provided and it's only used if a non-zero exchange amount is assigned. It is possible to specify amounts in both currencies at Point of Sale when mixed currency is presented.
Canadian systems initially default to preset descriptions for the local and exchange names. These defaults are CAD and USD respectively; however, these descriptions can be changed.
Local Name
This is the text description or monetary code for your company's local monetary system. If your company is located in Canada, you would likely use the official code: CAD (Canadian Dollar), for example. Using the official code may not be required; however, the codes you assign are printed on documents when currency exchange is in use. A few common official monetary codes are listed below:
AUD = Australian Dollar (A$)
CAD = Canada - Dollar ($)
EUR = European Union - Euro (€)
GBP = United Kingdom - Pound (£)
MXN = Mexican - Peso ($)
USD = United States - Dollar ($)
VUV = Vanuatu Vatu (VT)
Exchange Name
This is the text description to be used for the outside/foreign currency your company accepts for purchases. See the "Local Name" description above for common currency abbreviations.
Exchange Rate
This is the exchange rate for the foreign currency as compared to one unit of your local currency. For example, if your local currency is worth more than the foreign currency, the exchange rate would be above 1.0000. Contrarily, if your local currency is worth less than the foreign currency, the exchange rate would be below 1.0000.
1.00 LOCAL = #.#### EXCHANGE
It's important to point out that the exchange rate is set manually by your company and is not automatically updated. Your company may choose to modify the exchange rate as often or infrequently as you prefer. Currency exchange rates fluctuate frequently and are based on the active trading of currencies in markets. It's unlikely that your company's exchange rate would exactly match the actual currency rate for more than a short period of time.
For this reason, you may want to consider setting your exchange rate based upon a monthly average. You may also want to consider setting the exchange rate somewhat in your company's favor to ensure that you don't lose money should the foreign currency drop in value after you have accepted it. This may also be done as a kind of convenience charge.*
*Note: This documentation does not consider any laws or regulations in your area regarding currency exchange. It is your company's responsibility to be aware of and follow any and all legal requirements.
 Settings for Canada
Settings for Canada
The Regional and Cultural settings for Canadian businesses must be configured by the ECI Implementation team before you can use them. Tax settings are discussed here and require appear when the system is configured with the following settings only appear when the software is being run in Canadian mode. A parameter on the Point of Sale > Regional tab distinguishes between Canada and US/UK mode.
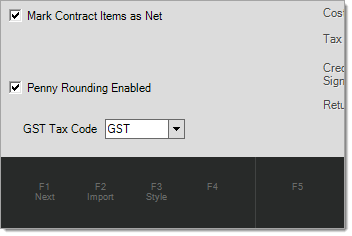
GST Tax Code
The GST, or Goods and Service Tax, tax code needs to be designated when the application is enabled for operation in Canada. GST is collected for the (Canadian) federal government. In addition, each province may have it's own sales tax that is either combined with or charged separately from the GST rate. The Sales Tax database can be used to add, modify, or delete sales tax locations. After adding a code for the GST tax, use this field to assign that code as the GST Tax Code to be used for Point of Sale. Other tax locations can then be added. Settings are provided for tax codes to define whether or not GST tax should be included at time of sale. Please refer to the Sales Tax database documentation for more information about the settings available.
Penny Rounding Enabled
Effective February 4, 2013, the Royal Canadian Mint stopped distributing the penny and new guidelines have been implemented regarding how cash transactions may be handled by retailers. Whether or not a given retailer continues to accept pennies for cash transactions is optional. As time goes on, pennies will decrease in circulation becoming a less common part of cash tendered amounts.
When this parameter is enabled, preset cash amounts provided for remittance will no longer default to the exact amount of a sale but will round up or down to the nearest tenth or fifth cent. Only cash transactions are affected (this does not apply to check, bankcard, or other payment methods) and rounding is only applied to the remittance. Even with this parameter enabled, it is still possible to type in the exact penny amount for cash remittance.
If the purchase price ends in 1, 2, 6, or 7 cents, the lowest preset remittance will round down to either the nearest tenth cent (for prices ending in 1 or 2 cents) or fifth cent (for prices ending in 6 or 7 cents). In this case, the consumer benefits by paying slightly less than the transaction total. If the purchase price ends in 3, 4, 8, or 9 cents, the lowest preset remittance will round up to either the nearest tenth cent (for prices ending in 8 or 9 cents) or the nearest fifth cent (for prices ending in 3 or 4 cents). In this case, the company benefits and the consumer pays slightly more than the transaction total.
The difference in cents (if any) will be associated with a new (hidden) remittance named "rounding." This new remittance type won't appear on Process (F12) forms but will print on Point of Sale documents that show remittance amounts as well as the Cash Drawer utility.
With release 12 (2017), this option is available for use regardless of your location; however, it should only be enabled in those regions where penny rounding is permitted. This was done so that customers in regions other than Canada with penny rounding rules can utilize the feature.
Scriptel Interval
This numeric value, a number of milliseconds, determines the period of time the application will wait for a response from a Scriptel signature device before continuing. Customers with slower connections may need to use this parameter if they encounter issues where all or some signatures aren't being successfully received. Scriptel devices convert signatures into a string of characters that are sent as "keyboard" (HID, Human Interface Device) input. The larger the signature, the longer the string of characters. For more information about Scriptel devices, please click here.