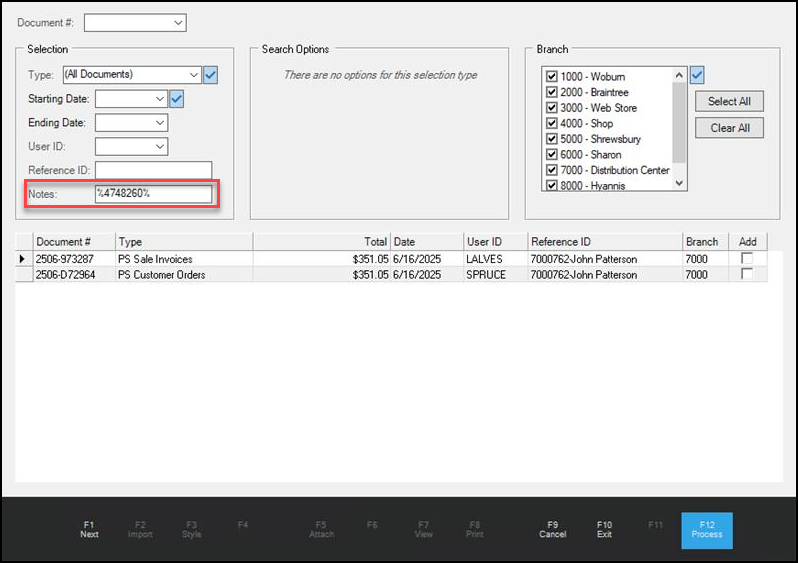F2 - Import
Import functions vary based upon the transaction and are not offered in all cases.
The F2 (import) key is used to import grid data from an existing document into the current activity.
|
When to use Import (F2) An important distinction to make about the import function is that only copies data (usually item information). Import doesn't create any linkage to the copy source (document, file, etc.). For example, using the Import (F2) function to copy items from a purchase order document into the Receipts transaction won't "receive" the purchase order document. This is because importing only copies item data from the PO document; it does not create any linkage to that document. To receive a purchase order, you would instead use the Receiving (F5) function found in the Receipts transaction. The same rule holds true in Point of Sale. Copying items from a customer order document into a sale won't update the customer's order in any way such as marking it as sold. The Invoicing (F5) function found in the Sales transaction would be used in this case. For most operations, using Import (F2) isn't required, but it can be useful depending upon the need. |
Document
The Document option allows you to choose an existing Spruce application document, such as a quote or order. The document must contain data that can be imported for the current transaction. For example, when importing into a transaction that requires item information, such as items and quantities, you would choose a document that contains this type of information. Some document types aren't going to be compatible with all transactions. After you select a compatible document, the application copies (imports) all of the details from that document into the current transaction. You can make changes to this data in the data grid after the import in most cases.
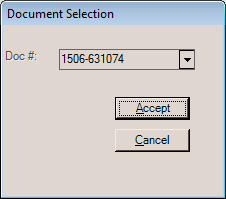
Document Selection
As an alternative, documents can be imported using the wizard (this provides more control over the data being imported).
In some transactions, additional "document" import selections are provided that filter on a specific document type or types. These are listed as separate import options, but are functionally the same.
Import functions vary based upon the transaction and are not offered in all cases.
The F2 (import) key is used to import grid data from an existing document into the current activity.
|
|
Importing Transaction Documents
The Document option allows you to choose an existing Spruce application document. The document must contain data that can be imported for the current transaction. For example, when importing into a transaction that requires item information, such as items and quantities, you would choose a document that contains this type of information. Some document types aren't going to be compatible with all transactions. Once a compatible document has been selected, all details from that document are copied (imported) into the current transaction. Changes may be made after the import in most cases.
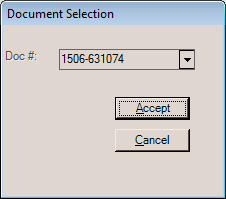
Document Selection
As an alternative, documents can be imported using the wizard (this provides more control over the data being imported).
In some transactions, additional "document" import selections are provided that filter on a specific document type or types. These are listed as separate import options, but are functionally the same.
Using the Wizard
The wizard can be used to copy grid data from a document or an outside source such as a spreadsheet or text file, for example. There are three sections/panel areas in the Wizard form: select input source, grid mapping, and preview data. The function of the Wizard can change based on its application. For specific information about using the Wizard for adding or updating inventory items, please click here.
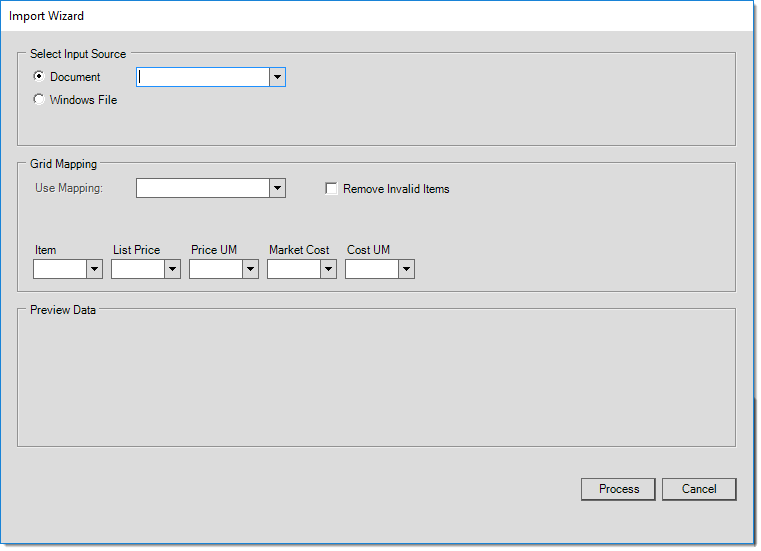
Import (F2): Wizard
Select Import Source
Use this panel to choose either an application Document or Microsoft Windows file. Only certain file types contain compatible data so only specific types are supported (spreadsheets and text files primarily). For cloud hosted (remote app) users, the file you want to import must be located on the server, not your local machine. Typically, all cloud hosted deployments have access to a shared directory where import and other files can be accessed.

Grid Mapping
With the exception of Documents, users must tell the application what each column (position or delimited field) represents in the external data in relation to the grid the data is being copied into. The column requirements will change based on which transaction the Wizard is being used with.
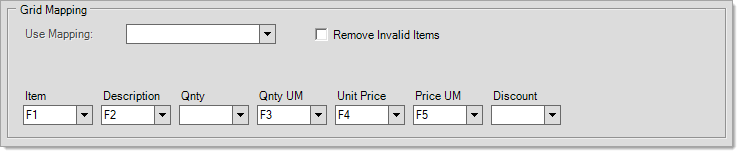
The "Remove Invalid Items" check box can be used to permit processing when one or more valid item rows are present in the data. For example, if you had ten (10) items and two (2) of the items had errors, checking the "remove invalid items" would produce a Task List with a "warning" and "accept warnings" button instead of a hard error. This would allow processing of the eight item rows without any errors. The Import (F2), Wizard closes immediately after processing, so you'd want to "export" your errors before processing if you want to review and fix the items with errors later on. If you forget, you can always import the same file, export the errors and then cancel the import.
After you complete the grid mapping, you can save the mapping format using the "Maintain" function on the Menu Marker ![]() . Menu markers are not necessarily available to all users. The "Maintain" menu marker is available to system administrators and to application administrators when the import form is accessed from the application the user is assigned (currently, this includes certain transactions in Point of Sale, Purchasing,
. Menu markers are not necessarily available to all users. The "Maintain" menu marker is available to system administrators and to application administrators when the import form is accessed from the application the user is assigned (currently, this includes certain transactions in Point of Sale, Purchasing,
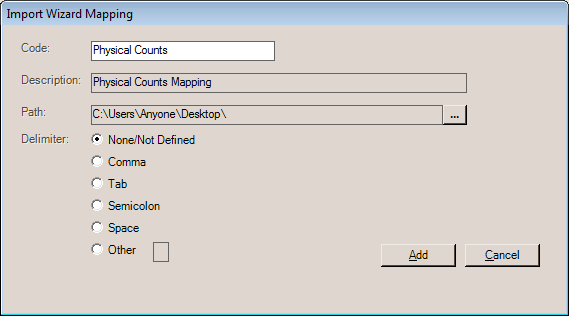
Import Wizard Mapping (Maintain)
Preview
This section displays data from the source document or file in a data grid. Columns are labeled as F1, F2, F3, and so on. These column headings are used for the "Grid Mapping" section explained above. The preview section may not initially be visible after selection. If not, use the "Preview" button under the "Select Input Source" section to activate this area.
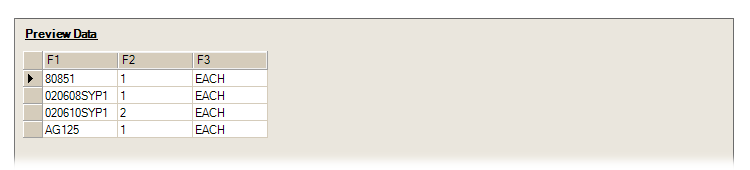
Preview Data
Once data has been loaded into the data grid in the Preview Data panel, it is possible to make manual changes to the data. For example, you can remove one or more selected rows by pressing either the Delete key on your keyboard or by choosing "Delete" from the alternate menu on the data grid (usually a right-click). You can also type in the data cells to fix bad data (such as an invalid unit of measure or modify a description, for example).
Processing
Choose the Process (ALT-P) button to complete the import and copy data into the grid. Mapping and/or data problems (errors, etc.) will be reported at this time. Errors are flagged using the same error icon ![]() used with the Task List.
used with the Task List.
In addition, we have added an "Export Grid Errors" button to allow the user to export the results to a delimited file. This button is only made visible if errors are generated during processing and the source is a Windows File, not a document. This file will be created in the same directory as the source import file originated and will use the same file name except that the file's name will be appended with the text "_Errors" and the file extension will be "CSV" (comma-delimited). When you choose the "Export Grid Errors" button, a dialog is provided listing the path (directory location) and name of the file that was created. This feature will be available with release 11.7.0 and later.
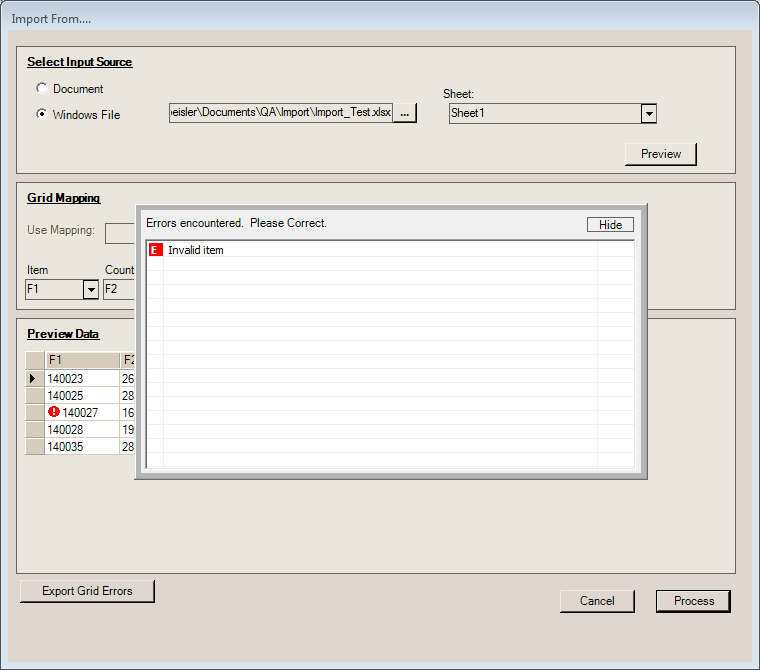
Import (F2), Wizard - Errors
Error data can be viewed using spreadsheet software such as Microsoft Excel® or another product. It can also be viewed as text using Notepad or another text editor if you don't have spreadsheet software. In Microsoft Excel, an error file would appear similar to the example below listing the error messages in the right-most column.
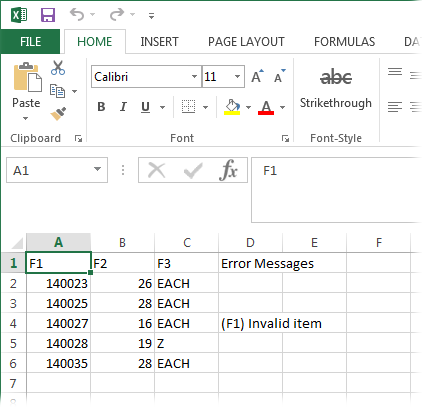
Errors must be fixed prior to processing. The data may either be corrected in the "Preview" grid area or in the source file (if any). You can also export the error data and make corrections in that file. If the source file is the one being changed, use the Preview button to refresh the grid so that it reflects the changes made. If you plan on removing (deleting) error rows to continue with the data that didn't error, you must export before doing so. Once errors are no longer present, the "export" button is no longer provided.
Use the Cancel (ALT-C) button to close the Wizard without copying any data into the current activity grid. Changes to mapping that were previously saved will not be undone by canceling the wizard.
Additional Import Options
A wide number of XML, E-Commerce, and third-party file import options are available for use with the following Point of Sale transactions Orders, Quotes, and Direct Ship (Direct Ship does not include ecommerce). These allow the import of data from outside sources (such as estimating software, for example). Some features listed, such as Base Camp or XpressPOS, provide integration with additional manufacturers who are not listed individually. For a listing of these manufacturers, please refer to the topic Import Manufacturers.
|
Important! We typically code XML import options based on information that is provided to us from either the end-user (companies using the third-party service or product) or the manufacturer/service provider. We generally don't have access to the actual software or services used to generate the XML data ourselves and rely either on sample files or written specifications. Specifications are sometimes incorrect or change over time. Generally, providers of the data do not notify us of changes. We have encountered cases where the XML data structure varies based on the software version being used. Before installing any update to third-party software that we integrate with, it's best to notify us of any changes. We strongly suggest testing any XML import with actual data prior to the time you need to rely upon it. If you find a problem, please let support know immediately. Generally, sending us the XML file being used will help us troubleshoot any issues. |
Additional third-party software and/or services are typically required. Some import features are not included with the base software and must be purchased and then enabled by Support. Additional recurring support charges may apply.
Andersen iQ, 20-20 Design, and ProKitchen import features are included in the base software package; however, the software services and products that provide the data must be purchased separately.
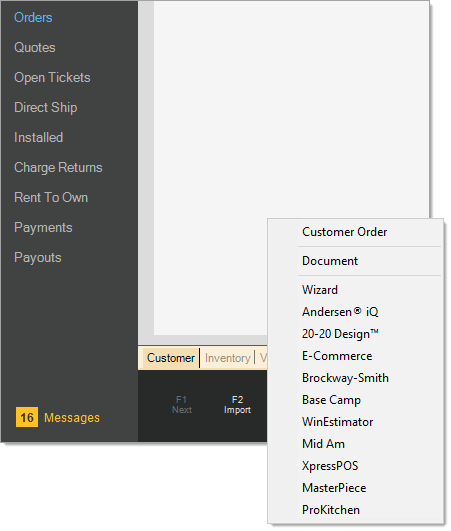
Import (F2): XML Options
From a user's standpoint, each XML Import function works in a similar fashion with slight variations as far as the options presented. All the XML imports require that you select a file and typically allow you to specify a template item (this "template" is used for items not located in your item inventory). There may or may not be an "Options" panel associated with import (copy) form. Some XML imports offer quite a few options, others don't.
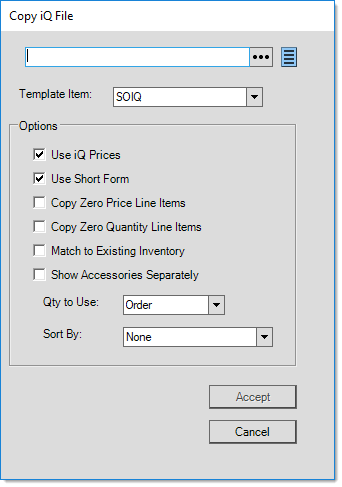
Andersen iQ Import Form
For information about which manufacturer import options are available from the Orders transaction in Point of Sale, please see the topic Import Manufacturers. Some options involve additional support or implementation charges.
Processing Ecommerce Submissions (Orders/Quotes)
After a customer submits an order or quote online, the submission should be either processed or rejected by your company. The ecommerce order, quote, or payment doesn't become an actual transactions until someone at your company imports them and processes them. The process is the same for orders and quotes, so we show the order process here. Quotes don't have payments associated with them, typically, but essentially the process is the same. When a customer that does not have a receivables account submits an online order, you can use the Cash account to process the transaction.
To process an ecommerce order or quote:
1. From the Main Menu, choose Point of Sale > <Orders or Quotes>. The appropriate entry form displays.
2. Choose the required account or choose the Cash account and click Tab to add a new Order number. The Import (F2) key enables.
Note: For some accounts the Job # entry is required.
3. Choose Import (F2) and from the context menu, choose the E-Commerce menu item.
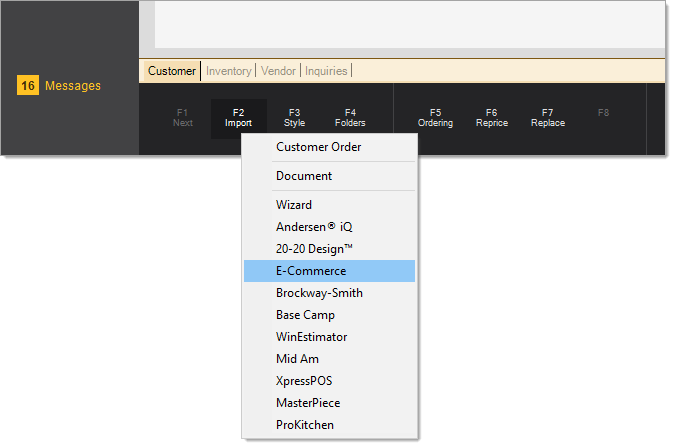
The Import E-Commerce Quote/Order dialog box displays. In the ID list, only orders or quotes that match the customer ID you selected display. If a particular submission is assigned to a job other than the transaction's current job selection, the application will update the transaction to reference the submission's job after the submission is complete.
For Cash accounts, you may need to obtain some order information from the customer to identify the order in the list.
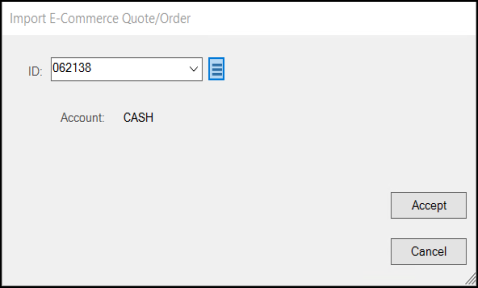
4. From the ID list, choose the transaction you want to process.
A Note About Deleting an Ecommerce Transaction. You can delete a transaction at this point if you need to clear a duplicate submission or remove a canceled request at the direction of a customer. To delete an ecommerce request, click the Menu Marker ![]() icon and select the Delete option.
icon and select the Delete option.
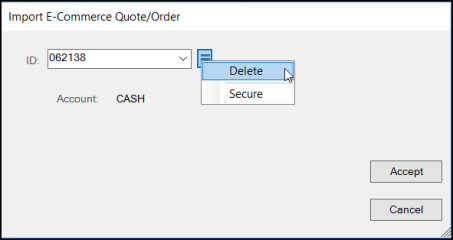
A confirmation prompt displays. Choose Yes to delete the order or quote. You must have specific permissions to perform this action.
You must delete an ecommerce submission before you accept it. This is not the same as rejecting an order or quote (see the IMPORTANT! message below).
5. To import the selected ecommerce transaction, choose Accept.
The items listed in the transaction populate the data grid. After you accept an order you have two options. You can reject the order/quote (as when you don't have the stock to fulfill the order) or you can process the order. If you need to reject the online ecommerce order, see Rejecting an Ecommerce Order/Quote.
6. Review the transaction details to see if there are any changes and to verify that the materials the customer has are the ones they ordered. Typically, online orders are paid in full using a third-party processor, so you do not need to process a payment for these transactions.
However, if the customer only paid a deposit, the application may prompt you to process the payment for the balance. In these cases, it is usually for an account that has a card on file, so you would process the payment using that payment method. You may also process the remaining payment to the account as a charge, if the customer wants to use that option. We recommend that you contact the account customers directly if you are not sure how this process should work for this transaction.
7. When you are ready to process the transaction, choose Process (F12). The appropriate process Document displays.
8. Complete any adjustments or delivery steps that are required for this transaction and choose Finish (F12) to complete the process.
A Note About Importing UOM Tally Items in Ecommerce Orders
When you sell UOM-based tally items online, how the application handles the order import process depends on the platform (Spruce eCommerce or Ecommerce API) you use to do business.
-
Spruce eCommerce
For this platform, the application only allows an overall tally quantity during the order process.
The application converts the tally quantity into the individual UOM quantities supported at Point of Sale. -
Ecommerce API
For this platform, the application only allows an overall tally quantity during the order process. The processing is managed slightly differently for manually processed and auto-processed orders-
If the order includes a UOM tally item and is auto-processed, the application saves the tally item quantity details with the customer order and displays these quantities in the item's Description field on the order document.
-
If the order includes a UOM tally item and is manually imported and processed, the application displays the UOM quantities and totals (in the Unit of Measure Tally box) when you click the Description field after importing the order into the data grid. This ensures the UOM tally item order details display correctly for internal picking teams and in the order document.
-
Rejecting an Ecommerce Order/Quote
Rejected submissions remain available for processing in the future. They display in the Import E-Commerce Quote/Order ID list with the reason selected in the Status column.
To reject an ecommerce transaction after accepting the transaction and displaying it in the data grid:
1. Click the Menu Marker ![]() icon next to the data grid and choose the Reject E-Commerce Order option.
icon next to the data grid and choose the Reject E-Commerce Order option.
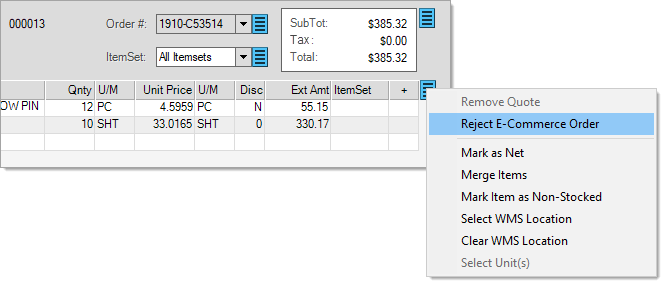
The Reject E-Commerce Quote/Order box displays.
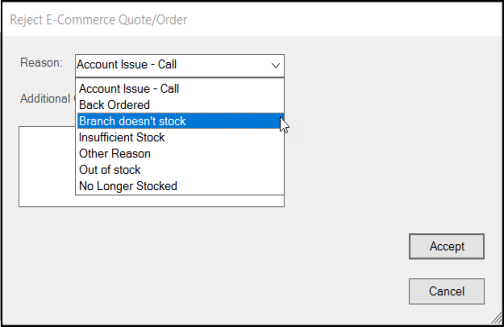
2. From the Reason list, choose the reason for the rejection of the transaction and enter any detail needed in the Additional Comments field.
3. Click Accept to process the rejection.
The application saves the reason code and the message with the submission. The application sends a notification to the customer (if they have an email address associated with the account's billing contact) whenever an ecommerce submission is rejected.
|
Important! Deleting a submission is not the same as Rejecting a submission. Deleting does not send any notification to the customer and the submission is removed from the application permanently. Rejecting a submission notifies the customer that there is an issue and allows you to choose a reason and type in a message regarding the problem. Rejected submissions are not removed and do remain available for future processing in the event that the issue is resolved. For these reasons, deletion should only be used for clearing duplicate submissions, old rejected submissions, or removing an unwanted submission at the direction of a customer, for example. |
What if I accept an ecommerce request and then cancel the transaction (Cancel (F9))?
Canceling leaves the submission untouched. It will remain available for future selection and processing (or later rejection).
What happens if I reject an ecommerce quote or order?
The quote or order remains available for future processing, but the application updates the record with the rejection status and comment. The application sends the customer a notification (if the email address is available). They can also see that the order or quote was rejected in the ProLink app (under either Orders or Quotes). The application also updates the record for display in the website.
What happens after I process an ecommerce order or quote?
If the account's primary (billing) contact has an associated and valid email address, the application sends an email notification that their order or quote was processed (when you have enabled the Confirmation Emails settings in the Ecommerce parameters). In addition to this notification, the customer can check the website to see when their order or quote has been processed (approved).
How can I view ALL ecommerce order/quotes?
Yes. Go to Inquiry > E-Commerce (E-Commerce Inquiry) to view all or selected order or quote requests with item details.
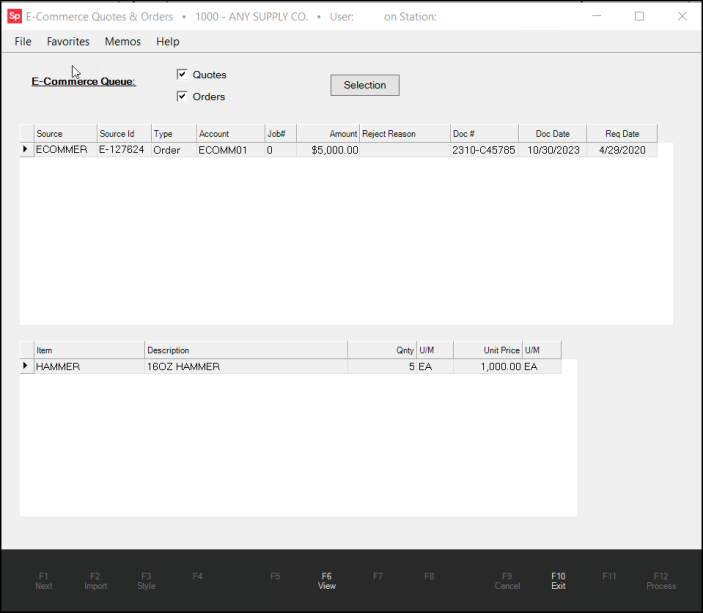
Note: If you are looking for a Spruce eCommerce order (with a SPEC-specific ID), we keep track of this information in the Order and Sale documents linked to the transaction. You can use the Document Viewer to search for the ID by entering the seven-digit ID in the Notes field between two % symbols.