20-20 Design™ Import
You can use the Import (F2) function to create an order or quote using data using 20-20 Design™ kitchen and bath design software, a product of 20-20 Technologies Inc. You can import data from the 20-20 Design software into either an Order or Quote transaction, but not a sale or return. The source data from the 20-20 Design software is expected in an XML (Extensible Markup Language) file format. Saving 20-20 Design files as XML may require a plug-in/add-on from 20-20 Technologies Inc.
You can map your 20-20 Design to a specific non-stocked item that generates unique item numbers for each component. If the application finds matching items in the Item Database, the application uses these when you add them to the Order or Quote data grid.
Note: 20-20 Technologies is a Cyncly Company and 20-20 Design is not a product of ECI Software Solutions, Inc. They are not associated or affiliated with ECI Software Solutions, Inc. in any way. We support the file format they supply to provide better solution integration.
Using the 20-20 Design Import Feature
First, work with the customer to create a quote or order using the create the customer's design quote in the 20-20 Design software and save the quote as an XML format (as mentioned above) file. Place it in an accessible folder you can access when creating quotes and orders.
In these instructions, you will be asked to choose a template file. The application uses this template item to add new items that are in the imported 20-20 Design file that don't match existing records in your inventory. The template item designated should be a non-stocked item that requires a description. Since the 20-20 Design software can potentially include items from different vendors, the template item may be assigned a default vendor or not, but if one is assigned to the template item, it will be used for all the items imported regardless of the vendor/manufacturer listed in the XML data. You can create different template items for different vendors. When items in the file you are importing correspond to existing items in inventory, they will already have the vendor records assigned to them. Using the template to map new items to the appropriate vendors eliminating this as an issue. Users download the supplier catalogs they wish to use from 20-20 Technologies.
To use the 20-20 Design import feature to create a quote or order:
1. From the Main Menu, choose Point of Sale > Quote or Order. The Quote Entry or Order Entry form displays.
2. Choose the customer's account/job, and choose New from the Quote # or Order # lists.
3. Create any item sets you need to meet the customer's delivery needs and schedule.
4. Choose the Import (F2) function key and choose 20-20 Design from the context menu.
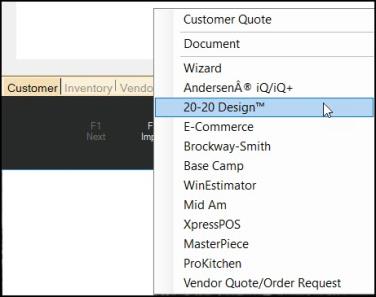
A new dialog box opens so you can import the 20-20 Design file you created for the customer. You can also choose the settings specific to 20-20 Design file you are importing.
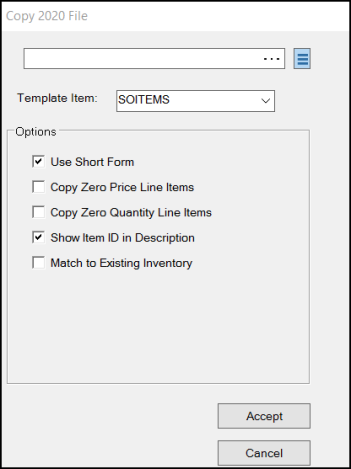
5. In the blank field, click the Browse ... button and navigate to the folder that contains the quote or order's 20-20 XML file. Click the file you want to import and choose Open.
6. Make sure the Template Item list contains the template item you have created for 20-20 Design imports. You may want to choose a template that is specific to the vendor associated with the items the customer has chosen.
7. Complete the remaining settings based on the needs of your imported file:
-
Use Short Form
20-20 offers both long and short form options when saving an order or quote. The long form version contains more description information than the short. If you import a short form file and choose long form option from this list, the application copies the same item information to the quote or order. -
Copy Zero Price Line Items
There may be items you are importing that have no prices associated with them. Choose this option to import these items as they are into the order or quote. -
Copy Zero Quantity Line Items
There may be items you are importing that have no quantities associated with them. Choose this option to import the items as they are into the order or quote. -
Show Item ID in Description
When you import the 20-20 Design file, the item ID displays before the text description of the item. Select this check box to exclude the item ID from the description. The application adds the Manufacturer's Code (ManufCode from the XML data) to the Entry tab as comments that print with the item description on the resulting document. The Manufacturer's Code and Item ID are not the same. -
Match to Existing Inventory
Select this check box to try to match the items you are importing to the items in your inventory. When the application finds a matching item, it uses the inventory item record rather than the template SKU to add the item to the data grid.
8. Review the selections you have made in this dialog box and do one of the following:
-
If these are the settings you want to use for future 20-20 Design imports, click the Menu Marker
 and choose Save Defaults. The application saves these selections as the default. You can change these options whenever you import a 20-20 Design file if the circumstances are different.
and choose Save Defaults. The application saves these selections as the default. You can change these options whenever you import a 20-20 Design file if the circumstances are different. -
If you do not want to save any defaults for this feature, continue to the next step.
9. When you have completed these settings choose Accept. The application imports the records in the 20-20 Design file as you specified and displays the records in the data grid. The items that match the inventory items you already have display as they would if you entered them manually. The items that do not match will be added using the template you selected.
Note: Depending upon the size of the quote or order, this may take a few minutes to import. As items are imported, the application either uses the item descriptions from the template or the description from the inventory item. The application adds the "user code" (UserCode in the XML data) of each item as an entry-level attachment to the item (described as Manuf-Code). You can view these manufacturer/user codes by selecting the Folders (F4) function key and clicking the Entry tab.
10. Review the entries in the data grid and update any prices or quantities that are needed.
11. When the entries in the Quote or Order Entry form are complete, choose Process (F12) to save the transaction information and display the appropriate Process form.
From here, you can process the transaction as you would any quote or order. After the data is imported, there's no difference between an order or quote containing 20-20 Design data and one you have processed manually, so procedures related to ordering, receiving, and processing remain the same as determined by your company.
Below is an example of how a 20-20 Design quote would appear when used to create a order document:
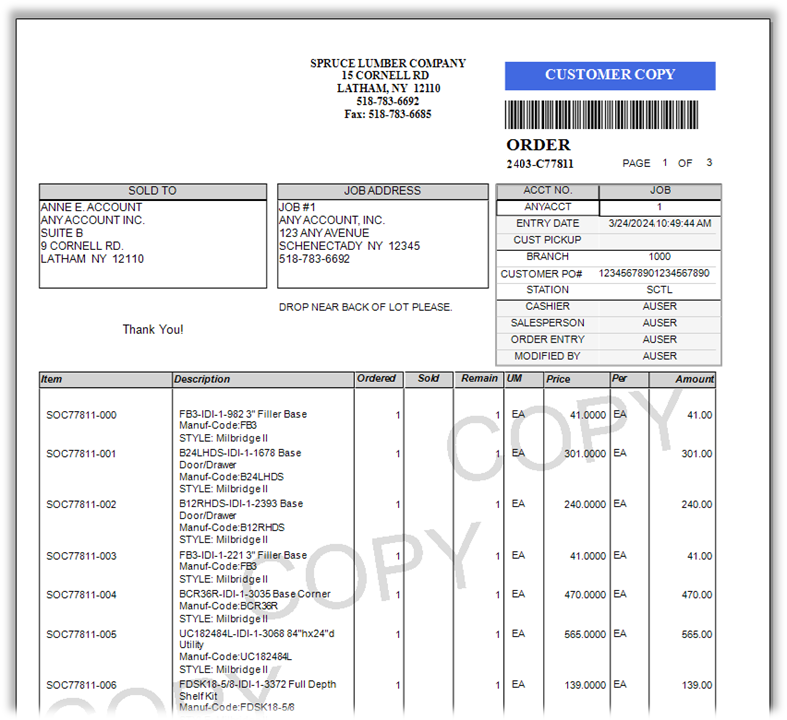
A Note about Pricing and Costs
The price from the XML data is used to set the item's unit price as well as its suggested list price. We only import costs if the catalog installed in 20-20 has costs; otherwise, no cost information is imported from the 20-20 Design data, and any item costs would then originate either from processing or item settings on the software side.
Template items may be set up as cost percentage type items. Cost percentage items calculate a cost as a percentage of the suggested list price. Before using cost percentages with items, it's important to point out that these goods are typically ordered on a customer order, added to a purchase order, and then received with costs. The cost specified during receiving does update costs (weighted average and last receipt) for each item on the customer's order, so the use of cost percentages is certainly not mandatory. Using cost percentages can help provide an estimated margin for a 20-20 Design quote, however.
Receiving goods that are assigned a cost percentage still update the item's weighted average and last receipt cost. Weighted average is the cost used at time of sale, so the cost percentage is not going to affect this; however, the item's market cost (on a renumbered item) is set to match the cost percentage.
Troubleshooting
If there's a question about something that is imported from an 20-20 Design quote, the first thing to look at is the data that came from the 20-20 Design software. You can view the XML data using Notepad (comes with Microsoft® Windows® operating systems) or in a web browser (which formats it a bit better). This data is created from the 20-20 Design software and is neither modified nor deleted by the import process.
The software actually uses very little of the 20-20 Design data in the file and it's pretty easy to figure out whether the data matches what's been imported by viewing the contents of the XML file. It is possible to make manual changes to quotes and orders after you import the file. To tell if an order or quote was modified manually, import the quote data again into a new order or quote and see if it matches the original. If not, it's likely been changed after it was copied.
The names 20-20 Technologies, 20-20, and 20-20 Design are registered, pending or common law trademarks of 20-20 Technologies Inc. and/or any of its subsidiaries.