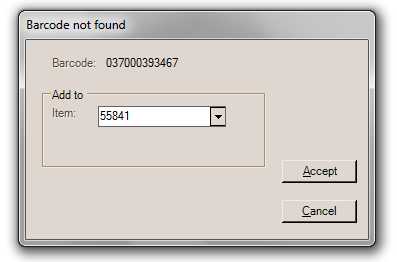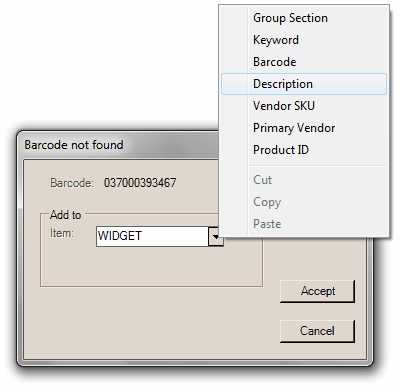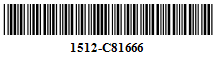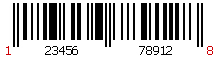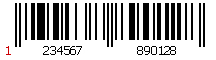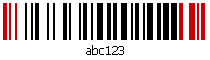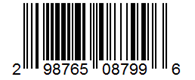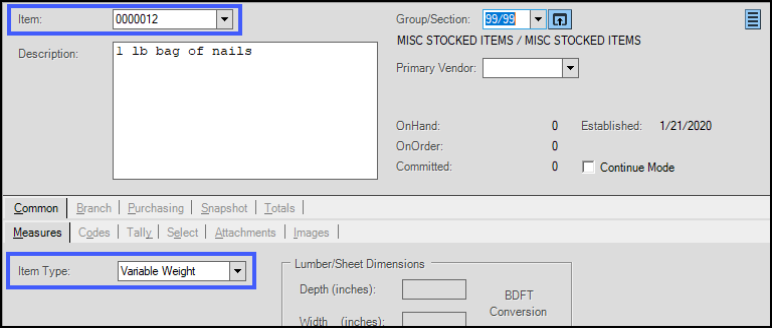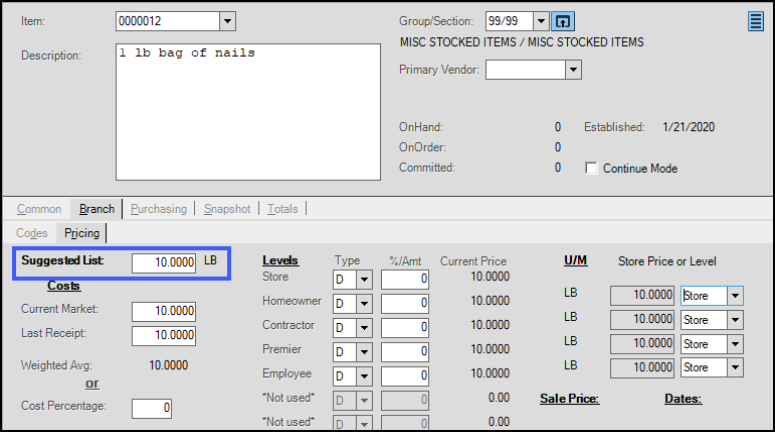Barcode Scanners
This topic section lists the barcode scanners we currently support along with links to the scanning sheets that can be used to program the scanners. There are a few different types of scanners listed. The "2D" variety are capable of scanning barcodes from a screen (phone, display, etc.) as well as those printed on a flat surface. 2D-type scanners can also scan QR codes. Standard, 1D, readers work best when scanning barcodes from a one-dimensional or flat surface such as barcodes printed on a label or package; however, they may also work with UPC codes displayed on a screen. These do not provide the capability to scan QR codes. Many customers now use smart phones for coupons and your employees may need to scan codes from tablets or other devices as well, so moving forward, 2D capable scanners are usually the best choice.
| Symbol® LS2208 and Symbol DS4308/DS4608 (2D) | Symbol LI4278 and Symbol DS8178 (2D) | Symbol CS4070 Bluetooth |
|---|---|---|

USB Wired Models |

Wireless with USB Cradle |

Bluetooth |
There are also different types of connections. Wired connections require a USB connection. Wireless-model barcode scanners communicate with either a cradle (connected via USB) or another device's Bluetooth® connection (tablet, PC, phone, etc.).
Scanners must be programmed prior to use. Programming a scanner involves scanning a series of barcodes in a particular sequence. One part of this process is setting the appropriate prefix to use. The software interprets the prefix as a signal that a scan is being done as opposed to keyboard input. The prefix required varies based on the type of connection. Remote desktop-type connections (cloud hosted using remote apps, for example) don't work well with control characters, so a "pause" control (7006) is used instead as the scan prefix or indicator. For local applications (not remote), use a key combination of CTRL-B (1002).
For information about barcode formats and scanning, click here...
Purchasing Scanners
Zebra (ZIH Corp) owns Symbol Technologies; however, they don't sell devices directly to the consumer; their web site https://www.zebra.com offers options for finding partners (sellers) as well as additional details about their products (specs, etc.).
Software Setup
The station that will use the scanner must be enabled for scanner use in the Device Maintenance form available from the Maintenance area’s Database menu. It’s a good idea to close the Spruce application on the station and re-open the application after changes to ensure that the changes to settings become effective.
Command arguments on remote connections may be necessary.
Tested Models & Programming
The following models have been tested and deemed suitable for use with our application(s); however, conditions apply, so be sure to choose the device appropriate to your situation. The links below offer access to scan sheets. Scan sheets can be printed prior to use for 1D (1-dimensional) barcode scanners; however, you can scan codes from a screen in most cases. The appearance of the 1D (1-dimensional) and 2D (2-dimensional) Symbol model scanners is more or less identical. Model numbers are printed on the label attached to the devices. 2D models scan with a horizontal and vertical line (laser) or "cross hair" whereas 1D models scan with a single horizontal line. This is one way to tell easily whether your model is 2D or 1D. 2D models are capable of scanning QR codes whereas 1D scanners are not.
Note: Check the current General System Requirements (GSR) document for your region to review the current list of supported models. The GSR is available on the Customer Portal.
Symbol LS2208 Wired (LS2208-SR20007R-NA)
Zebra CS6080 Bluetooth Scanner
Symbol LI4278 Wireless (LI4278-TRBU0100ZWR)
Zebra ET50/55 Windows Tablet Scanner
The programming scans are identical for the two Symbol wireless models as well as the two Symbol-brand wired models; however, we provide separate topics in the Help in case we need to make changes in the future and to avoid possible confusion. Should you have or have purchased a Symbol model that's not listed here, choose either the wireless or wired scanning options based on your type. The scan options presented here may or may not work with other Symbol models. It is extremely unlikely that the scanner programming provided here will work with scanners that are not manufactured by Symbol Technologies.
Support
ECI Software Solutions, Inc. is not affiliated in any way with the manufacturers discussed in this topic. Other scanners may potentially work if programmed appropriately; however, we don't provide any assistance or documentation for other models or manufacturers which aren't listed in this Help System. We provide no end-user support for hardware, including devices we sell or list for use with our applications. If you need assistance or have an issue, please contact the manufacturer’s support department, warranty, and documentation. All other support should be arranged through a third-party provider. We sometimes use the term "supported" as reference to whether a particular device has been tested with our software application(s) and is considered suitable for use; however, this does not mean that we provide any end-user assistance or warranty for the devices themselves. A manufacturer or other parties may make changes beyond our control that render devices inoperable or unusable at any time.