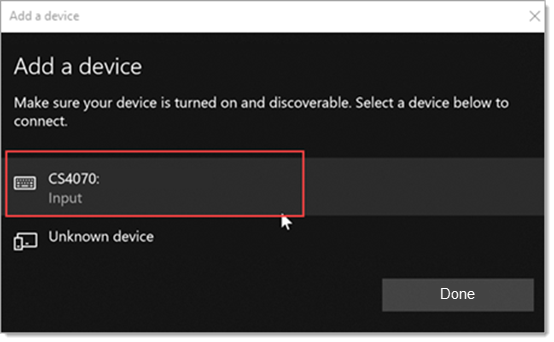Symbol CS4070 Bluetooth Scanner
The Zebra CS4070 Scanner uses a Bluetooth connection. Your device must be Bluetooth-capable and have the Bluetooth feature enabled.
This scanner is intended for connections with the Spruce app using a Remote Desktop and/or Remote App from a PC or Microsoft Surface Pro.
Note: This information relates to an older item no longer available, but may help if you need to set up a scanner you already have.
Setup Mode
If you are using the Remote Desktop Services (formerly named "Terminal Services") or running the Spruce software as a remote app, scan the appropriately labeled codes where indicated. If you have difficulty scanning the barcodes from the Help, use the print button to print this topic and scan from paper instead.
Step 1 - Scan the QR Code below to pair the device.
| Cloud Only | Non-Cloud |
|
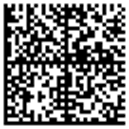
|
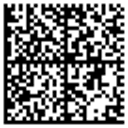
|
Step 2 - Pair the Microsoft Surface Tablet to the CS4070 Bluetooth Scanner
Pair the Microsoft Surface Tablet or other device to the CS4070 Bluetooth Scanner by following the steps below.
1. Put the MS Surface Tablet into pairing mode.
a. Select Settings from the Windows Start menu.
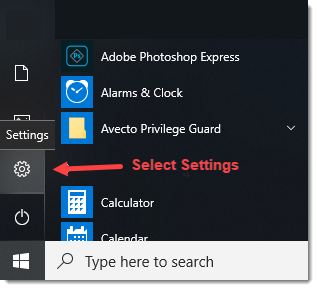
b. From the Settings dialog window, select Devices - Bluetooth, printers, mouse.
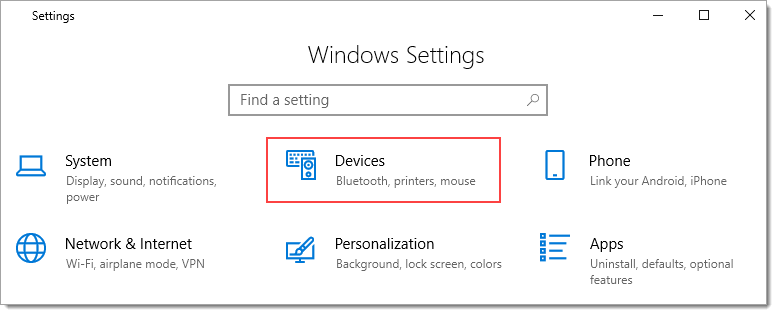
c. Select Add Bluetooth or other device.
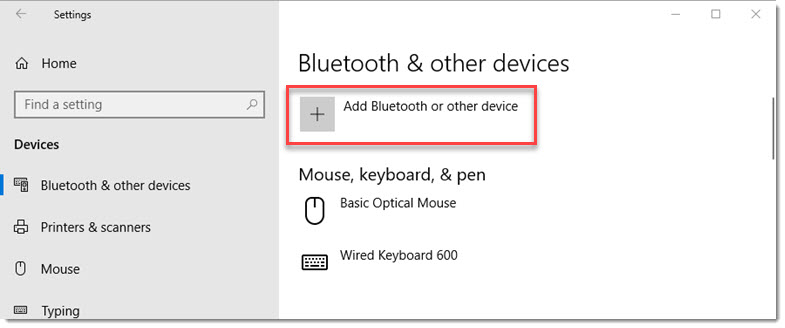
d. Click Add Devices. Select Bluetooth: Mice, keyboards, pens or audio and other kinds of Bluetooth devices.
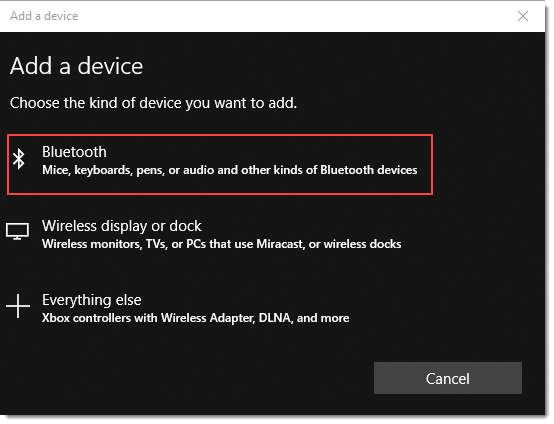
2. Ensure the scanner is NOT connected to the MS Surface Tablet via a USB cable.
3. Scan the "HID Security Low" barcode found in the "CS4070 Bluethooth Configuration" table (and also below).
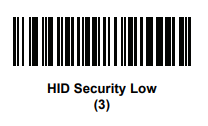
4. Ensure the scanner is in pairing mode.
The MicroSoft Surface Tablet will display a list of Bluetooth devices. The scanner will be displayed as CS4070.
5. Select the CS4070 scanner and press Done.