Price Updates > Setting up Promotions
You can use this feature to add, modify, and manage promotional pricing options for your company and manage instant credit rebates that are initiated by your vendors. Promotions must be enabled by Support prior to use or setup (Maintenance > Database > Parameters > Setup > Options > Point of Sale tab > Promotional Pricing Enabled) or the Promotions Setup option does not display.
Promotions are only applied at Point of Sale in the Sales Entry transaction when the current station has also been enabled for Promotions (Maintenance > Database > Devices > (Select Station) > POS Promotional Pricing Enabled). This allows you to selectively enable or disable promotions at particular locations (such as disabling promotions for contractor, but not the retail counters, for example). You cannot use the Promotions Setup feature at the same time as the ACE Rewards™ loyalty program (offered by ACE Hardware Corporation to its dealers). You cannot apply Promotions to discontinued items.
Before using promotions, we strongly suggest that you enable promotions on a back-office station and practice with some test promotions before you enable the promotions feature on Point of Sale stations. There is no need to "apply" promotions as a separate step. The application applies Promotions automatically based on the dates, the items in the data grid, and whether the station is enabled. If no promotions display, there are no promotions applicable for the current date range.
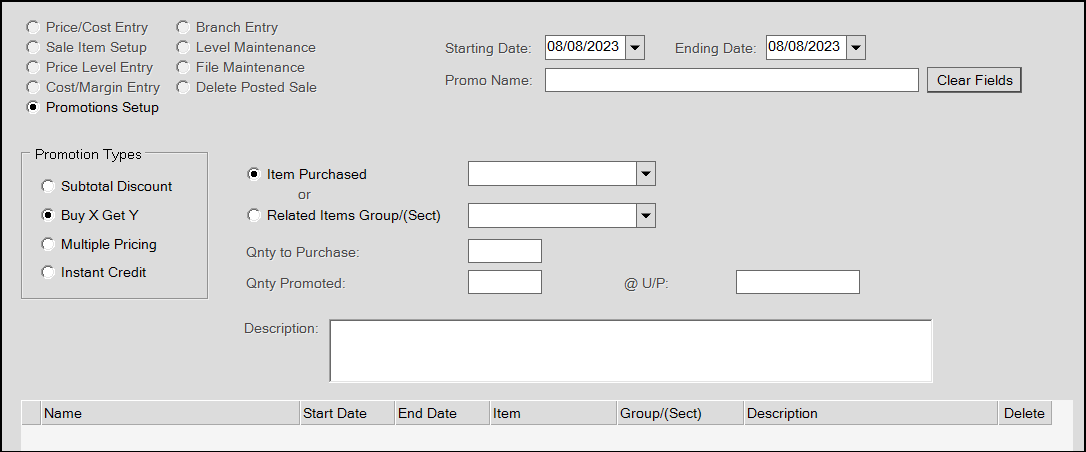
When a sale is conducted on a station that has been enabled for Promotions, the software gathers a collection of all the promotions that might be eligible based on the current date. As the Cashier adds, removes, or modifies the quantity of the promotional item in the data grid, the application checks the items to see if promotions you have created apply.
Reviewing the Promotion Setup Fields and Buttons
You can use these fields to create a new promotion or modify an existing promotion. Since we are going to cover several promotion types here, it is important to consider each promotion carefully and choose the Process (F12) option only when you are ready to apply the promotion to the Point of Sale system.
Starting Date
Use this field to choose the starting date for your promotion. The current date is compared to the specified Starting Date when selecting active promotions. If the Starting Date of the promotion is less than or equal to the current date and also meets the conditions of the Ending Date (below), the promotion is included in the collection of "active" promotions at Point of Sale.
Ending Date
Use this field to choose the ending date of this promotion. The current date is compared to the specified Ending Date when selecting active promotions. If the Ending Date of the promotion is greater than or equal to the current date and also meets the conditions of the Starting Date (above), the promotion is included in the collection of "active" promotions at Point of Sale.
Promo Name
Use this field to enter the name of the promotion. The name of the promotion should describe the discount the customer is getting so that its application to the items in the data grid is clear to the Point of Sale team. This is for your company's use and is not printed nor displayed on documents or in Point of Sale; however, this entry is required.
Clear Fields
Choose this button if you want to clear all of the field entries in this form. You may want to do this to start over or after you have processed a promotion and want to add another.
Description
Use this optional field to add a text description with a promotion to clarify the purpose of the promotion for your Sales team. This field is listed below the Promotion Types area of the form and above the data grid.
Understanding the Promotion Types
There are four promotion types you can add or modify in the Promotions Setup form:
-
Subtotal Discount
Use this type of promotion to set a minimum purchase amount and add a discount off the subtotal when that threshold is met or exceeded. -
Buy X Get Y
Use this type of promotion to give customers a quantity discount on one or more products, depending upon your selections. When you use this type of promotion, the application splits the items and provides the discount on the last item. Also known as Buy One Get One (BOGO) or Buy One Get Another (BOGA). -
Multiple Pricing
Use this promotion to provide a quantity discount without performing the split at Point of Sale. Instead, when the customer's purchase meets the promotional requirements, the application adjusts the unit price of all items that are covered by the promotion. The price is simply adjusted to match the promotional price. -
Instant Credit
Use this promotion type to apply instant rebates to specific Do It Best vendor-based promotional items at Point of Sale. Vendors may send these item promotions via EDI so you can apply the discounts to your customers at Point of Sale.
The Buy X Get Y and Multiple Pricing promotion types are tied to either a specific item or any items matching the group or group-section specify.
You can also use Credit SKUs, defined in Item Maintenance, to handle dollar discount-type promotions. This can be done independently from this area. You can link Credit SKUs to a bar code and coupon (for example) that is scanned at Point of Sale. This provides a dollar amount discount that isn't automatically applied.
Subtotal Discount
This type of promotion type is triggered by a minimum purchase as a dollar amount rather than specific products. Once the customer's transactions sub-total reaches the amount specified, the application provides a dollar amount or percentage discount (whichever is specified for the promotion) to the total. To create this type of a Promotion Type discount, start in Item Maintenance to create the Credit Type SKU. The amount or total specified in that SKU is used to reduce the subtotal. The application ensures that only one transaction is eligible for a subtotal discount. In cases where there are overlapping subtotal promotions with different amount triggers, the highest subtotal promotion that meets requirements is used. For example, if you set up three different subtotal type promotions triggered on the amounts: $50, $100, and $200. A sale for $125 would meet the conditions for both the $50 and $100 promotion; however, we'd only apply the higher $100 promotion in this case. We never apply more than one subtotal discount to any single transaction. Any discount that would result in a negative (credit) subtotal would not be applied.
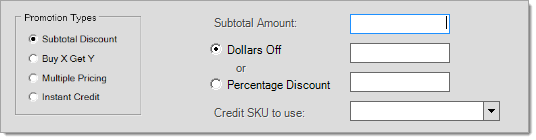
Subtotal Amount
The amount specified for the subtotal amount is the minimum trigger amount at which the promotion is to be applied. The subtotal is the sum of the original extended amounts for all items.
Dollars Off
This selection is used to indicate that the subtotal is to be reduced by a dollar amount when the conditions of the promotion have been met. The amount entered in the text-area (to the right of the radio button) will only be saved with the promotion if (a) an amount is specified that is greater than zero and (b) the "dollars off" radio button is selected ![]() . Only one radio button selection is permitted.
. Only one radio button selection is permitted.
Percentage Discount
This selection is used to indicate that the subtotal is to be reduced by a percentage when the conditions of the promotion have been met. The amount entered in the text-area (to the right of the radio button) will only be saved with the promotion if (a) an amount is specified that is greater than zero and (b) the "percentage discount" radio button is selected ![]() . Only one radio button selection is permitted. Percentages should be entered as whole numbers. For example, if you want a 5% discount, you should enter 5.0 in the text area. For this reason, percentage discounts are usually assumed to be 1% or above. The maximum percentage allowed is 100% and the minimum must be greater than zero (0.0).
. Only one radio button selection is permitted. Percentages should be entered as whole numbers. For example, if you want a 5% discount, you should enter 5.0 in the text area. For this reason, percentage discounts are usually assumed to be 1% or above. The maximum percentage allowed is 100% and the minimum must be greater than zero (0.0).
Credit SKU to use
This is the inventory item that is used for applying the discount. The price of the item is set based on the extended discount amount calculated on the original subtotal. Selections only include items that are assigned a type of "Credit SKU." If you plan on using subtotal promotions, one or more credit SKUs would have to be added.
Credit SKU SetupWhen setting up credit SKUs for use with promotions, it's important to not enable any settings that would conflict with the desired function. Here are some suggestions when adding new credit SKUs for use with promotions from the Item Maintenance area: •Set the Item Type to "Credit SKU" (Common, Measures tab). •All units of measure should be the same (Common, Measures tab). •Choose "No Rounding" for Pricing ("Price Rounding" on the Common, Codes tab). •The "Track Qty On Hand" setting found on the Common, Codes tab should be N (No). •Do not assign a primary or any alternate vendors. •Add credit SKUs to a group and section just for use with Promotions. Product Group ledger mapping can be used to map sales for these items to specific accounts. •Do not set any values for purchasing settings such as days supply, minimum, maximum, etc. found on the Branch, Codes tab. •Pricing and costs should be zero. All price levels should be set to D (discount) of zero (0.0). Don't specify any volume discounts, unit of measure pricing, etc. •Set the expected and minimum margins to 100% so that the item is not flagged as a margin exception. •Use the default settings unless otherwise indicated. •Credit SKUs used with self-managed promotions are typically not taxable. Generally, this is only true as long as your company is not being reimbursed by another party for the promotion. If your company doesn't need to charge sales tax on the promotion involving a credit SKU, set the taxable flag on the item to N (no). Setting up Credit SKUs One SKU is required; however, you can add as many as your company decides is necessary. One thing that's nice about having multiple SKUs is that you can customize the description of each SKU to match a particular type of description such as "5% OFF $100 or More!" This text would then print on the invoice document when the promotion was applied. We currently don't print details regarding specific promotions, so this provides one way to associate the credit SKU description with the promotion being done. You can also re-use these items for future promotions as well as modify their descriptions. Credit SKUs are only used with subtotal discount type promotions. Your company can use Credit SKUs independently from Promotions. For example, you can add a barcode to a specific credit SKU and print $5.00 coupons with the same barcode. This could then be scanned and applied at Point of Sale. This would not require enabling application promotions. |
Buy X Get Y
This promotion type would be used for BOGO (Buy One, Get One) and related types of promotions involving a minimum quantity purchase of an item to receive another quantity of the same item at a specified price. This type of promotion can be triggered by either a specific item or any item matching either a product group or product group and section.
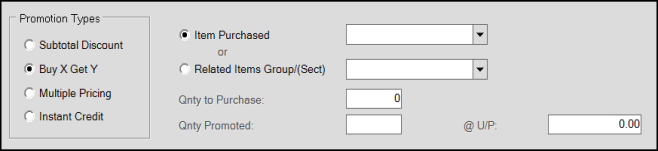
When a "buy" promotion is applied in Point of Sale, a "split" is done causing the promotional priced item to be listed separately from the trigger SKU. A quantity above the minimum must be entered to trigger the split. The new item row is priced at the promotional price specified. For a "BOGO" where the promotional item is "free," you can set the price to zero.
Item Purchased
"Buy" promotions can be linked with either a specific item or all items within a specified group or group-section. The "items purchased" drop down control is used when selecting a specific item. If an item selection is made and the "item purchased" radio button is selected ![]() , the item will be the trigger for the promotion.
, the item will be the trigger for the promotion.
Related Items Group/(Sect)
"Buy" promotions can be linked with either a specific item or all items within a specified group or group-section. The "Related Items Group/(Sect)" drop down control is used when selecting either a group or group and section combination. If a valid selection is made and the "Related Items Group/(Sect)" radio button is selected ![]() , any item matching the group or group and section be the target of the promotion. This might be a single item in the group-section or multiple items in the group section.
, any item matching the group or group and section be the target of the promotion. This might be a single item in the group-section or multiple items in the group section.
|
Related Items Example with Buy X Get Y Related Items Group/Section: 99/99 Four (4) Items in 99/99: A, B, C, and D. Promotion Quantity to Purchase is 3 for a quantity of 1 at $1.00. In Sales, the cashier adds items A, B, and C with a quantity of 1 EACH. No promotion is triggered by this because the quantity does not yet include the promotional quantity. Magenta description text with a gray background indicates that a promotion exists, but has not met the requirements to be applied. 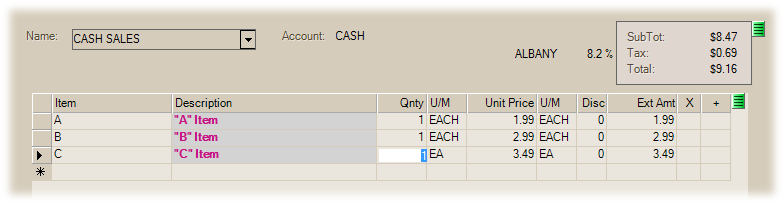
Buy Promotion at Point of Sale (Not Applied) As soon as a fourth item, "D," is added, the promotion is triggered because the quantity of 4 (3 plus the 1 promotion quantity) has been met for the Group/Section. The price on the lowest priced item (other than the one triggering the promotion) is then updated to $1.00. When a promotion is applied, the description text for any involved item(s) is set to Green on a gray background. The quantity on the item receiving the promotional pricing cannot be modified unless the promotion is removed (by making adjustments so that the promotion no longer applies). 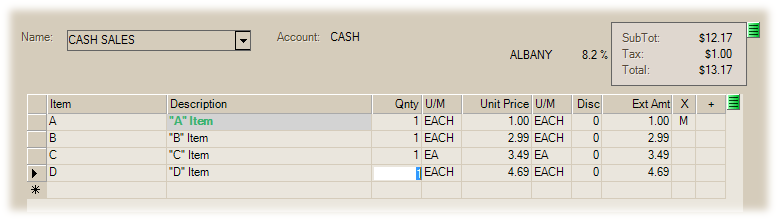
Buy Promotion Applied to Related Items (G/S) Now, the same would happen if the "D" item wasn't added, but any of the other items in the group section (A, B, or C) were modified pushing the total quantity above three. In the example below, we've modified the "B" item's quantity from 1 EACH to 2 EACH. This caused the $1.00 promotion price to be applied to the lowest priced item which is "A." 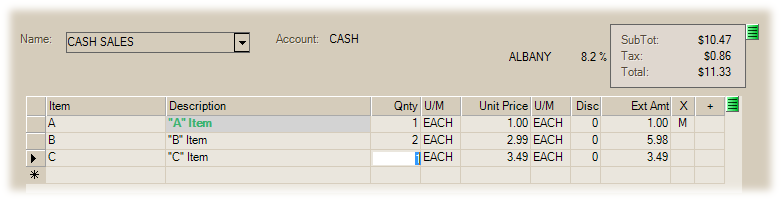
Buy Promotion with Related Items (No Split) When a promotion involves a single item, or the lowest priced item in a list of related items triggers the promotion, we split that item row into two. One row has the promotional quantity and price and the other the remainder that the promotion was not applied to. In our examples, the "A" item is the lowest priced item entered into the grid. If we specified a quantity of two (2) for the "A" item, it becomes the item that triggers the promotion, so we split the "A" item into two separate rows. 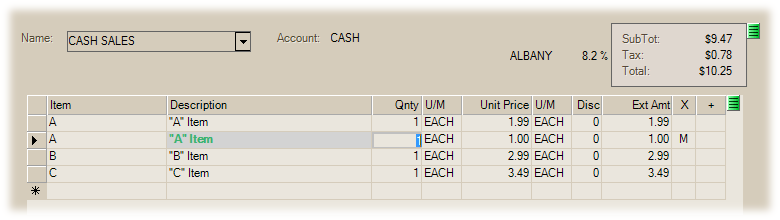
Buy Promotion with Related Items Split on Lowest Priced Item If the "A" item was the only item entered and a quantity of 4 was entered (meeting the requirement), the same type of split would happen. The related items (group/section) option works with single items as well as multiple items that are related. Sorting and Related Items It's likely that related items will be entered at various points in a transaction and not necessarily together. Once a promotion on related items is applied, the data grid will be resorted placing all the related items together in a group. |
Qnty to Purchase
"Quantity to Purchase" is the quantity required before an item is considered eligible for the promotion. This quantity does not automatically trigger the promotion. In order for the "buy" promotion split to occur, the Cashier must enter a quantity that includes the promotion. For example, in the case of a buy one get one free, the user would enter two to trigger the split. In this case, the promotional "free" item would be listed as a separate line item in the data grid with a zero price. Each increment of the quantity to purchase would trigger another promotional quantity. For example, if the promotion was buy two, get one, the Cashier (user) would enter three to trigger the promotion once and would have to enter a total of six to trigger the promotion twice (four at regular pricing and two at promotional pricing).
Qnty Promoted
This is the quantity that should receive the promotional pricing (@U/P) for each increment of the minimum purchase quantity.
@U/P
This is the unit price to be applied to the promotion quantity. For a buy one, get one free type promotion, this would be zero, for example. If applying a promotion to a group or group-section, it's important to consider whether the pricing for all items is the same or similar enough to each other to use this feature as well as whether all the items belonging to the group or group-section should be eligible. The pricing field that displays next to this entry allows you to enter a specific unit price amount.
Multiple Pricing
Multiple pricing promotions trigger a promotional price once a minimum quantity requirement has been met for an item or item in a specific product group or group and section. Multiple promotions are handled differently at Point of Sale from "buy" type promotions (above). No split is done at Point of Sale. Instead, once the requirements of the promotion have been met, the price is simply adjusted to match the promotional price.
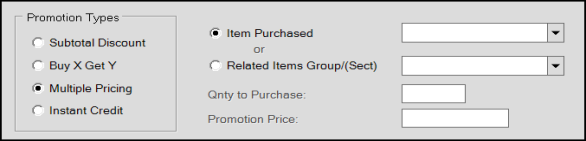
Item Purchased
"Multiple" promotions can be linked with either a specific item or all items within a specified group or group-section. Use the Items Purchased list to select a specific item. When the item in this list is entered in the Sale Entry data grid, this item will trigger the promotion.
Related Items Group/(Sect)
"Multiple" promotions can be linked with either a specific item or all items within a specified group or group-section. The "Related Items Group/(Sect)" drop down control is used when selecting either a group or group and section combination. If a valid selection is made and the "Related Items Group/(Sect)" radio button is selected ![]() , any items matching the group or group and section become the target of the promotion. This might be a single item in the group-section or multiple items in the group section.
, any items matching the group or group and section become the target of the promotion. This might be a single item in the group-section or multiple items in the group section.
|
Related Items Example with Multiple Pricing Related Items Group/Section: 99/99 Three Items in 99/99: A, B, and C. Promotion Quantity to Purchase is 3 for a price of $.99. In Sales, when you add items A and B with a quantity of 1 EACH and the quantity does not meet the requirements of the promotion (but the Item ID does), the item description displays in Magenta text with a gray background to indicate that the promotion exists, but the quantity does not meet the requirements of the promotion. 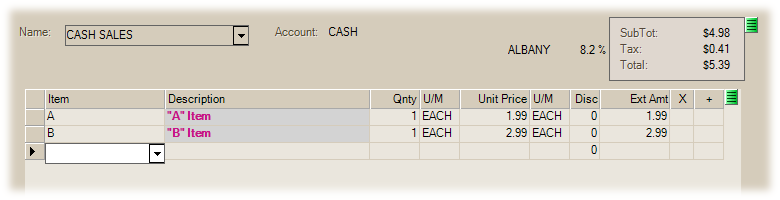
Multiple Pricing at Point of Sale (Not Applied) When you add the third item, "C," it triggers the promotion because the quantity of 3 has been met for the related items (Group/Section). Each item in the list updates to use the promotional price of $.99. After the application applies the promotion to the items in the data grid, the description text for the affected item(s) display in Green on a gray background. You cannot modify the quantity of the promotional items unless you remove the promotion from the transaction (by changing the Item IDs and or quantities of the items in the data grid) so that the promotion no longer applies. 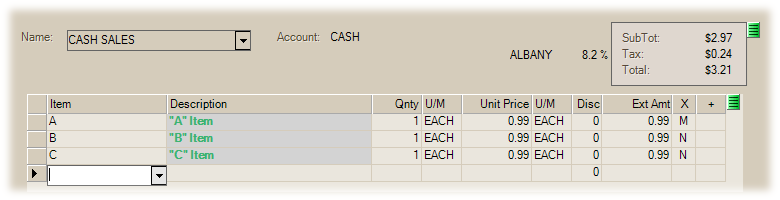
Related Items, All Eligible Multiple promotions are applied to each increment of the multiple, not to all purchases above the multiple. In the example below, the first three eligible items (lowest price) items up to the quantity of three have the promotion applied to them. The remaining two don't meet the additional increment of three, so they are regular price. 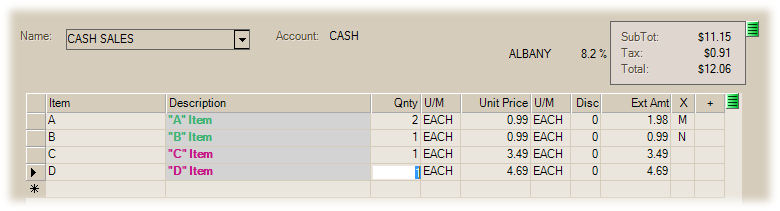
Related Items Partially Eligible If the "quantity to purchase" (increment) is set to three (3), quantities for an item that are not evenly divisible by three (3) would be split. Three (3) would be sold at the promotional price and the remaining one (1) would be sold at the regular price. 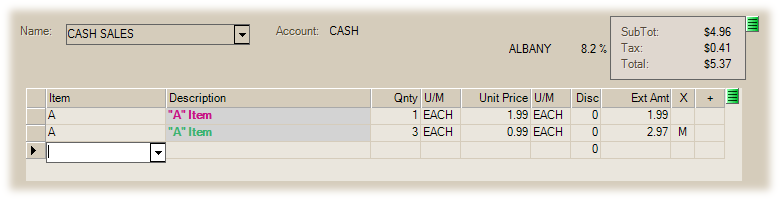
Multiple Pricing showing Split |
Qnty to Purchase
"Quantity to Purchase" is the quantity increment required for items to be considered eligible for the promotion. In the case of a "multiple pricing" type promotion, this quantity does automatically trigger the promotion price. Splits may be done when an item's entered quantity does not evenly divide into the increment specified. The promotional pricing may be applied to a single item or related items depending on the setup.
Promotion Price
This is the price to be applied to the total quantity for eligible items divided by the increment. Any remainder is sold at regular price. Promotional prices are applied to the lowest priced items first.
Instant Credit
Use the Instant Credit promotion type to apply a Do It Best vendor instant rebate to a customer's purchase when the customer buys a promotion sponsored product. When you receive the vendor's instant credit promotion record via the EDI process, it will contain the information specified in these lists and fields.
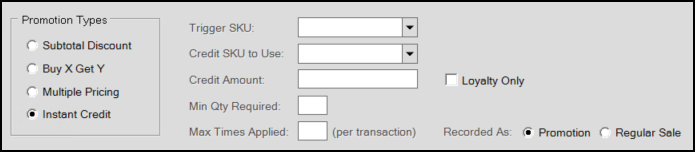
Trigger SKU
The item ID that triggers the instant credit for this promotion.
Credit SKU to Use
The credit SKU inventory item the application should use to apply the discount.
Credit Amount
The credit amount applicable to the promotion. The Loyalty Only check box is enabled if this credit amount only applies to accounts with Do It Best Loyalty IDs associated with them.
Minimum Quantity Required (Min Qty Required)
The minimum quantity required to apply the instant credit.
Maximum Times Applied (Max Times Applied)
The maximum number of times the credit can be applied to a single transaction.
Recorded As
This indicator specifies whether the transaction is considered a Promotion or a Regular Sale.
Promotional Considerations
Before you use promotional pricing, it is a good idea to understand the complexities involved in their use:
-
The application applies promotions automatically when the conditions for the promotion are met in a Sales transaction. There is currently no way to remove a promotion from a Sale if the conditions for the promotion have been met unless you change the conditions that apply the promotion in the first place.
-
Promotions must be enabled on the user's station settings.
-
Promotions are not tied to the Sale Pricing flag on a customer account. A customer who isn't eligible for sale pricing will receive promotional pricing.
-
You cannot apply promotions to returns. If the return references an "original invoice," the application adjusts the price of the items automatically to match the amount recorded in the original sale. When the original transaction is not immediately available, Sales Clerks may have to look up the original transaction and they may have to assume a promotional price in certain cases.
-
To trigger a "buy" type promotion, the Sales Clerk must enter a quantity that meets or exceeds the promotion quantity. Promotion quantities are not automatically triggered based on the "quantity to purchase."
-
"Related Items" options should be used with caution. These types of promotions work best when the products in the group/section are the same or similar in price and unit of measure structure. Changes to these promotional amounts or quantities are dependent on unit of measure calculations that may not be applicable to all "related items".
-
If a customer's normal (contract)pricing is lower than the promotional price for a product, they will receive the lower price.
-
When the Sales Clerk changes the transaction from a Sale to another type of Point of Sale transaction, the application removes the promotional pricing for the items in the transaction. This happens when you invoice the customer order or quote with the promotions in them.
Promotions and Documents
Minimal promotion information is printed on Point of Sale documents. When a sale involves a promotion, the words "YOU SAVED" followed by the dollar amount saved by the promotion is printed below the list of items. The promotion's individual line-items do not contain a label that highlights the participation in the promotion. You can modify a Credit SKU (if one is specified as part of the promotion) to add additional details about the promotion. This would need to be done in advance, however.
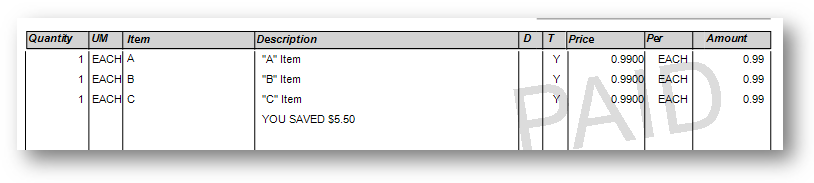
PS Sales Invoice showing Saved Amount
Using the Promotional Functions
There are no Import (F2) functions for this price update type.
Save (F6)
After entering a new promotion, or making changes to an existing promotion, use the Save (F6) key to update the data grid with your changes. Choose Process (F12) key before leaving the form to finalize all changes. If you do not choose Process (F12), the application will not save the promotional changes you made.
Process (F12)
Use the Process (F12) key to finalize any changes made to the promotions added to the grid area (using the Save (F6) function).