Branch > Pricing Tab
The Item Maintenance Branch > Pricing tab (ALT-R) is used to define an item's pricing and cost structure. Pricing can be different based on the measure selected (for example, a "BOX" can be priced differently than an "EACH" for the same item). Margins and volume discounts are also specified in this folder.
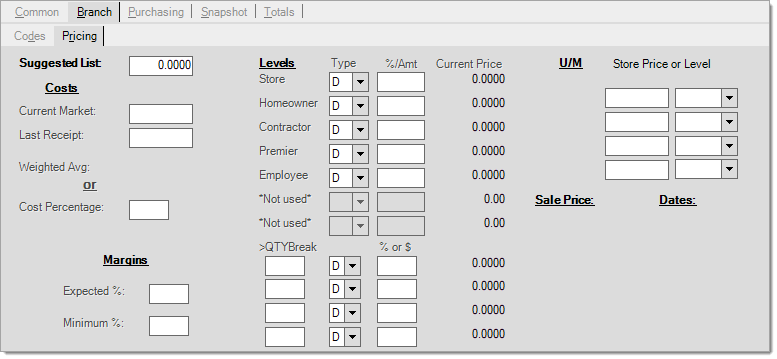
Suggested List
This is a reference price that is used for comparison purposes and a basis for calculating price levels designated as a discount off the suggested list price. Suggested List is not itself a price level and cannot be assigned as the default price to accounts, etc.; however, you can always set one of the level prices to match the Suggested List if you want to.
How is pricing determined?
Determining the price for an item involves some pretty extensive work because there are so many factors in the software that can affect an item's price. Here is a list of the many things that are considered when determining the price used for an item at Point of Sale:
•Level Pricing
•Volume Discounts
•Unit of Measure (UM) Prices
•Sale Pricing
•Contract Pricing
•Price Groups
•Price Rounding Rules
•Unit of Measure Relationships (Conversions)
•Unit of Measure Defaults
•Account Settings
Some or even ALL of these may be factors when determining an item's price at Point of Sale. As a general rule, we try to use the lowest price that an account is eligible for (for example, an account that is eligible to receive sale pricing on an item might be better off receiving their regular price if that price is lower than the sale price); however, there are several exceptions.
The common exceptions to this rule are: contract pricing, price groups, and in some cases, Unit of Measure (UM) pricing. Contract pricing and Price Groups are always used regardless of whether they result in a lower price. In cases when both a contract price and price group are applicable to an item, the contract price is used instead of the price group. UM prices, when eligible, can indicate either a higher or lower price than the account’s default level pricing or item’s volume pricing.
Unit of Measure (UM) pricing and volume discounts are only considered IF the account’s level pricing is being used for the price calculation. This means that the account and item don't qualify for contract pricing or price group pricing, and if the item is on sale, that the sale price is not lower than the account’s default level price. Given this, it is technically possible for an account to receive a sale price higher than the designated UM Price or Volume Discount price if their normal level price for the product is higher than the sale price.
Keep in Mind: When you change accounts in a Point of Sale area when there are already items in the data grid, the account's settings can affect the unit of measure and item's price settings. Consider carefully the appropriate unit of measure settings when you reprice an item under these circumstances. The results could be confusing for the customer in the resulting transaction documentation.
The following chart describes the basic flow of how pricing is usually determined for items. The following logic is bypassed when "alternate" SKUs, such as barcodes, are used which are linked with specific units of measure :
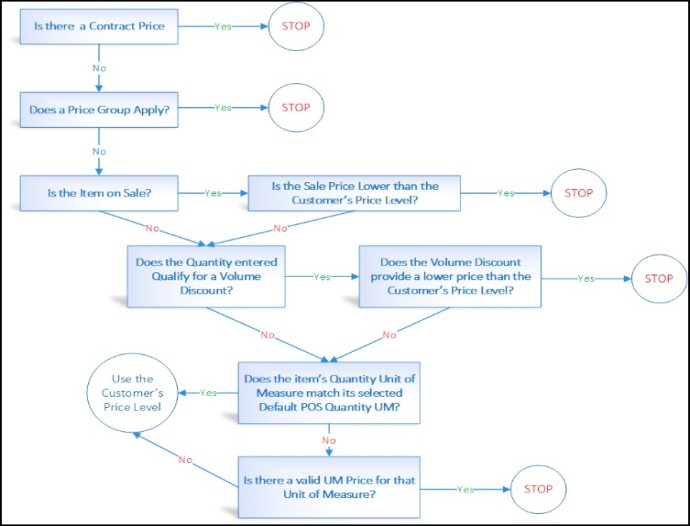
![]() Click Here for more information about Pricing...
Click Here for more information about Pricing...
Costs
There are several costs associated with each item (when costs are maintained): Current Market, Last Receipt, and Weighted Average. Several parameters as well as other item settings do affect how and if these costs are updated. If you don't want to maintain costs for a particular item, the item must currently have no associated costs (market, last receipt, and average cost must be zero) and the Track Qty On-hand setting must be set to N (No).
Current Market
This is intended as a reference cost representing the going market cost for a product and is the default cost used when purchasing (ordering) the product. Current Market is a cost that may or may not be automatically updated. Two Inventory Parameters, "Set Market Cost with Last Receipt Cost Change" and "Include Adjustments" control how the Current Market cost operates. Current Market cost can either be
(1) a manually adjusted cost used by your company as the "going rate" for purchasing the item or
(2) it may be automatically set to match the last receipt cost (with or without adjustments).
Due to these parameters as well as a few of the item's other settings, there are several different ways the Current Market cost can operate:
•If the parameter to update market cost when the last receipt is updated is not enabled and the current market cost is set to zero, the application does not update the market cost when receipts are processed.
•If the parameter, "Include Adjustments" is enabled for use along with the Set Market Cost with Last Receipt Cost Change parameter, the Current market cost will include any adjustments applied during receiving; however, the last receipt cost will not.
•If the item does not maintain on-hand quantities (see the "Track Qty On-hand" setting on the Common, Codes tab) and the market cost is set to zero, none of the item's costs will update (this includes current market, last receipt, and weighted average).
When adding a new item and specifying a non-zero cost, both the last receipt and weighted average are set to match the initial Current Market cost entered.
Last Receipt
This is the cost from the most recent receipt of this item. This cost is updated at time of receipt as long as the item is set to track quantity on-hand (see the Common > Codes tab for this setting) and the item's market and other costs were not previously set to zero. Last receipt cost does not typically include adjustments (such as freight, for example) or rebates; however, the item's weighted average always include adjustments (this typically is the reason for any difference between the two costs on a new item).
Transfers between branches can optionally update the last receipt cost if the Inventory Parameter "Update Last Receipt Cost on Transfers" has been enabled. If this parameter is not enabled (checked), neither the last receipt nor the last receipt date will be updated by transfers.
Weighted Average
Weighted average represents an average based on the quantity and costs at the time on-hand is increased considering any new quantity and cost being added. For example, this figure is calculated at time of receipt and when a product is returned, but not when items are sold. As a rule, average cost is only adjusted when on-hand increases, not when it decreases. Items that do not maintain on-hand quantities will also not maintain any weighted average cost. Weighted average is calculated by multiplying the cost value of your current stock times the value of the stock being received (or returned) then dividing this figure by the total (or new) quantity.

The "new cost" used for the average calculation considers any adjustments (adders or discounts such as freight, etc.) and is also reduced by any anticipated rebates that apply to the item and vendor and if cost adjustments are enabled for the vendor's rebate code (this is done in from the Purchase Orders parameters found in the Maintenance area's Database menu).
Correcting an Item's Weighted Average CostBefore correcting any cost issue, it's important to research the problem first to make sure that the problem is not due to an error in receiving or caused by improper set up of the item (invalid unit of measure conversions, cost percentage, etc.). If you do not perform this analysis, issues may re-appear in the future, or there may be other related problems you need to correct. If no reason can be located for the cost problem, and the average cost is incorrect, there are five steps involved in resetting the cost to a value you determine. This process only works if the item you are modifying has no pending sales. Pending sales would be open tickets (aka. advice notes). These would already be reflected in the on-hand figure you see on forms and in folders. Open tickets may be used independently, but are also required for installed sales transactions. 1. In General Ledger, add a detail mapping type to the Adjust Inventory Reason mapping using your ledger's A/P Accrual account (if one is not already listed). 2. Process a Quantity On-hand Adjustment using the item's current on-hand quantity (to zero out the on-hand). Use the adjustment type mapped to your accrual account (see step 1). 3. Do an Inventory Receipt using the MISC (miscellaneous) vendor for the full quantity on-hand and the correct weighted average cost. 4. In Payables, close the receipt (there is a Utility for Closing Receipts available from this area). 5. In General Ledger, process a manual journal to decrease the ledger's accrual balance by the amount of the adjustment (it's probably best to wait until the next day, until journals are processed and available, to get the proper amount). Ask your company's accountant to provide the offset account. It may be necessary to add a new ledger account for this purpose. At the end of this process, the average cost should match the latest receipt you just processed. If it does not match, the reason is typically pending sales (open tickets) for the items you are adjusting. |
Cost Percentage
This option is used when the item's cost should be calculated based on a percentage of the selling price. Commonly, cost percentage items are used with bulk goods that maintain a similar margin overall, but may have different prices (miscellaneous hardware such as nuts, bolts, and screws are an example of items you might use this with). For example, if an item has a cost percentage of 33 (%) and is sold for $1.00/£1.00, the cost will be calculated as $.33 or £0.33 (33p).
Here are the settings you would use to set up a stocked generic SKU that calculates a cost from the price entered:
Item Maintenance > Common > Codes
Track Qty On Hand = N
Description Required (Reqd) = Either Y or N (Y requires that the salesperson enter a description)
Item Maintenance > Branch > Codes
Stocked = Y
Item Maintenance > Branch > Pricing
Suggested List = 0.00
Current Market = 0.00
Last Receipt = 0.00
Cost Percentage = Enter the Percentage
All Price Levels = D (Discount) of 0.0%*
*Because cost percentage items calculate a cost from an entered price, it is possible for other item settings or functions that calculate pricing based upon an item's cost to cause conflicts when the cost is also being calculated. It is a bad idea to mix cost based pricing with an item that calculates a cost based upon pricing. This kind of circular relationship may cause unexpected consequences.
Any item can be a cost percentage item; however, when used for a "generic" SKU (such as for "miscellaneous hardware," for example), you should be aware of some consequences. Generic SKUs are typically used to sell a variety of bulk items which have the same or a similar margin. The generic item is convenient because you don't have to have separate SKUs on items which are too small to be priced or bar-coded. On the other hand, you lose the ability to monitor the quantities for purchasing, so this needs to be done manually. Additionally, stock valuation becomes a manual process since the software isn't keeping detailed track of quantities or costs. Although receipts (quantities/costs) aren't maintained for this type of item, usage and sales data is. There will be no item by item breakdown, however.
|
If you decide to use cost percentages with non-stocked products, it's important to understand how cost percentages work with non-stocked items. Companies who use cost percentages with non-stocked items are typically doing so in order to provide a "temporary" cost for reference during initial setup of an account's order. Cost percentages were not designed with non-stocked items in mind and should be used with caution. Costs on cost percentage non-stocked items are calculated using the "vendor list" price entered on the Order Non-stock Item form in applicable Point of Sale areas. Users can also specify a "your price" on this form; however, this is not initially used for cost calculation. If only a "your price" is designated and no "vendor list," the item will reflect a zero cost on the order. If an account order is received with a non-zero cost, the cost percentage is calculated based upon the "your price" if no "vendor list" was initially provided. In this case, a cost is calculated for the item. If costs are changed or adjustments applied to the cost percentage non-stocked items at time of receiving, the order will update with those costs and the resulting invoice will also as long as the order is not modified between receiving and sale. Modifications to items on the account's order can either reset costs back to zero or recalculate costs depending upon the pricing information entered and the type of changes made (if any). Any reprocessing of the order will result in some changes to the cost of these types of items and should be avoided after receiving. |
Margins
The "Expected %" is used for reference and "Minimum %" is used for identifying exceptions. Exceptions appear as codes listed in the "X" column found in many Point of Sale area grids. The Exceptions report can also be used to list exceptions by date, cash drawer, user, and document type.
Expected %
This margin is determined by your company and is neither set or recalculated automatically. It might be the margin percentage you prefer to make on the product or it could represent a margin based upon some type of competitive research. Expected margin does not trigger any kind of exception if the actual margin exceeds the percentage set; however, it would be relatively easy to create a custom report to list items priced above the expected margin. There is no requirement to use the expected margin.
Minimum %
The minimum margin is determined by your company and is not adjusted or calculated automatically. This margin will trigger an M-type (margin) exception if the actual margin at Point of Sale is below the minimum specified for the item. If you don't want to track exceptions by margin, leave the minimum at zero (0).
Levels
You can add up to seven levels of retail pricing; however, all do not have to be used (Inventory Parameters determine both the number of levels and descriptions used). All but the first, "store retail," have descriptions that can be determined by the system administrator. Descriptions for inventory price levels are defined in the Maintenance area under the Parameters choice on the Database drop down menu.
Each level has several choices for pricing and each level can use a different method if desired. Choices include a discount (D) off of suggested list price, markups over cost (M, L, W, and X), margins calculated based upon a cost (C, R, A, and B), and a fixed price (P).
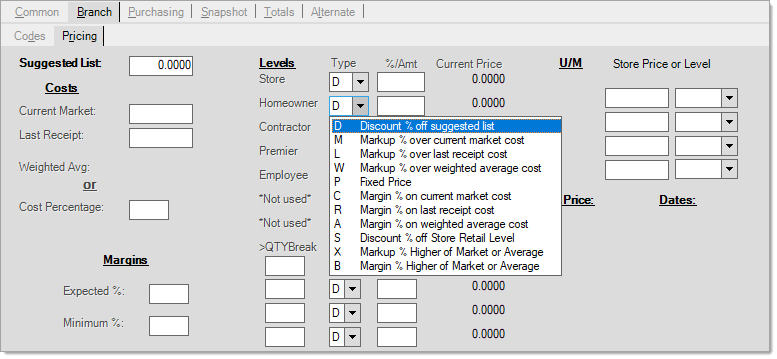
Understanding the Difference between Margin vs. Markup
Markup pricing takes the selected cost (either market, last receipt, or weighted average) and adds to that cost by a specified percentage based upon the cost. For example, if an item costs $1.00 (US) or £1.00 (UK), a 25% markup would calculate a price of $1.25 or £1.25 (25 Cents is 25% of $1.00 -- 25p is 25% of £1.00).
Margin pricing calculates a price where the difference between the price and cost equals the desired percentage. If an item costs $1.00 (US) or £1.00 (UK), a 25% margin price would be $1.33 (US) and £1.33 (UK). Margin prices calculate a greater profit amount than if the same percentage were used with a markup calculation. The difference between the price (1.33) and cost (1.00) is .33. This price is calculated to be .33 more than the cost because .33 is 25% of 1.33 or 1/4 (25%) of the total price (and the cost is 25% less than the resulting price).
U/M (Unit of Measure) Pricing
Pricing can be specified by unit of measure. This is very useful if an item is priced differently based upon the quantity or packaging being sold. Here are a few examples:
•An entire box of screws tends to be priced lower than individual loose screws.
•Some products (lumber, moulding, metal, etc.) may be priced higher when selling less than a full PC or EACH (meaning cutting is involved, etc.).
The item setting, "Auto Update U/M Pricing" (Common, Codes tab), may be set to either Y (yes) or N (no). This affects whether an item's unit of measure specific pricing is updated when other factors affecting pricing change. It's important to understand that a unit of measure price can be indicated in either case.
When one or more unit of measures are assigned to specific prices or levels, the only times those prices will be used is when the Unit of Measure indicated at Point of Sale does not match the item's default Unit of Measure for Point of Sale quantities. Alternate SKUs and barcodes that are mapped to a different unit of measure would trigger the use of the Unit of Measure price specified.
Using Specific Prices (Auto Update UM Prices = "N")
When the "Auto Update UM Prices" (Common > Codes tab) is set to N (No), specific unit of measure (UM) prices may be designated for the four units of measure except PRICING (meaning the BASE, SELLING, RECEIVING, and MISC measures in that order). In many cases, one or more of these measures will match the same measure as what you use for Pricing. Prices for matching units of measure are not allowed to have different prices.
Most UM prices are typically based upon some type of quantity trigger. In most cases, an item will have only one special unit of measure price; however, more than one is allowed. Only Point of Sale activity involving a different quantity UM than the item's default for POS quantities will trigger the UM price. The default quantity UM for Point of Sale is indicated on the Branch and Codes tab.
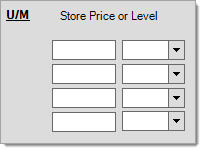
Because this variation of UM Pricing does not update automatically, your company will need to make changes to both your item's standard level and UM prices as needed.
To prevent mistakes, there are some limitations placed on pricing. For measures that match the Suggested List price, one's matching the Pricing unit of measure, no changes are allowed. All measures except for those matching the "Pricing" measure are allowed to have different pricing. This prevents accidental assignment of different prices to the same measurement.
Specifying a Level for a UM Price (Auto Update UM Prices = "Y")
When the Auto Update UM Pricing flag is enabled (Y) for an item, it's possible to instead specify a specific level pricing be used when calculating a price for the particular unit of measure. Price levels for matching units of measure must be the same. In the example below, the "Contractor" price level is being used to set the price for the CASE unit of measure (1 CASE = 4 EACH). A different price level is used for the EACH measure, so the extended price for a CASE is less than the price for 4 EACH units (the same quantity).
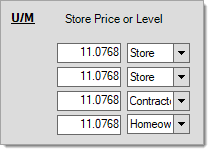
Units of Measure assigned to the "Store Retail" level (level 0) are never used as a UM Price. These are ignored and displayed only for reference to the price for that quantity (represented by the unit of measure shown). If one or more Units of Measure are linked to a level other than "store retail," they will be considered a "valid" UM Price as long as the default POS quantity for the item is not the same. The same rule about the item's default UM for POS quantities applies to both variations of UM Pricing. This allows one or more UM Prices to be indicated without bypassing level pricing entirely.
There is an additional option when the Auto Update UM Prices setting is enabled (Yes). If your company or item has unused price levels, you can enable additional levels for specifying a UM price for the item. This UM Price can then use any of the standard level price options including a "specific price." The benefit to doing this is that you can update this price level at the same time as other level prices.
|
It's possible for an account's default pricing to override a unit of measure price. In Contract Pricing, Price Groups, and Sale Pricing, the application applies the override the "lower price" rule even if the change represents a higher price. When these prices don't apply and the item's level price would instead be considered, the Unit of Measure prices can indicate either a lower or higher price than the account's level pricing would normally provide. If a valid UM Price is indicated (meeting the conditions required are met), it will override both level pricing and volume discounts. |
Quantity Breaks ("Volume Discounts")
Each item may have up to four quantity price breaks (volume discounting) applied. This allows a discount or special price based upon the quantity being sold. Below the ">QTY Break" label, enter the quantity required for the price break in BASE unit of measure terms. Next, select a pricing modifier and amount (either a percentage or dollar figure) to be used. Price break codes include discounts using the suggested list (D), markups using costs (M, L, W, and X), margins using costs (C, R, A, and B), a discount percentage using the account's normal assigned pricing (%), or a dollar amount off of the suggested list price ($). Quantity breaks are only applied IF they provide a lower price than the account's assigned level pricing.
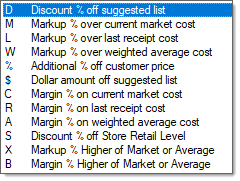
This can be used either along with or in place of the UM Pricing option if you always want a quantity sold to trigger a specific price as opposed to only doing so when using an alternate SKU or barcode mapped to a unit of measure.
Sale Pricing
For non-rental type items, sale pricing area of the screen displays the latest two applied sale prices for the item. Each item may only have two applied regular sales and applied loyalty sales at any one time. The sale price and date ranges will be displayed for sales that have not expired. Applied sale pricing can be deleted from the Price Changes activity in the Inventory area. We have added visibility to the loyalty sale prices and dates if they are set.
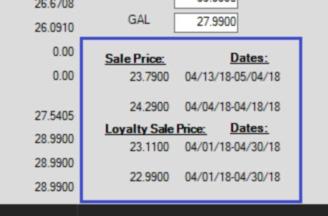
Removing an Applied Sale Price for an Item
If an item is accidentally put on sale or there is a mistake in the sale price, this can be corrected. If the sale hasn't been applied, simply modify the sale before it is applied; otherwise, for an applied sale, use the new Sale Flyer Item Maintenance form to delete or modify either the price and/or dates on an item-by-item basis.
Sale Pricing is managed from the Price Updates transaction located in the Inventory area. You can delete an applied sale from that area as well.
When sale pricing already exists for an item, how does the software decide which sale price to replace?Each item can have up to two concurrent sale prices at any time. If additional sales are applied to an item that already has at least one current sale price applied, a certain logic is applied to determine which sale price to update or replace. Here is how that logic is applied starting from top to bottom: If the new sale has the same starting and ending dates as the first sale price level (SaleCurrentPrice0), the first sale price will be replaced by the new sale price. Otherwise, if the new sale has the same starting and ending dates as the second sale price level (SaleCurrentPrice1), the second sale price will be replaced by the new sale price. Otherwise, if the new sale's end date is less than the first sale price level's end date -- or -- the first sale price level has no end date (means that the first sale price has not been set), the first sale price (if any) will be replaced by the new sale price. Otherwise, if none of the above conditions are met, the second sale price level is replaced by the new sale price. When an item has no sale pricing, the first sale price level is the one used. Current sale pricing for items is maintained in the InventoryStore database table. This table maintains the starting and ending dates for each of the two (2) sale levels. |
Rental Rates
If the item is a "rental" type item and you are using the standard application's rental option, no Sale Pricing will be displayed. In its place, a "rental rates" panel is shown. This panel allows assignment of rates for each of the rental periods used with the rental item. The numeric relationships between the time periods must be defined in the Rental tab of the Parameters form.
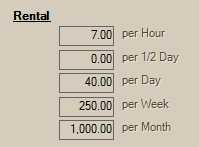
If you don’t specify an either an hourly or ½ day rate, both the item’s daily rate and the parameters that define the number of hours in a day and ½ day will be used to automatically determine these rates.
The smallest period of time you are allowed to reserve an item is a ½ day and rentals are always tracked based upon ½ day periods, not hourly. Items may still be rented hourly; however, until they are returned, their availability is only reflected by the ½ day.