Purchasing > Consolidated
The Consolidated purchasing activity is used for purchasing for more than a single location. Single branch locations would not utilize this feature.
Companies may handle purchasing in a number of different ways. In some cases, individual locations do their own ordering and goods are delivered to each branch. In others, the company may do purchasing from a main location and have goods shipped to that site or a warehouse from where the goods will be distributed to satellite locations. A mix may also be done... many lumber yards/building supply companies sell hardware as well. In this case, their hardware supplier would likely ship goods to each location but they still might do consolidated purchasing for commodities such as lumber and other building materials.
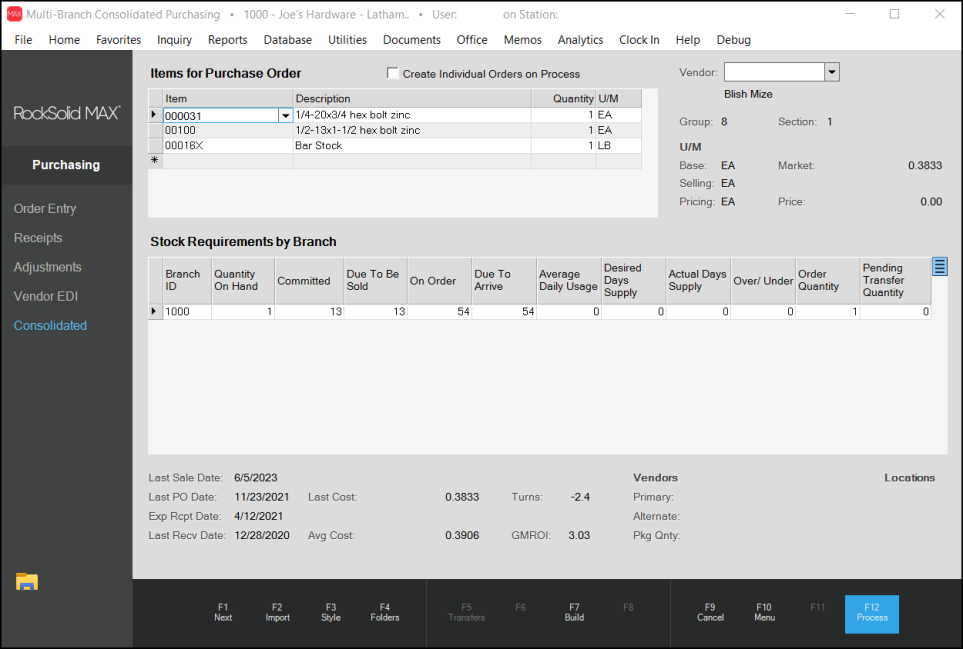
Choosing an Ordering Method
There are two ways to use this area for consolidated purchasing. The first method involves creating one shared Purchase Order which maintains branch allocations for each item ordered. The second option is to use the Consolidated activity to assemble the order, but create individual orders for each branch upon processing (instead of one shared PO). Please see the "Processing" topic section below for additional details and considerations.
![]()
Select the Create Individual Orders on Process check box to generate separate purchase orders for the allocated items for each location specified. Processing is a bit different in this case.
|
Warning! if you choose Process (F12) and the "Create Individual Orders on Process" is not checked, you will immediately be taken to the standard Purchase Orders transaction to complete the PO processing. There is no way to return to the Consolidated area after this occurs.
If this happens, save the purchase order (don't check the "mark as ordered" check box), return to the Consolidated area, and copy the PO using the Import (F2), Purchase Order option. This will copy the PO and all allocations back in; however, any changes you make would be at this point for a "new" purchase order and will not update the imported document (import options aren't the same as a modify and don't establish any linkage between documents). After processing the new Consolidated PO, delete (void) the original. |
Building a Consolidated Purchase Order
Processing an automated build from the Consolidated activity is the same procedurally as processing a build from Purchase Order Entry. Before processing a build using the Build (F7) function, use the Menu Marker  to select the branches you want to include. If you have questions about how build quantities are calculated, please refer to the Purchase Order Builds topic.
to select the branches you want to include. If you have questions about how build quantities are calculated, please refer to the Purchase Order Builds topic.
In addition to the Build (F7) function, you can use the Import (F2) function to copy items from an existing Purchase Order (will copy branch allocations, if any), Inventory selection (by group/section, keyword, location, or classification), another document, or from an external file.
Specifying Items for a Consolidated Purchase Order
In the Items for Purchase Order data grid area you can enter items you need to purchase manually or you can display items selected as part of a Build (F7) process. When you highlight an item in the list, there is a panel to the right that displays common item information including the Group, Section, and Unit of Measure settings. The market cost and price (suggested list) are for the current branch only and don't change when you select a different branch in the lower grid. Items and their respective quantities will be used to create a purchase order when you select the Process (F12) function key. Processing either brings the user to the Order Entry activity in Purchasing where you can finalize the purchase order or generate independent branch purchase orders depending upon whether you select the "Create Individual Orders on Process" check box. When you select multiple branches (using the Menu Marker  ) the quantity in this upper grid area will reflect the sum total for all branches. Quantities default to the item's Unit of Measure settings for PO/Receipt Quantities in the current location.
) the quantity in this upper grid area will reflect the sum total for all branches. Quantities default to the item's Unit of Measure settings for PO/Receipt Quantities in the current location.
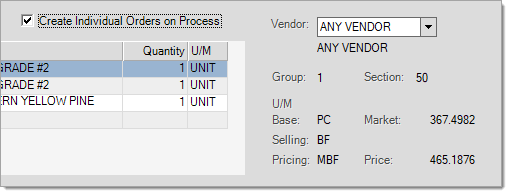
Common and Branch Inventory Details for the Selected Item
In the case of a shortage (under) situation, the quantities needed for each location will be auto-filled in the lower grid area. This may or may not equal a full unit of the product for ordering purposes. If after branch order quantities have been specified, you then modify the overall quantity from the upper grid to a whole unit (MBF, pallet, etc.), any "unallocated" quantity will be shown below the grid (see below).
If the "unallocated" quantity is negative (-), the quantity in the branch allocations (lower grid) exceeds the total quantity being ordered. If the "unallocated" quantity shown is positive (+), the total quantity (upper grid) exceeds the total branch allocation quantities in the lower "Stock Requirements by Branch" grid. The user can use this information to either increase the total order, allocate the remainder or additional amount to branches, or otherwise adjust the quantities in either area as desired.
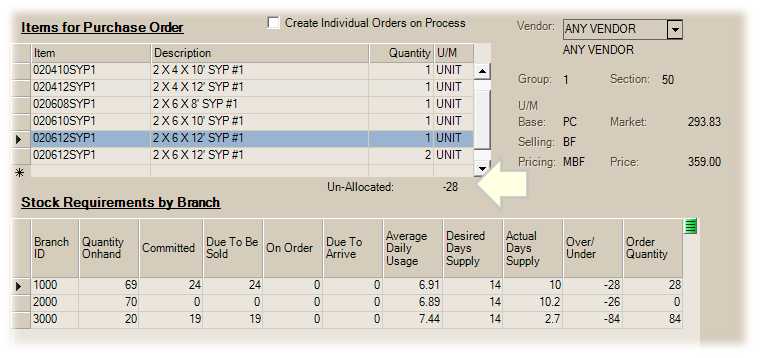
Un-allocated Amount Example
If any unallocated quantities exist when you choose Process (F12), the task list displays to warn you (unless the warning is changed to hidden).
Choosing Branches
Only selected branches are displayed in the "Stock Requirements by Branch" area when items are added to the upper data grid. To choose the branches you want to include, click the Menu Marker  to the right of the Pending Transfer Quantity header of the Stock Requirements by Branch grid and choose Branch List."
to the right of the Pending Transfer Quantity header of the Stock Requirements by Branch grid and choose Branch List."
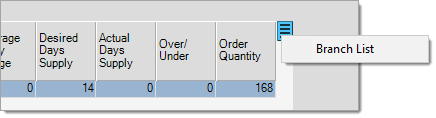
A small form for branch selection will appear. Select the check boxes next to the branch locations to choose the Branch locations you want to include and click Accept.
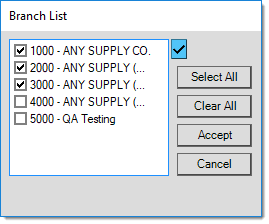
Branch List
Stock Requirements by Branch
Use the Stock Requirements by Branch data grid to specify the order quantity for each location. The Order Quantity column is the only column of the requirements grid that you can modify. All other columns are read-only. Any manual adjustments to Order Quantity column changes the overall total that appears in the "items for purchase order" grid above.
|
Order Quantity Allocation In cases where the "over/under" is negative (under stocked), order quantities in this grid will automatically be set to the under amount by branch. Any remaining quantity amounts, in excess of the over/under, are allocated to the current branch. If the "over/under" quantity is a positive figure (over stocked), no split is assumed for the branch. If the entire quantity designated for the item under the "Items for Purchase Order" (upper data grid) section exceeds the total "under" for all branches, the difference will be allocated to the current branch. Branch quantities are not adjusted based on any vendor-item settings such as package quantities. The "over/under" quantity is calculated using the following formula: Average Daily Usage x (Actual Days Supply - Default Days Supply) "Actual Days Supply" (used above) is calculated using the following formula: (On-hand + POQDue) / Average Daily Usage "Average Daily Usage," used by both formulas, is calculated using a SQL function and is a bit more complicated. For more information about Average Daily Usage, please click here.
|
In a multi-branch operation, many items, such as lumber, are going to be stocked at all locations. In some situations, it may make sense to move inventory from one location instead of purchasing additional materials. A single branch control is used (this is accessed from the Menu Marker). The application only displays branches that stock the selected item and have been selected. The purchaser can display all branches to make an informed decision regarding over any overstock conditions that may exist.
All quantities reported in the Stock Requirements by Branch data grid use the selected item's BASE unit of measure. This may or may not match the unit of measure shown in the upper grid.
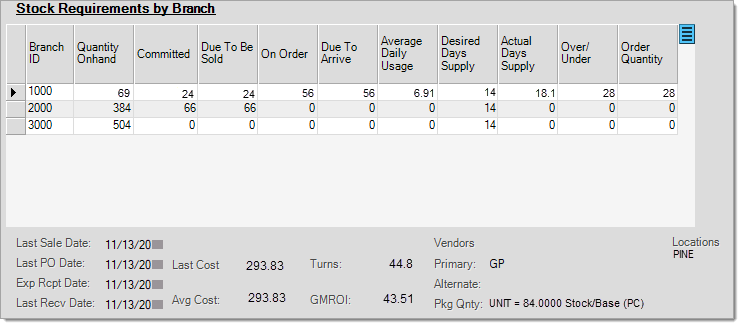
Since decisions about transferring goods from yard to yard must be made based on a number of factors such as cost efficiency, transportation availability, and distance, transfers of goods are neither automatically done nor assumed.
An alternate grid Style (F3) option, named "Sales," provides additional information about the items' sales history in each branch.
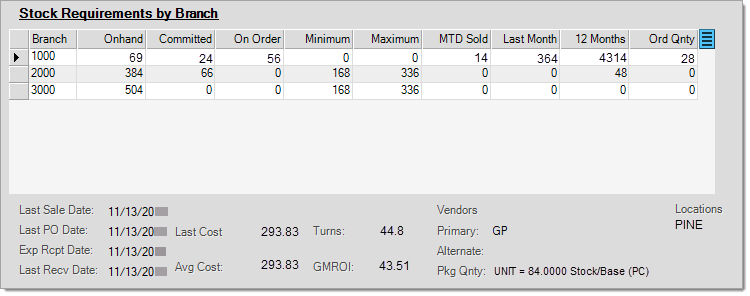
Information presented below the "Stock Requirements by Branch" grid reflect the current branch (row) selected in the (lower) grid for the item (as selected in the "Items for Purchase Order" grid near the top of the form).
Processing a Consolidated Purchase Order
When you are ready to create a purchase order(s), select the Process (F12) function. As discussed, there are two ways to perform consolidated purchasing. The choice of a method should be based on how your company procedurally handles this process. There are significant differences which are based on the "reason" why consolidated purchasing is being done:
a. All goods are shipped to a warehouse or master yard where they are later distributed to branch locations.
b. Consolidated purchasing is used as a convenience, or to centralize inventory purchasing decisions, so goods are actually shipped to each yard and not one warehouse location.
If your company chooses or already utilizes method "a," it's best to use option #1; however, if "b" matches your situation more, consider using option #2. Both are described below:
Option #1: Shared Purchase Order with Allocations
In cases where a single Purchase Order with branch allocations is being processed, users continue on to the Order Entry area. This is where the user will actually finalize the purchase order. From the Order Entry activity, use the Allocate tab in the Folders (F4) to view the quantities being ordered for each branch. The grid only shows the overall total being ordered from the vendor for each item.
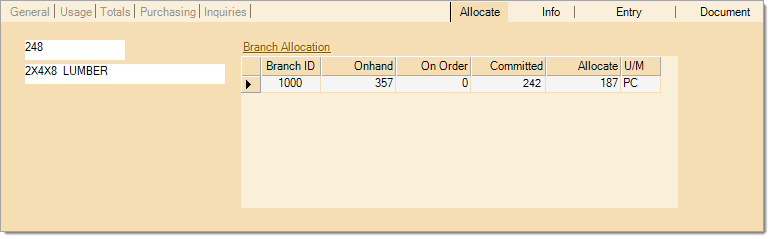
It's possible to make changes to the purchase order before final processing in this case; however, failure to save the Purchase Order after being transferred to the standard Order Entry form will result in the data being lost. It's possible to save a Purchase Order without finalizing quantities as ordered (if it's a "work in progress," for example).
Upon processing, on-order quantities are updated in each allocation branch. The receipt of the consolidated PO does not update receipt quantities in each branch. The receiving branch is considered the "warehouse" location where received goods are to be distributed in the future. After receipt, on-hand quantities are adjusted in the warehouse branch. It's necessary to use the Transfers activity, Build-PO (F5) function, to move the goods out of the receiving branch and update the allocation branch when the goods are distributed.
An important point to note is that on-order quantities in allocated branches are not always reduced automatically by receiving a consolidated purchase order. If the consolidated PO is completely received (no back orders), the PO is marked closed and the on-order quantities in the branches are reduced appropriately; however, in situations (such as a back order), the PO is not marked closed and on-order quantities are not reduced. On-order quantities are not reduced for a very good reason. In the case of partially receiving a consolidated PO (as with a back order), the original allocations no longer apply and the application has no way of anticipating where or how the stock will be distributed. Allocation becomes a manual process at this point.
Furthermore, if a consolidated PO is not closed, the transfer of those goods from the consolidated (warehouse) branch to the allocation branches doesn't reduce on-order quantities. This means that a partially received consolidated Purchase Order must be manually closed at the time you decide that on-order quantities should be reduced.
For the reasons listed above, it may not be ideal to use a shared consolidated purchase order with vendors who typically back order.
Option #2: Individual Branch Purchase Orders
In cases where multiple branch purchase orders are to be processed, things work a bit differently. The "Create Individual Orders on Process" check box is used to indicate whether processing separate Purchase Orders for each location with allocations. If checked, a special Process (F12) form opens. This contains an area where users can either specify or generate unique Purchase Order documents.
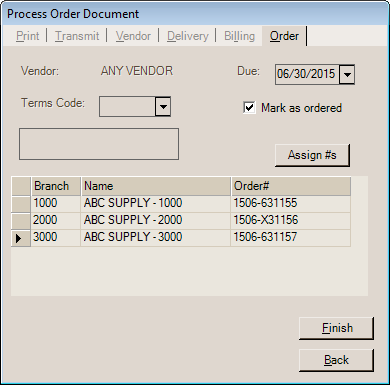
Any resulting purchase orders may be modified later individually. Unlike the "shared" purchase order with allocations, individual branch orders have no special considerations. They operate just as if the purchase orders were created independently for the purposes of receiving. There's no need to transfer goods in this case, nor are there any potential issues with on-order quantities.
The "PO Allocate" document style is provided for viewing purchase order branch allocations as a document.