Functions
There are four (4) activity specific functions in the Order Entry transaction located in the Purchasing application area: ordering, adjust, build, and re-price. Transactional functions, such as the Style (F3) and Import (F2) options are discussed in the previous topic. For information about the Process (F12) form, please see the following topic.
Ordering (F5)
The Ordering (F5) function is used to populate the grid with item data from an existing document and offers a number of choices: customer order (either Non-Stocked Only or All Items), purchase order, vendor quote, all non-stocked, and vendor promotion. This function varies somewhat based upon the type of document selected.
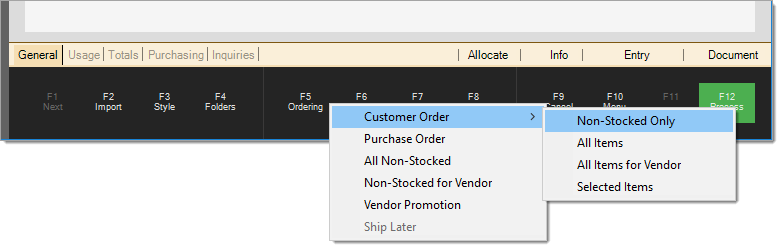
When choosing any of choices, some type of selection form is used. Enter or select the document then use the "accept" button to process the copy. Use "cancel" to close the window without processing. The branch list button only appears with the "Customer Order" functions and is used to specify the branch, or branches, for inclusion in the drop down listing of orders.
Each customer order can have three (3) different branches associated with it:
-
Order Entry (the branch where the order was processed)
-
Materials Supplied By (the branch supplying the product)
-
Sales Credited To (the branch where sales will be updated for the order once invoiced)
Orders are included if any of these three (3) branches match the selections made in the Branch List option.
Order Entry: Ordering (F5) Function
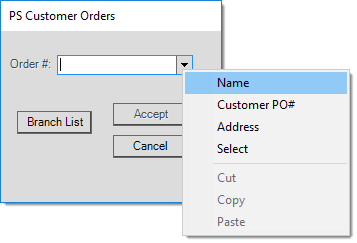
Customer Order
The "customer order" choice is used to link a specific customer order with the current purchase order. A customer's order may only be associated with a new PO if the items were not previously linked with another existing purchase order.
Three (3) additional sub-level choices are provided with this selection: Non-stocked only, All items, and All items for vendor.
Non-Stock Only
The "Non-Stock Only" option under "Customer Order" prompts the user to select a specific customer order. After an order is chosen, non-stocked items from the order that either (1) match the Purchase Order vendor or (2) have no vendor assigned are copied in.
All Items
The "all items" choice copies both stocked and non-stocked items from the customer's order. Only non-stocked items that either match the purchase order's vendor or have no assigned vendor are copied, however. All stocked items are copied regardless of vendor settings.
All Items for Vendor
This option copies in only those non-stocked and stocked items matching the vendor in question. For non-stocked items, the vendor must be designated for the non-stocked item on the customer's order prior to Ordering (F5) in Order Entry (Purchasing). In this particular case, items which have not been assigned a vendor are not copied. Furthermore, stocked items are only included if the item's primary or alternate vendors match the purchase vendor.
Note: It's important to understand that stocked items are treated differently from non-stocked goods when ordered by a customer. Non-stocked items retain information regarding a specific purchase order, stocked items don't. Stocked items on the order don't require linkage with a specific purchase order. If stocked items are associated with a purchase order for another branch location, receipt of the purchase order adds the items to the receipt (purchasing) branch's inventory, not the customer order's location. This means that those stocked goods need to be transferred to the customer order location to keep on-hand and other quantities correct.
Using the Branch List button, users may specify the branch locations that the selection listing of orders should include. When an order from a different branch is selected, it can be associated with the current Purchase Order and when that order is received the quantities on the customer's order will update as well. However, it's important to point out that there will be no automated transfer of goods. Unless the items are transferred manually, the inventory remains in the receiving branch, not the customer order location!
Selected Items
This function allows you to select individual non-stocked (renumbered) items from a customer order for ordering, but does not offer the ability to modify quantities. This option is similar in appearance to the Invoicing function in Point of Sale, Sales when using the "Selected Items" radio button. When used, a form opens allowing you to select a customer order from a drop down control. Once an order is selected, any renumbered (special order, etc.) items which have not been previously ordered (on another purchase order) or previously sold will be displayed. Stocked items are only included in the selection listing when their primary or alternate vendor matches the vendor for the purchase order (or when no vendor has been specified when the Ordering (F5) function is selected).
Original quantities are always used (changes to quantities are ignored). The "BckOrd" (backorder) check box provides no function in this area (the same form is shared with Point of Sale). Only the selected (checked) items will be copied into the Order Entry grid and associated with the purchase order. Changes made to quantities in Order Entry after selection will not affect the order. Full quantities will be considered what is ordered; therefore, partial ordering of individual items cannot be accomplished using this function.
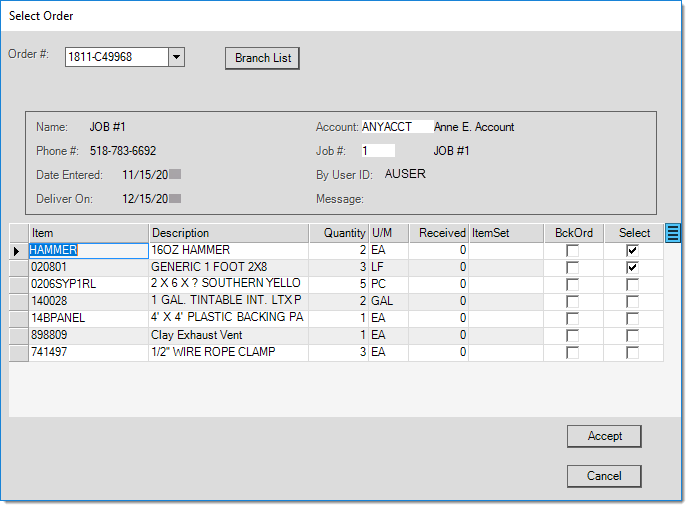
Ordering (F5): Selected Items Function
Purchase Order
The "purchase order" choice is used to copy items from an existing purchase order. No association is made between the two (2) purchase orders; however, the Purchase Order being "ordered" will be closed as a result. This provides a way to merge one or more existing purchase orders. To make a copy of an existing purchase order (without changing or closing the original), please use the Import (F2) function instead. Original purchase orders will be closed when the new PO is processed. Items copied using this function that were previously "ordered" on the original orders will only continue to maintain their on-order quantities (for the purchase orders) if the new PO is also processed with the "mark as ordered" check box selected (checked) when processing.
Any purchase order references on Customer Orders (for "renumbered" type items) will not be updated by processing with the new PO number. The customer order document's links are not affected by this operation, so this may not be ideal for purchase orders involving customer orders.
All Non-Stocked
The "All Non-stocked" option copies all non-stocked goods from all customer orders matching the vendor specified for this purchase order and also any items that have not been assigned a vendor. This option is only enabled for use after selecting a vendor.
Non-Stocked for Vendor
These are items that you have an agreement with the vendor for but do not keep in stock. When you select this option, the items you have stored using this feature display in the data grid. You can update the quantity of these items as needed.
Vendor Promotion
The "Vendor Promotion" choice can be used to copy promotional or event data that was previously retrieved using EDI (Electronic Data Interchange). The EDI Promotions utility is used to assign quantities, add items, and review the vendor's data for ordering and sale creation purposes. For a promotion to be available for ordering, it must have been retrieved via EDI and the items included in the promotion must exist in your branch location and have had order quantities assigned from the EDI Promotions utility.
Adjust (F6)
.
Adjustments Entry
The Adjust (F6), Adjustment Entry dialog is used to specify positive or negative dollar adjustments to the receipt. Up to three (3) adjustments can be associated with a purchase order (or receipt). Vendors can be assigned one (1) or two (2) default adjustment codes. If a vendor's default codes are "purchasing" type adjustments, they will automatically be added to the order when the vendor is associated with the PO (Purchase Order). Receiving type adjustments aren't added until time of receipt. Adjustments either increase or decrease the cost of the items when received and change the amount due to be paid the vendor. Freight, fuel charges, and discounts are some examples of adjustments.
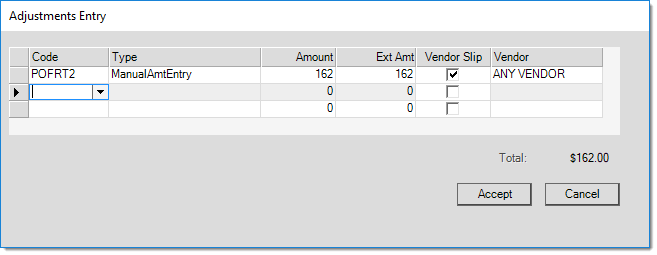
Order Entry: Adjust (F6), Adjustment Entry
When processing an adjustment, select or enter the adjustment code from the drop down. The "type" field determines how the extended amount for the adjustment will be determined, but not how the adjustment is to be applied to item costs. Choices include: manual entry, percent of sub-total, and per MBF/MSF (thousand board or square foot).
Regardless of the "type" selected, adjustment amounts are applied to the cost of all items on the receipt based on the item's percent of the sub-total (extended cost). Adjustments do not re-calculate their extended totals when items are added or removed after the adjustment is saved.
The "percentage of sub-total" type calculates an extended amount based on the percentage entered in the "amount" column and the current sub-total of the receipt.
The MBF/MSF type only applies when the purchase order includes items with a measure of thousand board (or square) feet. Despite the fact that the amount entered calculates an extended amount based on the per MBF/MSF amount, the adjustment will still be applied to the cost of all items (even those with no MBF/MSF measure) based on the extended amount of the item as a percentage of the sub-total. In other words, items with a larger extended cost will receive larger adjustments than those with a lower extended cost.
Check the "vendor slip" box if the adjustment should create a separate A/P item. When done, both items will appear with the same receipt document number in A/P but as 2 separate entries. They can be invoiced independently or together at that time. If left unchecked, the amount of the adjustment will be included along with that of the receipt document.
Where do I set up Adjustment Codes?
You can add and modify adjustments codes from Point of Sale (Point of Sale > Database > Adjustment Codes) or from Purchasing (Purchasing > Database > Adjustment Codes). You can learn more about this option in the topic: Adjustment Codes.
Rebate Entry
This form is used for either designating or reviewing the rebates (if any) that apply to the current transaction. The Rebate Entry selection is only available when the "Enable Rebate Tracking" parameter has been enabled from the Purchase Orders tab of the Parameters form (Main Menu > Maintenance > Database). Rebate Tracking allows your company to track "expected" (pending) and "received" rebates (payments/credits) for a vendor. The intended use of this feature is to manage situations where your company pays a higher initial cost (even full retail possibly) for products from a vendor who then returns your "margin" back to you in the form of a "rebate" check or credit once your company remits payment.
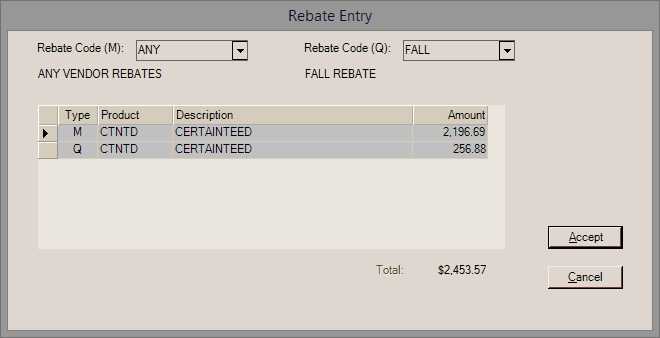
Rebate Entry
If the vendor has been assigned default monthly and/or quarterly Rebate Codes, those codes will be automatically selected when purchase orders or receipts involve that vendor. Any products which are assigned a rebate "Product Code" will trigger a rebate that is calculated based on the percentage assigned to the vendor for both the rebate and product code combination. The Vendor Maintenance form is where Rebate Code - Product Code combinations are assigned a percentage. If no rebate applies, you can clear the rebate code. If the vendor is not assigned a default rebate code, rebates are not assumed and will not automatically be associated with the receipt. Only those Rebate Code/Product Code combinations defined for the current vendor may be selected.
Rebate Codes are often set to adjust costs when goods are received based on the expected rebate percentage. This feature is optional, so unless the vendor's "Rebate Code" is set to adjust costs (these codes are defined in Parameters), no cost adjustment will be done.
The grid area will list all "product" codes that apply to the current transaction as well as the description of the code and the dollar amount calculated. Rebate amounts are calculated from the percentage assigned to the vendor and the extended amount of the material (not including adjustments, aka. adders). The percentage isn't listed unless you specify them in the product code's description (which might not make sense if different percentages are assigned using the same code).*
*The same product code can be assigned different percentages for different vendors and even for the same vendor if more than one rebate code - product code combination has been designated (in other words, percentages are not assigned to the codes directly and can vary even for the same code).
Build (F7)
The Build (F7) function lets the software create a purchase order (PO) automatically based upon criteria you have specified for the item or based upon the item's inventory usage history. This same form is used in a few other areas such as the "Consolidated" form. Item settings such as the minimum and maximum quantities and optional vendor-item purchasing settings (available from the Item Maintenance form) are used with the standard build logic to determine whether to order an item and how much to order. Overrides can be used to instead process a build that's based upon usage history (does not use minimum or maximum).
Builds are flexible and can be used either as much or as little as you prefer. It's possible to run several builds on different groups of items for the same PO. Since build parameters are set by item, users can enable builds for some items and not others. For more detailed information about how standard build processing works, please refer to the topic Purchase Order Builds (under the Special Topics section).
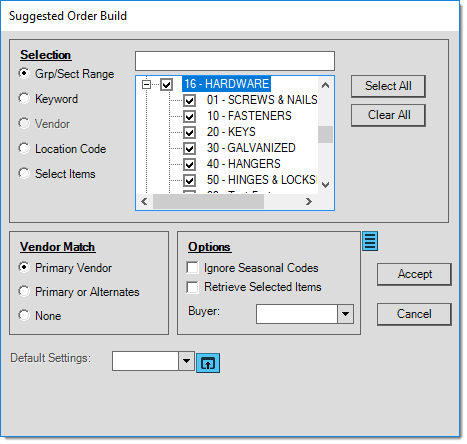
Suggested Order Build
Selection
Begin a build by specifying a selection method. Only items within the selected criteria will be included. Selection choices include: group/section range, keyword, classification, location code, and select items. Any or a combination of "selection" methods may be used.
Group/Section Range
Use the tree to select those product groups to be included. Sections within a group may also be selected (or cleared) as needed. To choose a build based on all product groups, click on the "Select All" button while the "Group/Section Range" button is enabled.
Keyword
Keywords are words that describe an item and can be used for look-up, or in this case, selection. An item can have up to 6 keywords assigned. For a Purchase Order build, 3 keywords can be specified. Matching can be done using either "any" or "all" criteria. "Any" means that items containing one or more of the (up to) three keywords will be included in the build. "All" requires that item contain all the keywords specified; otherwise, they will not be included in the build.
Location Code
Location codes, from the Item database, can be used for build selection. Normally, these would indicate the physical location of the item in the store or yard; however, their use is somewhat flexible.
Select Items
This function can be used along with manual entry. After entering items, use this selection tool to generate build quantities for the items you've entered. If you want to build for only particular items, there is a "highlighted" option that will only process the build for those items that are selected (highlighted) in the grid.
Vendor Match
There are three (3) choices for vendor based selection: primary vendor, primary or alternates, and none. The Primary Vendor selection only returns items that have a primary vendor matching the vendor on the current Purchase Order. The Primary or Alternates selection returns items that match the primary vendor and also those items where the purchase order vendor is designated as an alternate vendor. The None option disregards vendor assignments at the item level and just uses the other selection/option criteria to determine build eligibility.
Options
These three (3) options can alter the build function: ignore seasonal codes, retrieve selected items, and buyer.
•If "Ignore Seasonal Codes" is selected (checked), the build disregards items' seasonal code as a determining factor for build inclusion.
•The "Retrieve Selected Items" option is used to copy all items in the selection range including those that don't meet build criteria (zero order quantities). For example, if the build is being processed for group 01, for example, enabling this option will cause every item in that group to be added to the grid. Items that would not normally have been included in the build will reflect zero order quantities.
•The last option, Buyer, is a drop down selection that can be used to limit items included in the build to those that have been assigned to a specific buyer (purchaser). The buyer is a user id that has been assigned to the item from the Branch and Codes tab in the Item Maintenance form. Assigning a buyer is optional.
Saving Build Settings
You can save your build settings for later use. After making your build selections, click the Default Settings icon ![]() to save the current settings (settings are assigned to a "Build Code" you define). Next time you want to use the same build settings, simply choose those settings from the drop down list. Build Codes are available to all users with access to Build functions and branches.
to save the current settings (settings are assigned to a "Build Code" you define). Next time you want to use the same build settings, simply choose those settings from the drop down list. Build Codes are available to all users with access to Build functions and branches.
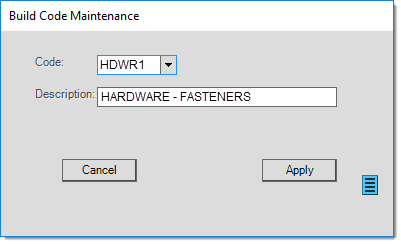
Build Code Maintenance
Use the Menu Marker  on this form to remove an existing "build code" if necessary.
on this form to remove an existing "build code" if necessary.
When you select a new code or modify an existing one, make sure there is a description and choose Apply.
When you add a new code, a warning message displays if you do not add a description for the Build Code. A description is required.
Suggested Order Build - Override
The standard Purchase Order build logic works best for stocked products that don't vary significantly in cost and are purchased on a replenishment basis such as hardware, tools, paint, etc.
In some cases, a company may want to build an order based upon usage history and a specified growth factor instead of considering minimum and maximum settings. We have added an override option ![]() that calculates the quantity to order based upon a usage period and any optional growth factor you specify.
that calculates the quantity to order based upon a usage period and any optional growth factor you specify.
Here's a basic explanation of how this works:
•A daily average usage figure is calculated for the period you choose. This is done by calculating the average daily usage for each month in the period you select. The average for each month is then prorated based upon the number of days in the month that is being considered for the calculation. For example, if you are including only 20 days in a given month, the total usage and total number of days in the month are used to create an average daily usage figure for the month and then that figure is multiplied times 20.
•Once the daily average is calculated for the period, the growth factor is applied (if any) and the resulting figure is multiplied times the days supply you indicated (as well as any lead time assigned to the item). Days supply is used both for determining the order quantity as well as the end of the usage period.
•If the "include existing orders" box is checked, each item's on-hand, on-order (POQDue), and committed (COQDue) quantities will be considered when determining how much to order; otherwise, they will not. Manufactured items that are also stocked use the on-order and committed quantities instead.
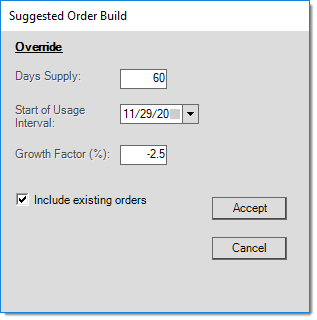
Order Entry: Build (F7) Function Overrides
If an item wasn't established prior to the starting period you choose, the most recent 30 days of usage will be considered instead. This option orders items regardless of any minimum or maximum settings. Lead Time and Days Supply can have an effect on the COQDue and POQDue figures IF used to calculate an order quantity. Vendor-item settings such as order multiples and break quantities are considered after the build quantity is calculated. Growth factor can be either a positive or negative decimal figure (negative would reduce order quantities, positive factors increase quantities). There is no need to enter the growth factor as a decimal; for example, entering .05 is 5/100 of 1%, not 5%.
Replenishment Order Build
This option allows you to produce a build based on what your branch (location) has sold less returned over a recent period of time. Invoice details are used to calculate the net sales for the period. This is intended for restocking based on recent sales and return activity and not for use with long periods of time. Preset dates allow you to choose the "last 7 days" or "last 14 days" as additional options. You can manually select dates yourself as long as the overall period doesn't exceed 90-days in total.
Items are only included if they meet the standard build selections (Group/Section, etc.) and also have net sales (more sold than returned) for the period you indicate. As with the "usage" override, this option does not consider the items' purchase settings (minimum, maximum, etc.), but does use the selection and vendor criteria from the "Suggested Order Build" dialog and will consider vendor-item settings (package quantities, etc.).
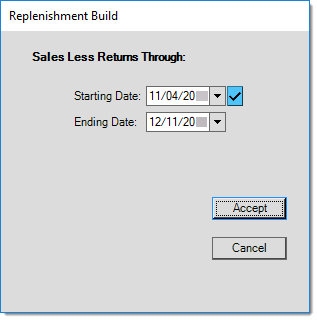
Replenishment Build
For a replenishment build, the entire period is limited to a 90-days. In release 12.6.0 (June 2017), a warning is now provided and preset date selections are disabled when they represent longer periods. In prior releases, no warning would appear in cases where the dates supplied were not valid and instead of a replenishment build a standard min/max build would be done.
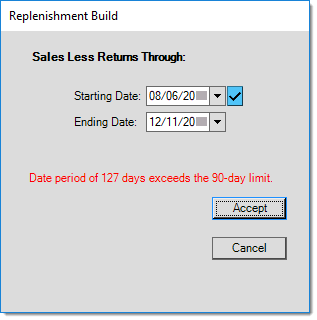
Also, if a future end date is set, it will be adjusted to the current date automatically.
Reprice (F8)
This function is available for both Order Entry and Receipts transactions in the Purchasing area and is used for making adjustments to cost pricing using a variety of methods. Repricing can be applied to either all items or just those selected (highlighted in the grid) by the user. Some fields are hidden/shown based on the radio button (option) selected.
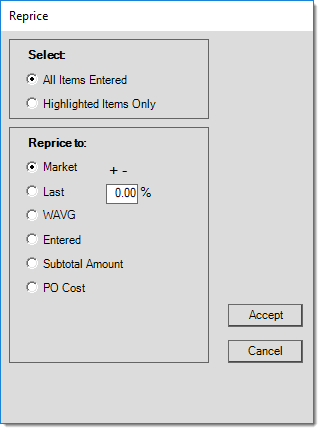
Market (Current Market Cost)
This option reprices the unit costs of the selected items by a percentage (+/-) using the items' current market cost. Market cost is the default entry cost for new purchase orders and receipts. Negative (-) percentages reduce costs, positive percentages increase costs. Using this method with a percentage of zero essentially provides the closest option to a "reset" when done on a new purchase order (unless market cost has changed for any items in the interim).
Last (Last Receipt Cost)
This option reprices the unit costs of the selected items by a percentage (+/-) using the items' last receipt cost. Negative (-) percentages reduce costs, positive percentages increase costs.
WAVG (Weighted Average Cost)
This option reprices the unit costs of the selected items by a percentage (+/-) using the items' weighted average cost. Negative (-) percentages reduce costs, positive percentages increase costs.
Entered
This option allows you to adjust the unit costs on the selected items by a percentage (+/-) using the current unit costs displayed in the data grid (includes any "entered" or manual changes to the item costs made by the user). Negative (-) percentages reduce costs, positive percentages increase costs.
Subtotal Amount
Specify a subtotal amount for either all items or the item rows currently selected in the data grid (use the "Select" panel to designate the method). The item or items indicated will be adjusted so that their extended (cost) amounts sum up to the subtotal specified. The subtotal amount is prorated by the percentage of each selected item's extended amount compared with the total of all the extended amounts for those same selected items. Adjustments (aka. adders) are not included.
PO Cost
This option provides the ability to select an existing Purchase Order document matching the current vendor to be used as a basis for repricing the selected items using the costs from that document.