Invoicing Special Orders
After a special order product has been received or manufactured, it is ready to be sold to the customer. To invoice (sell) an individual order, go to the Sales
From the Sale Entry form, you can invoice an order by choosing Invoicing (F5) function key, choosing Customer Order and then choosing the order you want to invoice from the list.
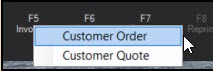
From the Open Ticket Entry form, you can select orders are selected by choosing the Ticketing (F5) function key, selecting Customer Order or Installed Sale Order if the special order is linked with an installed sale contract, and then selecting the transaction from the list that displays.
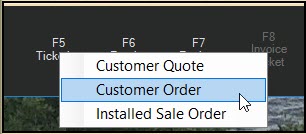
You use the Select Order form to choose the order you want to invoice. From the Order # list, select the order
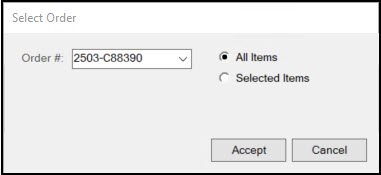
There are two ways to choose the items for sale
Selecting "All Items"
Choosing the "All Items" radio button copies all the products on the order into the sale
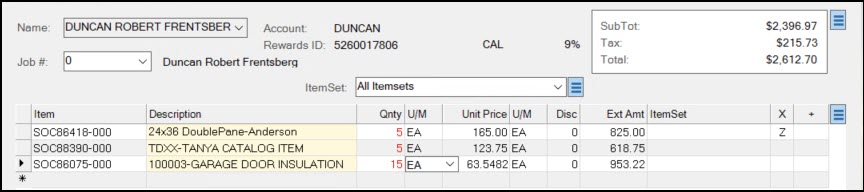
Just as with stocked items, we do allow sales to the negative (this is true unless your company's system administrator has prohibited this by raising the priority on task list warnings to errors). If you sell more of a product than what's available, the on-hand will be negative until the product is received. If the product is never received, the special order item will never merge back into it's source item and will remain as a separate product SKU in your inventory. The only acceptable reason for selling a product into the negative is when the item is physically present but just hasn't been received into inventory yet. If an item is sold into the negative for this reason, the product should be received as soon as possible to clear the issue with the on-hand.
If you modify the quantity being sold to match the quantity available for sale, any remaining quantity will not be back-ordered.
Choosing "Selected Items"
The Selected items option offers a bit more control over quantities and back-ordering. Choose this option to expand the "Select Order" form to display a listing of the special order items from the order in a grid. The Quantity column entry defines the invoiced quantity of the special order item.
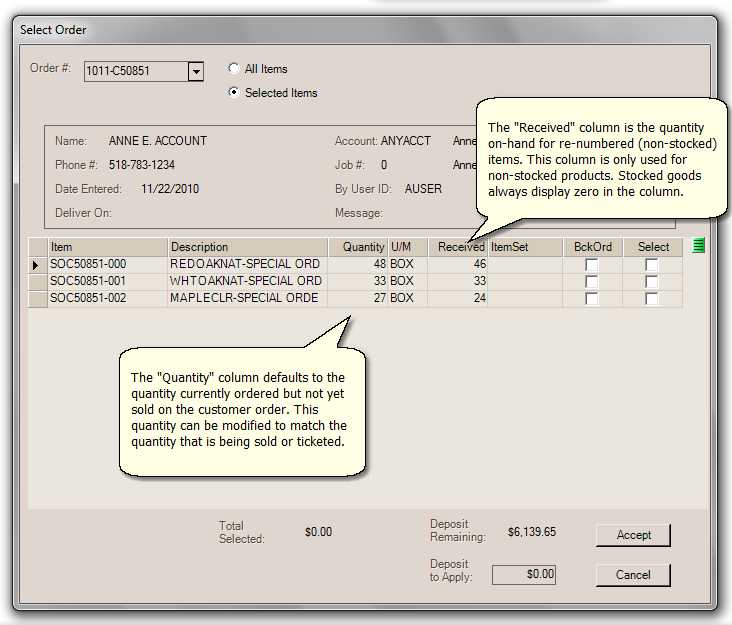
The Quantity column contains the order quantity from the transaction. You can change this quantity value to a new amount if you need to based on the customer's needs.
The Received column contains the current quantity on hand of a specified, non-stocked item only. Stocked items always display 0 in this column.
The most important thing to understand about this form is that the Quantity column indicates the number of items you are selling. Any changes to the quantity sold should be made from this Select Order form, not from the Sales
If you change the entry in the Quantity column, the application checks the row's back order (BckOrd) and Select columns automatically (as appropriate).
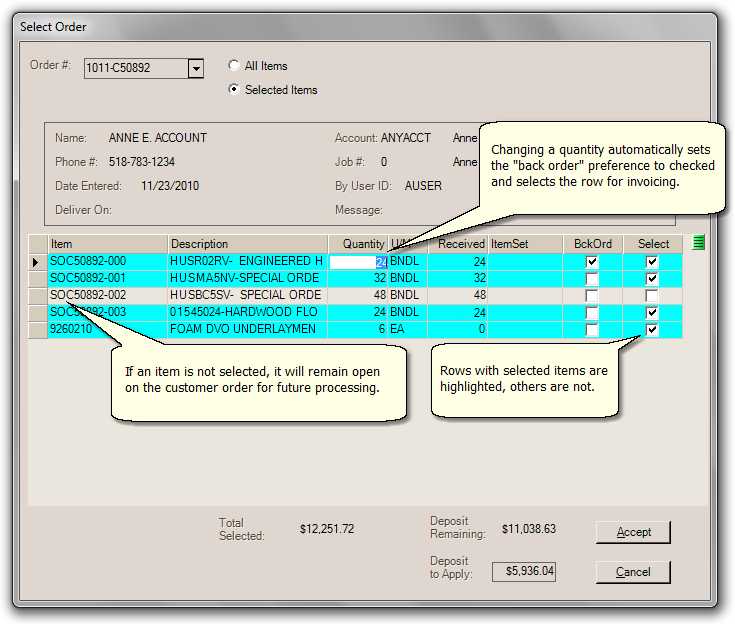
Notes:
-
Changing the Quantity setting of a non-stocked item sets the Back Order (BckOrd) check box automatically and selects the item for invoicing.
-
Items that are not selected in this box are left open on the order for future processing.
-
The application highlights the selected rows. Rows for which the Select check box is not checked remain white.
Quantity
This is the quantity that is to be sold at this time. It defaults to the quantity currently committed to the selected customer order (ordered less any sold). This quantity defaults to the unit of measure used on the order.
U/M
This is the unit of measure for both the quantity and received columns.
Received
For non-stocked items, this is the on-hand. It is described as Received because:
-
(a) it only applies to non-stocked items and
-
(b) usually the on-hand should match with the quantity received for non-stocked items.
Stocked items display a zero in this column and are not directly linked specifically to a particular purchase order. Stock availability for stocked items can be checked from the Sales
Back Order (BckOrd)
This column is used for designating whether or not a particular item should be back-ordered if the quantity for sale is less than the remaining amount committed to the selected order. If checked, the remaining amount that isn't being sold will remain open on the customer order for future processing. If the check box is not checked and the item is also selected, no quantity will remain committed to the order for the item. If no items are back-ordered and all items are selected, the order will be marked closed if the sale
The back order flag has no effect unless the Select check box is also checked and the sale
Select
This column designates whether the row (item) should or should not be invoiced
Total Selected
This total is a running total of all items selected. The amount is based upon the quantity of each selected item as well. The figure includes sales tax.
Understanding the Deposit Settings
There are two amounts listed on the Select Order form that pertain to order deposits: Deposit Remaining and Deposit to Apply. These figures are only displayed when using the Selected Items feature.
Deposit Remaining
If an order has an unapplied deposit, it is listed as Deposit Remaining. This is the total amount of deposit retained on the order that wasn't previously applied to sales of products from the order.
Deposit to Apply
The Deposit to Apply amount is the amount of deposit that remains to apply to the current sale
Why? The deposit is your company's insurance that a customer will eventually pay for products for which you ordered on their behalf. For example, if you use all of an order's 50% deposit to pay for the first half of their customer order and they then decide that they no longer need the remainder, you might be stuck with stock you don't need (and have no deposit). By always keeping some of the deposit until the order is fully sold, you maintain some leverage with the customer.
While we think it's important to encourage companies to retain some of the deposit, this is not required. You can manually modify the Deposit to Apply amount to any amount up to the Deposit Remaining amount. So, if you want to apply more (or less) deposit to a particular sale, you can.