Attachments
If you've ever used Email, you are probably familiar with the term "attachments." Attachments are a common feature in most Email programs that allows you to link pictures or other types of files to your message for sharing with the recipient. The application attachments aren't used for Email, but are used for attaching files and other types of information to customers, jobs, vendors, items,
Attachments may be Windows-based files, web site (URL) addresses, Map Links, or application document IDs. Attachments can be associated with the primary record types (item, vendor, ledger account, customer, or job) or any document (invoice, quote, purchase order, etc.).
Text can also be associated with records and documents as "notes" but these aren't handled exactly the same as the attachments we're discussing. Given this, notes and attachments are often both listed together in folder areas. Notes are usually added by the user during entry and associated with either an item or the entire document. Text notes can be automatically added for items by using message groups.
Types of Attachments
Here are some quick descriptions of the four (4) types of attachments and ideas for their use:
•Windows-based files can be used for pretty much anything. Some examples include: images, product data sheets, credit applications, or anything else.
•Map Links store a shortcut that links an address to an on-line mapping service. Map links may be automatically generated for you based upon a customer, vendor, or job address. Use of maps requires Internet access and use of a independent browser. For best results, you may need to adjust your browser settings. Access to and accuracy of any 3rd party mapping service is not guaranteed.
•Web site address attachments can be used to quickly open a vendor's web site, manufacturer's product page, or on-line document repository (for MSDS product safety sheets, etc.).
•Documents allows you to attach any existing
The raw data for Windows file-based attachments is saved in a separate "attachment" database on the server. In addition, general attachment information, as well as the other types (map links, web sites, etc.) that don't require data, are maintained in the application's MS SQL® database (along with most other application data). The same attachment data can be shared in most cases.
Limitations
To make any use of attachments, a user must have whatever software applications are required to access or use the attachment. Some options may require internet access or particular software. For example, viewing a .PDF (portable document format) file requires Adobe® Acrobat® Reader® software. Map links and web addresses require both internet access and a compatible browser.
The user's desktop, laptop, or workstation will attempt to open file attachments based upon the extension (.txt, .pdf, .doc, etc.). File extensions are used to determine which if any program that type of file has been associated with on that computer. Each computer (PC, Server, etc.) may associate a particular file extension with different programs. You can manually associate a particular type of file with the program of your choosing by choosing "Open With" and then "Choose Default Program" from the alternate menu (usually a right-click). Attachments will not be usable when a user's computer doesn't have the required software.
In the event that the computer attempting to open the attachment has no associated program, we now present a "save as" dialog where they can save the attachment as a file instead. This provides the user with the opportunity to choose a default program or open the file using another application that may not have an association.
The file extension is sometimes used to determine whether a particular attachment type is capable of being modified. In these cases, an update button is provided in case the user opens an attachment and makes changes. Users without security permission to create or modify attachments won't be allowed to use this option.
Installation, use, and integration of any third party software applications is not covered by your support plan. Questions regarding other applications, including their use with attachments, should be directed to the companies from whom the applications were purchased or obtained from.
Adding New Attachments
The attachments control has two (2) states: one for listing existing attachments and one for use when adding new attachments. The listing is hidden while adding or updating an existing attachment. When attachments are first shown, the control provides a grid listing all the attachments associated with the record (item, customer, document, etc.). Each individual attachment is a separate row in the grid. If nothing appears listed, the record either has no attachments, or the attachments are hidden due because they are either Private or Group types and your user is not permitted to view them.
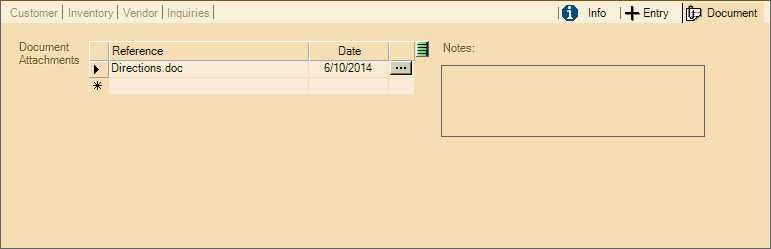
There are two (2) ways to add a new attachment. One method is to use "drag & drop" to drag (move) a file from your desktop or an open folder and "drop" it over the attachment grid. Another option is to just start typing in an empty "reference" column cell in the grid area. In either case, the attachment control will change to "insert/update" mode. When adding a new attachment, an "Insert" button is displayed. When modifying an existing (previously saved) attachment, an "Update" button is displayed instead. The "Cancel" button clears the form without saving any changes.
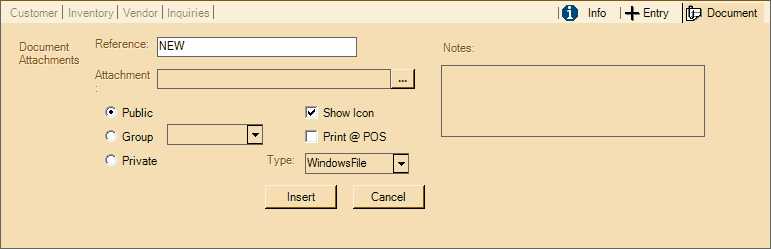
While in "insert/update" mode, the form fields remain fairly static unless you change the attachment's type which can change the form.
When an attachment area is active, users can "drag & drop" a file from their PC's desktop to automatically set the reference (name) and the attachment's location (path name). Another option is to press any key (other than tab or enter) in the grid for a new attachment and then from the "attachment" field use the browse button (...) to locate the desired file.
How are Attachments Maintained in the Software?
The attachments you add to accounts and other records are maintained both in the application's SQL database and also in an entirely separate database specifically dedicated to file-based attachment data. Windows File type attachments are not stored locally or saved to disk, but are saved as "image" data in the separate Attachment's SQL database. This separate database is linked with an "attachments" table in the application's database that contains the other information about the attachments (permissions, print settings, type, original path name, etc.). Attachments that are not Windows Files, such as map links and application documents, do not need to be added to the separate database because no external file data is associated with them.
Understanding the Attachment Settings
There are some choices that users can make when adding or modifying attachments. The ability to make changes to attachments may be limited by user security.
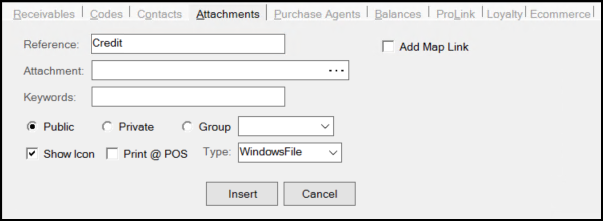
Attachments (Insert)
The Attachments tab displays an Insert button when you are adding a new attachment and Update when you are modifying an existing attachment. For instructions in adding new attachments, please refer to the topic Attachments Step-By-Step. Modifying an existing attachment is relatively easy and the instructions are here.
Reference
Use the Reference field to describe the attachment. References are meant to be unique, so enter information that is specific to the attachment you are adding. When you use the "drag and drop" method to add attachments, the reference defaults to the file name and extension of the file you are adding. If the same Reference name already exists, a message window will ask you whether or not you want to associate the existing attachment with the document instead of creating a new one.
Attachment and Doc # Field
In general, the field below the Reference field is the Attachment field, which lists the current directory path of the attachment or the URL address of the map link or a web site. For file-based attachments, a copy of the file will be stored in a database table that is maintained by the server. Files are not kept individually, they are saved as image data within a SQL table. URL addresses are saved as text. When you choose a Type of Document, the field label updates to Doc #, which is stored in a different area of the application.
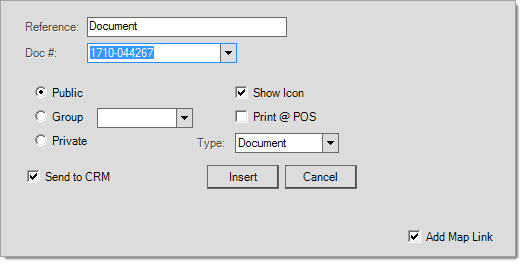
Setting the Attachment Permissions (Public, Group, and Private)
When adding a new attachment, users may choose to make the attachment public, private, or assign it to a user group. Choices affect whether or not the attachment will be visible to a particular user.
•Private attachments are only displayed if the current user is the same user who saved the attachment.
•Group attachments are accessible to just those users who are a member of the assigned (user) group. User Groups are defined from the Messages
•Public attachments are displayed and can be selected and viewed by all users.
The ability to add, modify, and delete attachments may be restricted by general user security as well as by the status of the particular attachment (public, group, or private). Some types of attachments, such as those associated with a record (account, vendor, or item), can only be added, modified, and deleted from a database form (including the Attachment Maintenance form), not from within a transaction. In this case, no browse option is shown and users will be unable to modify path names or save a new attachment. This does not restrict access to view or print record based attachments necessarily; however, that may be limited as well. Contact the system administrator at your company for questions regarding your security permissions.
Choosing the Attachment File Type
Users can choose either windows file, map link, web site address, or document as the file type using the drop down:
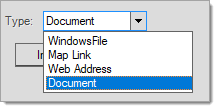
Windows File
"WindowsFile" refers to any Microsoft® Windows®-compatible file type. Usually, these types of files require some other software that may or may not be provided with your Microsoft Windows operating system. These types of attachments are stored in a separate SQL database and table as "image" data, not as individual files in a directory. The same attachment may be used with many different records.
Map Link
"MapLink" refers to a URL (web site address) that initiates a 3rd party mapping service search for a specific address using your default browser. Users may use this site to generate a map to a specific address then click on "link to this page" to create a link address which may then be copied and used as an attachment to a document. Internet access and browser software are required. We are unable to guarantee the accuracy or availability of any 3rd party mapping service. Also, please see the "Add Map Link" section also in this topic.
Web Address
"WebAddress" refers to a normal web site address (URL) which may be either typed in or copied from a web browser's address bar. This option requires Internet access. Web site addresses (URL) must be manually entered or copied into the Attachment text box.
Document
"Document" refers to an application generated document ID. This allows you to enter/select any document ID and save it as an attachment. No data is saved with this attachment, just the document's internal identifier (DocIDInternal) .
Show Icon
The "show icon" check box defaults to yes (checked) and determines whether or not the ![]() (document attachment),
(document attachment), ![]() (customer, job, or vendor attachment), or
(customer, job, or vendor attachment), or ![]() (item attachment) icon is to be shown when this particular attachment is present.
(item attachment) icon is to be shown when this particular attachment is present.
When multiple attachments are present, if any of the attachments are set to "show icon," the icon will display.
Print @ POS
Use this check box to set whether a particular attachment should be made available for printing from the Attachments tab on a transaction's Process (F12) form. It does not cause an attachment to automatically print during processing. In addition, this setting does not prevent a user from opening and subsequently printing any attachments listed on the Info or Entry folders during a Point of Sale transaction. The permissions (public, group, or private) on the attachment are really the only thing that can potentially block access to an attachment.
As stated, even with this setting enabled, printing attachments remains a somewhat manual process. On process forms with an Attachment tab, you can select one or more attachments and then click the Print button. Only those attachments designated as "Print @ POS" are included on the Attachments tab in the Point of Sale Process documents.
Add Map Link
Where provided, the "Add Map Link" check box can automatically create a "Map Link" type attachment that builds the URL request based upon the current account or job address (no automated map link is provided for vendors). Any maps may be optionally displayed in your default browser and require Internet access. The availability and accuracy of any third-party mapping service is not guaranteed.
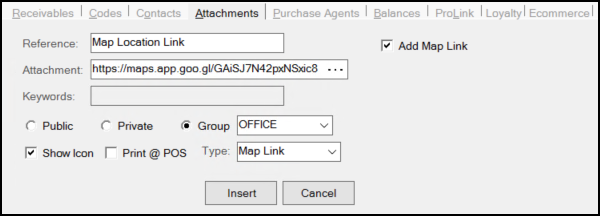
Add Map Link
Modifying Attachments
To modify an attachment:
1. On the Attachments tab, click the Ellipsis  button beside the attachment you want to modify. The attachment details display.
button beside the attachment you want to modify. The attachment details display.
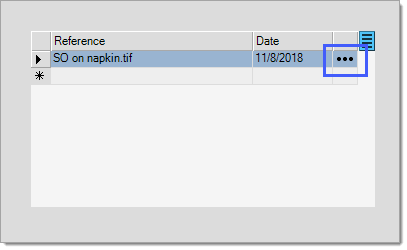
2. Make any changes you need to in the fields provided and click the Update button.
To cancel your changes click Return.
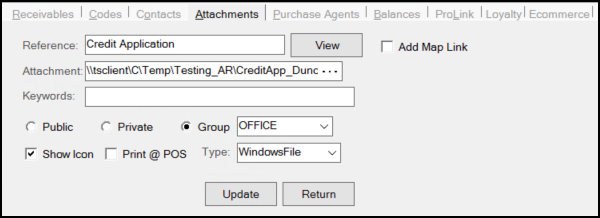
3. Choose Process (F12) to save the changes to the database.
Removing Attachments
To remove an attachment fro the Attachments tab, click the row the attachment is on to highlight it and either click the Delete key or right-click the row and choose Delete from the context menu. Another way to remove record based attachments is to use the Attachment Maintenance utility located under the Maintenance area.
Modifying Attachments
Modifying an existing attachment is relatively easy. First, select the attachment from the Attachments tab by clicking the ellipse (...) button.
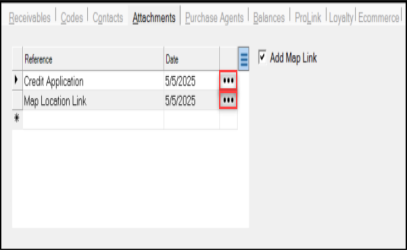
Next, make any changes and then click the "Update" button (or "Return" to cancel).
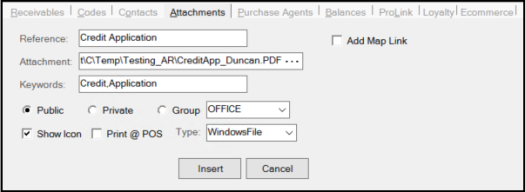
It's important to choose Process (F12) as well after making any changes.
Removing Attachments
Attachments can be removed by deleting the attachment row from the grid. To do this, select the row by clicking the ![]() cell along the left-hand side of the row then press the Delete key or choose "Delete" from the context menu (usually a right-click). Another way to remove record based attachments is to use the Attachment Maintenance utility located under the Maintenance area.
cell along the left-hand side of the row then press the Delete key or choose "Delete" from the context menu (usually a right-click). Another way to remove record based attachments is to use the Attachment Maintenance utility located under the Maintenance area.
Modifying an Existing Attachment
After inserting a new attachment or when viewing an existing attachment, the "insert" button is replaced with an "update" button. If the attachment is editable, such as a document or photo, for example, a user with permission can select the attachment, make changes, and then choose Update to save any changes. Existing attachments are opened as a temporary file in the application's data folder. When Update is selected, the existing attachment is replaced immediately in the database. The original document (if it exists locally on the same PC) is not affected. Temporary files are removed when the application or relevant form is closed.
Restrictions
The ability to add, modify, and delete attachments may be restricted by general user security as well as by the status of the particular attachment (public, group, or private). Some types of attachments, such as those associated with a record (customer, vendor, or item), can only be added, modified, and deleted from a database form (including the Attachment Maintenance form), not from within a transaction. In this case, no browse option will appear and users will be unable to modify path names or save a new attachment. This does not restrict access to view or print record based attachments necessarily; however, that may be limited as well. Contact your system administrator for questions regarding security permissions.
Maintenance for Attachments
There are a number of areas where attachments can be manipulated and many more where they can be accessed.
For record-based attachments, the item, customer, job, and vendor database forms offer the ability for users to add new attachments, modify or delete existing attachments, or to just access and use attachments. Inquiry forms for the same areas also allow attachment viewing but don't allow changes.
Attachments can be deleted from these database forms. To remove an existing attachment, select the attachment row in the data grid then press the Delete key or choose "Delete" from the alternate menu (usually a right-click). The attachment row will immediately be removed from the grid; however, unless you choose Process (F12), the attachment won't be permanently removed from the record. Deleting an attachment removes the reference to the attachment, and if the attachment is not also linked with other records, the attachment data as well.
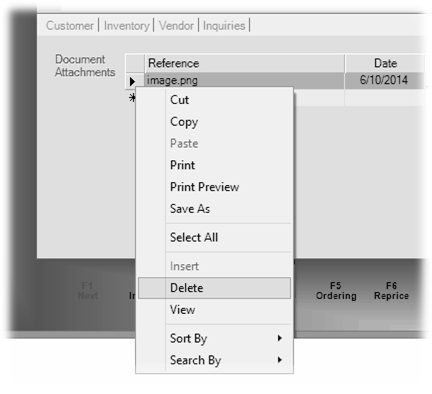
When working on attachments for many records, the Attachment Maintenance utility may be easier than individually selecting records from the maintenance forms.
Transaction forms (orders, quotes, etc.) don't allow users to add, modify, or remove record-based attachments (items, customers, vendors, etc.); however, new attachments may be associated with the current or new document (being created). Document attachments are only available after processing, so they won't be listed on the Attachments tab of the Process (F12) form immediately.
During a transaction, record based attachments are accessible for viewing/use from either the Info tab (either customer or vendor attachments), Entry tab (item attachments), or Document tab (document attachments). Text-type attachments are allowed for records during a transaction in some cases, but they are not permanently associated with the record. Instead, the attached text becomes notes associated with the document (or the transaction specific details within a document).
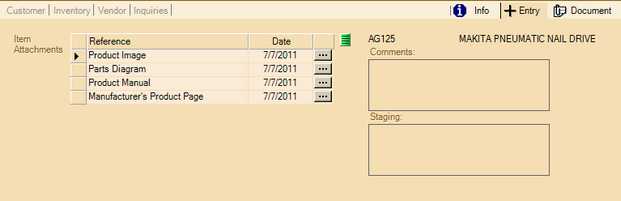
Document notes and attachments can be viewed when modifying the transaction (when applicable) and from the Documents library when viewing a document (there is an attachments button and icon ![]() located on the Viewer window).
located on the Viewer window).