Group-Section Maintenance Options
Use the Group/Section Maintenance box for adding, modifying, and deleting group or group-section codes used with inventory items. Group and section codes are each assigned a numeric value between 1 and 255. Your company can define up to 255 group codes and each group can have up to 255 sections associated with it. Groups and sections also have an associated text description that is shown wherever group-section selection is required or allowed. Group-Section is a consolidated setting and cannot be different for the same item in another branch.
Adding a New Group, Group/Section
You can add a new group, a new section to an existing group, and group/section in the Item Maintenance form.
To add a new group or group/section:
1. From the Main Menu, choose Inventory > Database > Item. The Item Maintenance form displays.
![]()
2. Beside the Group/Section list, choose the Settings ![]() icon to display the Group Section Maintenance box.
icon to display the Group Section Maintenance box.
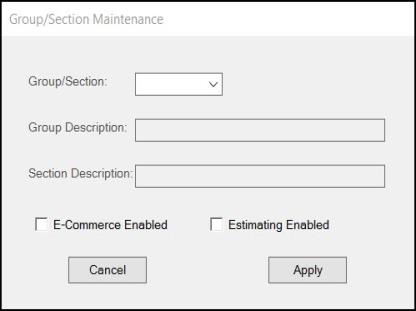
3. Depending upon whether you want to add a group, a new section to an existing group, or a new group/section, do one of the following in the Group/Section list:
-
To add a new group, type a two- or three-digit code in the Group/Section box and press Tab.
The Group Description field enables. Enter the name of the new group in this field.
Note: If the number you entered is already in use, the Group Description field displays the name of the existing group. You can type over this group name if you want to change it or click Cancel to enter a different number and try again. -
To add a new section to an existing group, type the two- or three-digit code for the existing group, type a slash /, and type the new two- or three-digit code for the new section. Then press Tab.
The Group Description field prefills with the existing group's description and enables the Section Description field for your entry. Enter the name of the new section in this field.
Note: If these description fields are already filled with entries, there are existing group and section entries for the codes you entered. Click Cancel and try again. -
To add a new group and section, in the Group/Section list, type a two- or three-digit code for the group, type a slash /, and then type another two- or three-digit code for the section. Then press Tab.
The Group Description and Section Description fields enable. Type the appropriate descriptions for the new group and section in these fields.
Note: If one or more of these description fields are already filled with entries, there are existing group and section entries for the codes you entered. Click Cancel and try again.
4. If you want to enable this new group/section for ecommerce, choose the E-Commerce Enabled check box.
5. To add this change, choose the Apply button or press <Alt - A>.
6. Choose Process (F12) to save this change to the database.
Understanding the Estimating Enabled Option
"Estimating" refers to whether or not the group-section includes items matching those used by third-party estimating software (Andersen® iQ, 20-20 Design™, or Brockway-Smith, etc.).
Deleting an Existing Group or Section
Groups and sections may be removed as long as they are not associated with any items. In some cases, it may just be easier to rename an existing group and re-use the number for another purpose. You can also use the Global Modify Utility to move items from one group/section to another as well.
When you open a group/section that is empty, the Menu Marker icon displays.
![]()
When you click the Menu Marker ![]() icon the "Delete Group[/Sect]" function displays.
icon the "Delete Group[/Sect]" function displays.
Note: This marker only appears when a group or section is eligible for deletion (meaning no items are assigned) and you have sufficient permissions to perform this type of deletion. Furthermore, menu markers may be marked by an application or system administrator as "Secure." If done, only users with permission to access "Secure" markers will be allowed to view and access marker functions.
![]()
When you select this Delete Group/Section option, there is no confirmation option. The application deletes the group/section you specified.