Item Global Modify Utility
The Item Global Modify utility (Inventory > Utilities > Maintenance > Item Global Modify) gives you a way to make broad changes to the Item settings in the database. We recommend that you train users to use this utility carefully and restrict access to it because these changes cannot be undone. The application only updates the items that are selected and display in the data grid area when you process them. Filters collect the item records only and don't apply any conditions to them until the utility is processed. As an alternative to this utility, you can make changes to existing inventory settings using the Update Inventory Wizard available using the Import (F2) feature in the Item Maintenance form.
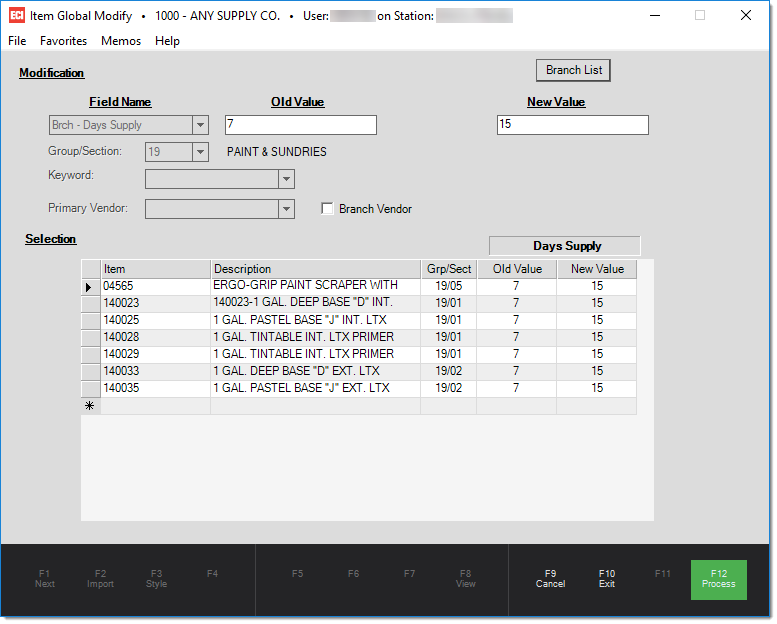
Branch vs. Common Fields
The application maintains the Inventory (item) quantity information separately for each branch but there is also shared, or common, item information. For example, an item's Description and Group-Section settings are considered common or shared amongst all locations (branches). We maintain the pricing and purchasing information separately for each branch, however. When your company has more than one location, it's important to decide, before processing, whether the changes you are making using this utility are at the branch (store, etc.) level or for your entire company. You can tell which fields (item settings) are branch-specific vs. common (or shared) by their prefixes in the Field Name list.
-
Field Names prefixed with the letters Cmn are Common fields shared by all items. When you modify Common fields, your changes always affect the item settings for all branch locations.
-
Field Names prefixed with the letters Brch (Branch), are branch-specific, so the changes you make using this utility affect only the item records you choose in the Branch List box.
Use the Branch button to select the branches for the item records with the prefix Brch you want to update. Regardless of your selection, when you choose any (Cmn) field, all branches are affected. If you choose a branch in the Branch List box, and you choose a common field option, it still applies to all of the branch item records.
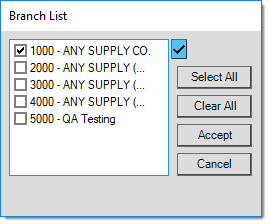
Using the Item Global Modify Utility
You must have Inventory > Utilities > Maintenance > Item Global Modify permissions in User ID Maintenance to access this utility.
To change an item entry for multiple items in inventory:
1. From the Main Menu, choose Inventory > Utilities > Maintenance > Item Global Modify. The Item Global Modify form displays.
2. From the Field Name list, choose the item field you want to change for multiple items.
3. In the Old Value and New Value fields, enter the original value in the item record and the new value you want to change it to. You can also leave the Old Value field blank (so all existing values are included) and enter one value in the New Value field.

The Old Value and New Value fields may display differently based on the Field Name you select.
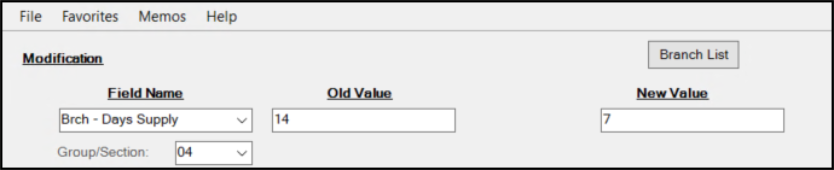
Some Field Name options include more than one Old Value/New Value field, as is appropriate for the data you are modifying.
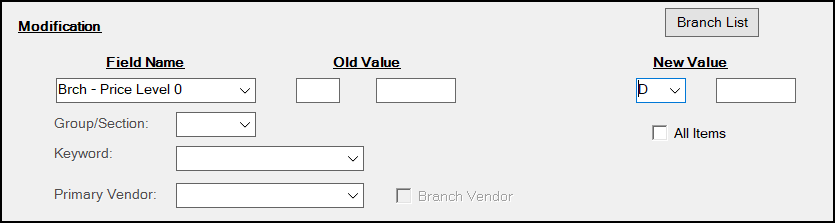
You may notice that there is an All Items check box for some Field Names. Choose this check box to select items with this field entry regardless of the item's current setting. When you select the All Items check box, the Old Value field entry is not required, so items will be eligible for filter selection regardless of the items' current field settings. This check box is not always available.
Important! If you enter items that do not match this search criteria into the data grid manually, the Old Value entry does not prevent these items from being modified. Records listed in the grid are always modified during processing to match the New Value listed regardless of the item's old value.
4. You can continue to filter the item records you are modifying using the Group/Section, Keyword, and Primary Vendor lists. Review the details in this section to choose the filters that work best for your global item modification process.
5. When you have completed your settings, choose View (F8). The data grid updates to show the items that match the criteria you entered.
6. Review the list of items in the data grid carefully to ensure you are not including items you do not want to change. Continue as follows:
-
To remove an item you do not want to modify from the list, click the box beside the row you want to remove to highlight it. Then click the Delete key.
-
To add an inventory item to the list that does not display, click the last row and enter the Item ID in the field. The details of the item display. Press Enter to add the item record.
Important! If you enter items that do not match this search criteria into the data grid manually, the Old Value entry does not prevent these items from being modified. Records listed in the grid are always modified during processing to match the New Value listed regardless of the item's existing value.
7. After you are sure you are changing the records you want to, choose Process (F12) to modify the selected item records.
THERE IS NO UNDO option for this process. We recommend you check these records thoroughly before you choose Process.
Filtering by Group/Section, Keyword, and Primary Vendor
Global modifications are limited to one selection per change. This is done to prevent accidental changes being made to all inventory and somewhat limits one's ability to do too much damage. It's important to understand that only the items displayed in the grid are modified during processing. The grid is populated by choosing the View (F8) function after setting the Modification criteria. Items can be manually removed (deleted) or added to the grid at any time. Presence in the grid determines whether or not the item will be modified, modification settings don't. Carefully review the entire grid listing before processing and remove any items you don't want to update!
There are three lists provided for populating the Selection data grid with items: By Group (or Group and Section), By Keyword, and By Primary Vendor. As an alternative, you can copy and paste items from another data grid
Group/Section
You can choose either an entire Group or a Group and Section to filter the items selected based on your choice. This can be used alone or in combination with either or both the Keyword and (Primary) Vendor selection options. When making modifications to the Group-Section field, this will automatically be set to match whatever Old Value you specify.
Keyword
Use this filtering option to only include items matching the selected Keyword. This can be used alone or in combination with either or both the Group-Section and (Primary) Vendor selection options. When making modifications to Keywords, the selected value of this field will automatically be set to match the Old Value you specify.
Vendor (Primary)
Use this filtering option to only include items matching the primary or branch vendor you select. This can be used alone or in combination with either or both the Group-Section and Keyword selection options. Users are provided a choice of either Branch or Primary Vendor. Check the Branch check box to designate selection by the branch primary instead of the Common Primary Vendor. When the Branch check box is selected, the items are only returned based on the branch's Primary Vendor settings, not the shared Common Primary Vendor. This check box is automatically selected or cleared as well as enabled or disabled when the Modification field is either the Common or Branch Primary Vendor. The order of the vendors listed in on the Purchasing tab of Item Maintenance can be used to modify a specific item's branch primary vendor to something other than the "common" record's primary vendor.
Choose View (F8) after all selections have been made. Once the grid is populated with items, selection and modification fields are disabled until the user either chooses Process (F12) or Cancel (F9).
Processing Item Global Modify Changes
In the case of a serious problem, it may be possible to back out changes using a SQL database restore; however, in this case, it's very important to identify and report the problem immediately. Automated data backups are only retained for a number of days.* The application does not create documents for the item global modify process.
*Your company should be maintaining data backups on removable electronic media on a regular basis; however, this is solely your company's responsibility. We do typically setup a few days of local backups to your server's disk, but these are temporary.
Pro Tip:
To keep a record of the items modified before you select Process, you can copy and save or print the item list in the data grid.
To do this, highlight all of the items in the list and right-click the list to display a context menu.
Choose Select All.
To print this list, choose either Print or Print Preview (see below).
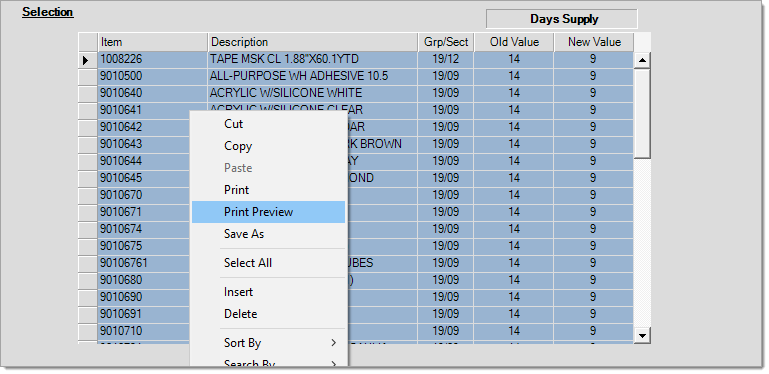
To copy the entries, choose Copy, open a text editor or spreadsheet application, and choose Paste.
Either of these methods assist you in tracking the changes you make in the Item Global Modify utility. It is the user's responsibility to carefully review changes prior to processing and to keep track of any changes made using Global Modify.