Customer Order Summary Report
This report provides either summary or detailed information regarding customer orders that have been processed in the application. A filter on the order status is provided allowing users to list orders that are either open, sold, or both (all). A secondary filter also allows the user to designate whether the report only lists non-stocked items, and if so, whether those items have not been ordered, received, or sold. Selections can be made by account, date range, user ID (sales person), and matching on an ordered item.

There are three (3) formats available: summary, summary with item details, and item style (details only).
•Summary
The summary format is the default and doesn't include any item details regarding the order unless you are also using the "Containing Item" option for selection. When a "containing item" has been specified, summary information for orders containing that item will be displayed along with any details for the specified item only (other items won't be listed; however, multiple occurrences of the selected item will be listed as separate lines). Summary information such as order id (#), account, customer name, job id, user (sales person), branch, status, delivery date, order date, deposit, total, and gross margin % are included.
•Summary with Details
Users can include item details below the summary information by checking the "with Details" ![]() option. Doing so adds additional lines below each summary line for all items on the orders.
option. Doing so adds additional lines below each summary line for all items on the orders.
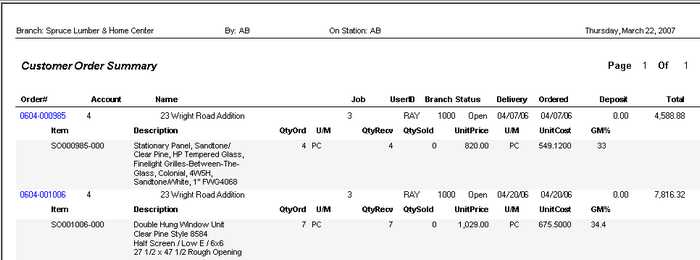
•Item Style
Use the "item style" option omits most summary data (except for the order's document ID, user, and branch) and prints item details only (order number, branch, and user are listed at the end of each item detail line).

Selection
The report can be run using a variety of selection methods including account, date range, user id, and containing item. Selections can be combined or used individually. When multiple selections are chosen, a check box ![]() appears next to the active methods (to cancel a selection, clear the check box or press F9, cancel, to restart completely).
appears next to the active methods (to cancel a selection, clear the check box or press F9, cancel, to restart completely).
By Account
Account selection limits the orders reported to a specific customer. Type the account id or use the down arrow button to select from a listing. The selection listing includes the account code (number), customer name, status, class, and phone number for reference.
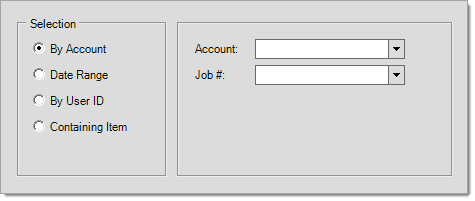
Date Range
Selection can also be done by date. With orders, there are 3 dates available: order date, delivery date, and expired date.
•Order: The date the order was initially processed.
•Delivery: The date the order is scheduled for delivery.
•Expired: The date the order is set to expire (no longer be valid).
Use the selection marker ![]() to pick from a preset list of dates including: today, yesterday, current month, last month, current year, last year, last 30 days, current fiscal year, and last fiscal year. The longer the time span selected, the longer the report (or larger the file) will be.
to pick from a preset list of dates including: today, yesterday, current month, last month, current year, last year, last 30 days, current fiscal year, and last fiscal year. The longer the time span selected, the longer the report (or larger the file) will be.
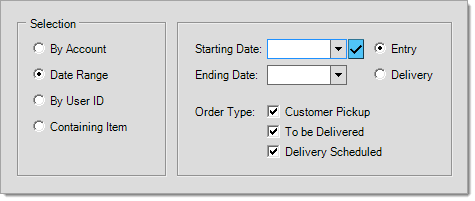
By UserID
Selection by user id is also available. This selects only transactions that a specific user processed (based on the id in-use when the transaction was done). Check the box ![]() nest to "Current UserID" to quickly select your own id. User id's are used for identity and print/display throughout the application, passwords are used for security and are not displayed or available to other users.
nest to "Current UserID" to quickly select your own id. User id's are used for identity and print/display throughout the application, passwords are used for security and are not displayed or available to other users.
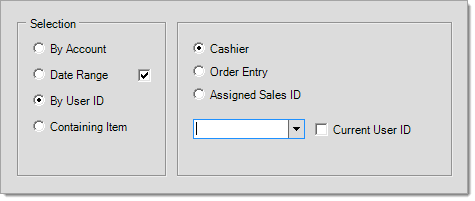
The final selection option is "Containing Item." This limits the report to only include order that contain the selected item. When "containing item" is used with the Summary format, details regarding the specified item will be included regardless of whatever "with Details" selection has been made. Orders that contain the same item repeatedly will display all detail lines matching the item.
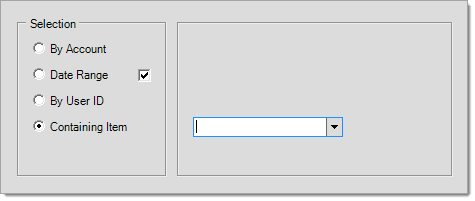
Branch
This report allows for branch selection (when applicable). If your company has more than one location using the application, select the branches that should be included on the report. Use the selection marker ![]() to choose either the current branch, all branches, or a branch list (when defined).
to choose either the current branch, all branches, or a branch list (when defined).
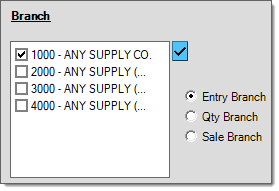
The radio buttons allow you to select how you want branch selection to be applied to orders. Orders can have an entry branch (the branch the user who created the order was signed into), a quantity branch (the branch that is supplying the inventory), and a sale(s) branch (the branch designated to receive credit for the sale). These branches are specified when creating or modifying an order from the Branch tab of the Process (F12) form. In some cases, these branches can be set automatically such as when inventory or sales branches are designated for delivery zip codes, for example.
Filters
Filters can be used to include or exclude information from the report based on two (2) criteria: overall order status and non-stocked item status. Each filter has a subset of options that are shown when the radio button for the filter is set (selected). Use the radio buttons to select a filter type and then choose one or more options as needed. The "Non-stocked" filter is optional. The primary filter based on the overall order "Status" is required and provides options that include the following: open, sold, all orders (both open and sold orders), backorder only, and remaining only. The final two (2) options (backorder and remaining) only function when you are running the report "with Details."
Options for "non-stocked" filtering, include not ordered, not received, and not sold. "Not Ordered" means the non-stocked items are not currently ordered on a purchase order. "Not Received" means that the quantity received is less than the quantity ordered, it isn't the same as "zero" received. "Not Sold" means that the quantity sold is less than the quantity ordered, but not necessarily zero. If you select an option for "Non-Stocked" filter, only orders with non-stocked items will be included and only item details for non-stocked items will be listed. Additionally, the report will include special order item details regardless of your "with Details" choice. Only one option selection per filter is allowed.
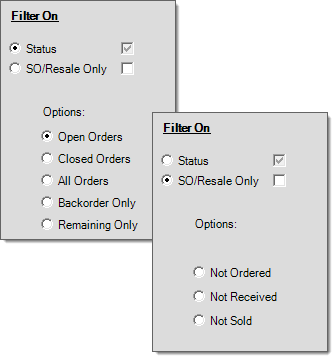
Sort By
This report only has a primary sort with the following selections: order number, delivery date, account, and user. Data that meets the selection and filter requirements will be ordered based on the user's selection (if any). Sorts can be done in either ascending or descending order. Ascending order sorts data alphabetically A-Z (numbers are sorted 0-9 before letters, but not based on their numeric value, they are treated similar to letters). Descending order sorts reverse-alphabetically Z-A (numbers are sorted in reverse order after letters 9-0... again, not based on numeric value, but treated as though they were letters being alphabetized).
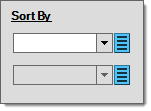
Totals
Totals are available for this report. Totals (if enabled) key off of the selections made in the Sort By area, so if the sort by is "account" and "sub-totals" is selected, a sub-total will print at the end of each account's list of orders, for example.
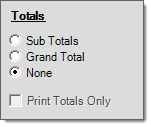
Print Options
The report can be printed to either 1 or 2 printers, and multiple copies for each printer can be designated. The "page break" option (check box) may be used to produce a page break after each subtotal. The page break will not function unless both a "sort by" field and the "sub totals" option are selected. The report will not print unless the check box next to "Print Report" is checked when the Process (F12) option is selected.
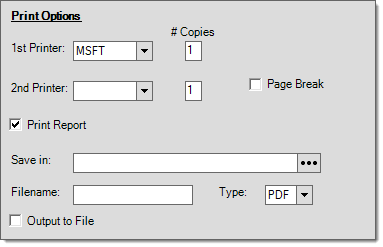
The input boxes in the lower area of the Print Options section of the form are used to designate a file name, type, and save location if running the document to create a file saved locally. The check box next to "Output to File" must be checked to create a file.