Adding a Secure Gmail Password to the Application
We all want the emails we send from the application to your customers and vendors to be more secure. If you use a Gmail server to send emails to your customers and vendors, you can use the instructions below to set up two-factor authentication for your store's Gmail account for extra protection against hackers and malware. Then, you can enter the Gmail password into the application's system parameters to gain this added protection. You must have the appropriate administrative credentials to make this change.
If you decide that you do not want to use this process, you can enable the ECI Mail process instead. You can learn about this feature, here.
NOTE: If you change the Gmail account password, you must reset the App Password as well. These passwords must be in sync.
To turn on two-factor authentication for your store's Gmail account and add the password to the application:
1. In your browser, go to the mail.google.com site and log into the store's Gmail account.
Note: The process works the same for all Gmail accounts, so we are going to walk you through this process using a personal account to demonstrate.
2. In the upper right corner of the landing page, select the Profile icon and click the Manage your Google Account button.
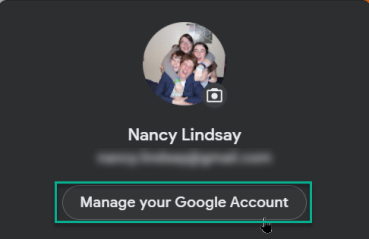
The Welcome page displays.
3. On the left side, choose the Security menu item to display the Security options.
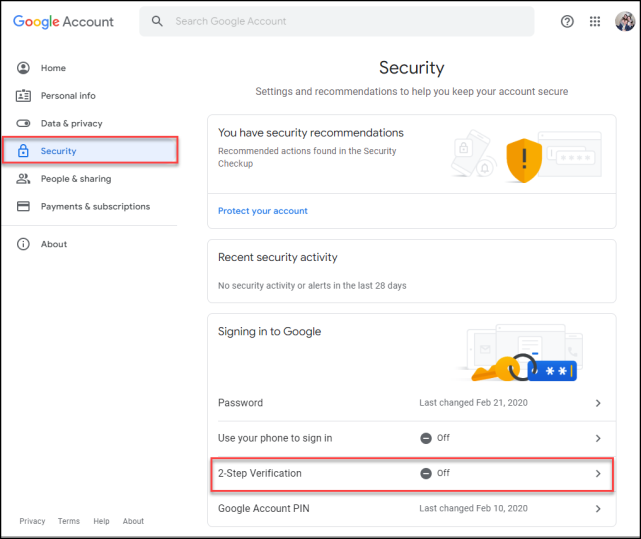
4. Scroll down to the Signing into Google section and choose the 2-Step Verification option. Continue based on your status.
-
If you already have 2-step verification set up on your Gmail account, continue to the next step.
-
If you do not have 2-step verification set up on your Gmail account, follow the prompts to add 2-step verification.
Continue to the next step.
5. In the Search Google Account field, type App passwords and select the App passwords option from the list.

The application prompts you for your password and then you click Next.
The App Passwords page displays.
6. In the App Name field, enter the name RockSolid MAX and choose the Create button.
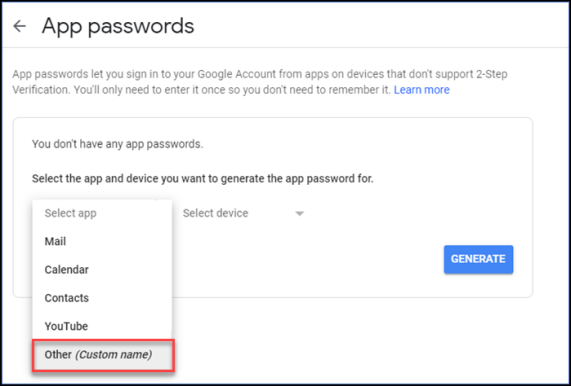
The application displays a 16-character password. Write this password down so you can enter it into the application later.
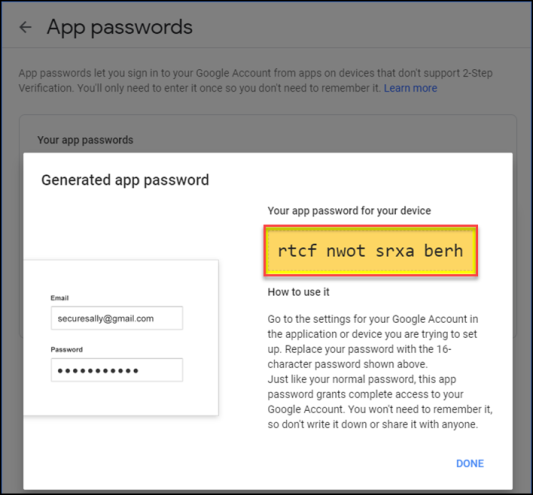
7. In the application, from the Main Menu, go to Maintenance > Database > Parameters.
8. On the Setup > System tab, in the Password field, replace the current password with the password from step 6.
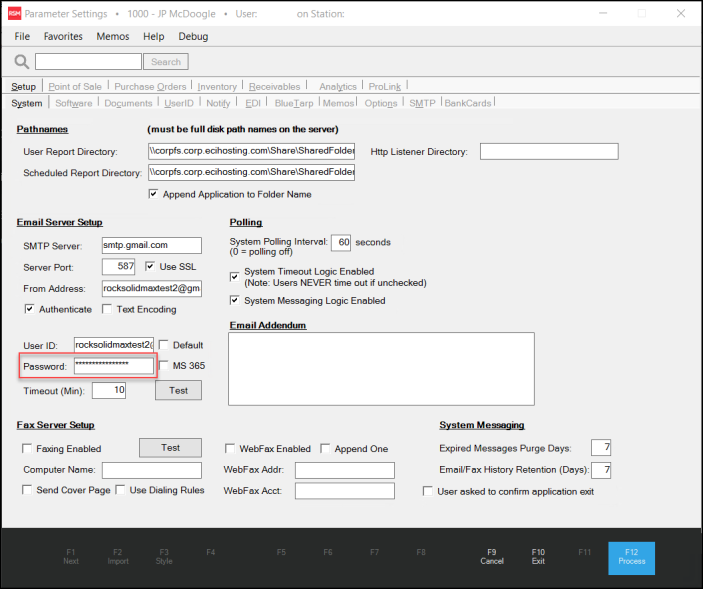
9. Choose Process (F12) to save this change.
10. Log out and log back in.
We recommend that you test this process by making a small purchase in Point of Sale and sending the email as you normally would to ensure it is working properly.