Parameters > Setup > System Tab
The System (ALT-S) tab settings are related to the configuration, integration, and performance of the application on the server. These settings don't typically need to be modified by the end-user and should not be modified except under the advisement of support in most cases. An "admin" user from your company can make changes to these settings; however, caution should be used.
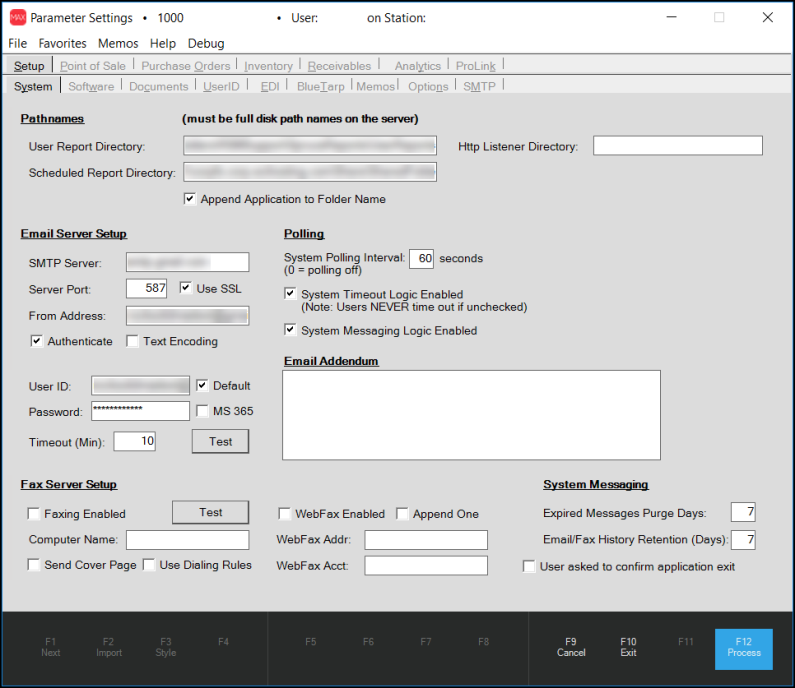
Pathnames
The three directories specified here determine the location where file copies of two specific types of scheduled reports are saved and one directory used for mobile deployment:
User Report Directory
This directory designates where reports that are scheduled for specific users are to be saved on the server. As user-scheduled reports are processed, they are added to folders for the specific user within the directory specified. The user must have access to the directory in order for them to access the saved PDF copies of their reports. This directory should be entered as if it were a local directory on the server, not as a network or share location (don't use an IP address, for example).
Scheduled Report Directory
This directory designates where reports are saved on the server when scheduled as public. As public reports are processed, they may be optionally added to "application" folders within the directory specified. Reports are also saved in folders named based upon the numeric year and month. Users must have access to the designated directory to access the saved PDF copies of shared/public reports. This directory should be entered as if it were a local directory on the server, not as a network or share location (don't use an IP address, for example).
HTTP Listener Directory
This directory indicates the install location for the HTTP Listener program which is used for managing communications between the server and mobile applications.
Reports can also be saved as a file locally, on the user's PC, for example. In this case, these path names are not used.
Append Application to Folder Name
The option "Append Application to Folder Name" can be used to designate the source application of reports saved in the directories listed above (Point of Sale, Receivables, etc.).
Email Server Setup
This section includes parameters for integrating email functionality with your application. Email is not processed directly by the software. A separate SMTP server must be used which is responsible for actual processing (transmission) of emails. Emails are submitted to the designated SMTP server by the application. A service runs that is responsible for monitoring emails submitted from the software. If any pending emails are located, the service submits them to your company's designated email server.
Who is responsible for my email?
We expect that all companies choosing our software would also want to take advantage of the convenience emailing offers; however, despite this, integrating email with the software remains optional and assistance with email issues is limited. We can provide some help with the initial configuration of email parameters; however, much of the information required for doing so must be provided to us by your company or representatives.
Choosing and managing a SMTP server (or provider) is the responsibility of your company. In addition, the software provides no function for receiving emails. Standard email software for users is widely available and either free or included with other products (Outlook Express is included with all versions of Microsoft Windows operating systems). Setup of email software for your use is entirely your company's responsibility.
Issues with email can occur for a wide number of reasons including: settings or configuration, invalid addresses, internet connectivity issues, spam/junk mail filtering, blocked addresses, virus software, and network connectivity. At times, there may be no discernible reason why a particular email wasn't delivered. Once the initial email information is handed off to the SMTP server, the remainder of delivery and processing is out of our hands. Any troubleshooting or assistance provided to an intended recipient is your company's responsibility.
If your company changes or initially configures an Email server, it's important to verify the following:
✓Does the server require authentication for all Email (user names and passwords for each address)?
✓Is the server capable of relaying messages when the address is valid but does not include authentication information (user name & password)?
✓Does the server require that the "from" address on Emails match with an existing Email account or domain ("@mycompany.com," for example)?
✓Does the server require that Email be submitted via SSL?
✓Is there a limit to the size of attachments?
✓Who administers the server and can you access it directly?*
*It can be useful for someone at your company to know the user name and password for server access when permitted.
The software provides very little information about the reason(s) why an Email might fail. The status reported by the application is only indicated at the level of whether or not the Email message was accepted by the mail server (status does not indicate whether or not an Email actually reaches the recipient). To find out more specific details, you can use the Event Viewer on the server and look for the application's event log which would contain the actual message received from the SMTP server when an email is submitted (if it's rejected for some reason).
SMTP Server
SMTP stands for "simple mail transfer protocol." The SMTP server is the numbered IP (internet protocol) or web site address of the server responsible for managing E-mail for your company. In some cases, a company may have their own SMTP server as part of their LAN (local area network) or their ISP (internet service provider) may provide this as a service (in this case, contact your ISP for this information).
Server Port
Enter the port number for the SMTP server. The port number is used for identifying packets of data transmitted between the application's server and the SMTP server.
Use SSL
SSL is an abbreviation of "secure sockets layer." It is a security feature that validates web site addresses and encrypts data that is transmitted. Check this box to use this option.
From Address
This Email address is one possible "from" address used when E-mail is sent from the application. There are also branch and user email addresses that can override this address unless the "default" option is checked (see below). Typically, this default address is something generic such as "sales@abc_lumber.com," for example. It's important to note that a "from" address is not the same as a "reply-to" address. Technically, it's possible for a "reply-to" addresses to be different in an Email. A "reply-to" address is only set if you use the "Default" option with Email and a user or branch email address is associated with the email being sent.
Authenticate
This option determines whether or not submitted Emails include authentication information (this would include the user name and password associated with the account). Some mail servers will require this. If your mail server is administered by your company, you can either require or not require authentication for submitted Emails. When a mail server is not administered by your company, you may not have any choice about authentication or relaying options (the ability to submit Emails for valid addresses without authenticating). In these cases, you may have to always submit Email using the default address which is the only address that has a user name and password associated with it.
Text Encoding
A check in this box means that "text encoding" is enabled (this is enabled by default). Text encoding converts text in an email to binary data (using a 7-bit character set) which is later decoded by the recipient. This encoding can cause issues with some email programs or spam filters if they don't decode (read) the data properly. If you encounter problems emailing, turning this option off may resolve them.
User ID and Password
The User ID and password are associated with the Email account matching the specified "From Address" in Parameters. This information may be used for authentication purposes by your mail server. The address being used as a "from" address must exist as an address on your SMTP (Email) server. This address, and others on the mail server, would be typically be linked with a user name and password; however, this is the only mail address that can be associated with a user name and password in the application. It is possible for a mail server to relay mail messages without authentication (this would be necessary in cases where multiple addresses are being used); however, depending upon your level of access to the mail server this may or may not be allowed by the administrator.
Default
The check box "Default" is used to indicate that the "From Address" listed should be used as the default from address for Emails in ALL cases regardless of any user, branch, or other settings that specify an email address. The user's address (if one exists) will be used as the "reply-to" address on the messages (if someone replies to a message, the user's address would be the default in that case). This setting does not necessarily prevent users from overriding the address when applicable. Even if the "default" check box is not checked, the "from" and "reply-to" addresses may still use the system default listed here unless either the current user or branch has an Email address assigned. User addresses are used first. If there is no user Email, the branch address is used. If there is no branch address, the "system" parameter Email is used.
MS 365
"MS 365" refers to Microsoft® Office 365™, a cloud based software suite for business. Checking this box is simple a shortcut for setting the default Email server settings to match those necessary for Office 365. The settings affected by this are the SMTP server, port, Use SSL, Authenticate, Text Encoding and Default values on the System tab of the Parameters form. The "from" address, user ID, and password fields are also required and must match a valid Office 365 mail account if you are planning on using their product. Since authentication is required, meaning that the sending user must have a user ID and password associated with them, only one sending Email can be used with Office 365 mail. If you wish for every user to use a different MS365 email address, click here for steps on how to setup MS365. There is no functional difference in how Email is prepared or transmitted by checking or not checking this option.
If you are not using Office 365, don't check this box as it will change your existing settings. If you accidentally do check this setting, use the Cancel (F9) function or close the Parameters form without processing so that your original settings are not removed.
Gmail Password App
Google has announced they will be removing the "Allow Less Secure Apps Access" option from G-Suite. All Gmail users, even non-G-Suite users, are susceptible to changes Google is making to its email platform. While a notification was sent to G-Suite users (see here), non G-Suite may not have been advised of this upcoming change. You can work around this change by using an App Password.
Click here to view the steps required to switch from "Allow Less Secure Apps" to using an "App Password".
Time Out
Some SMTP servers are local (within your company's network, or LAN), others may be remote servers hosted elsewhere. Depending upon what or whom your company chooses as a mail provider, the default time-out (1 minute) may not be sufficient. We've found that users who choose certain on-line Email providers can have much longer delays transmitting mail which may exceed usual time-out periods. If you experience transmission problems due to time-outs, you can adjust this parameter to increase the default time out.
Test Button
The Test Button can be used to test the connection to the SMTP server. It sends a test email to an address the user specifies (an attachment file can also be designated). This is suggested whenever changes to email settings or your provider are made to ensure proper operation.
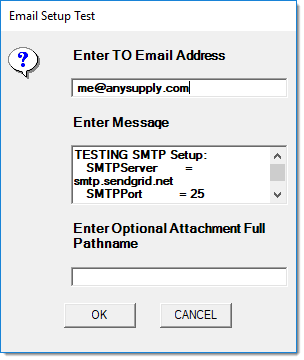
Email Addendum
The addendum is a text message that may be added to the end of any Emails you transmit. This may be used to include an "opt-out" notice or any other message. HTML tags should not be included in the text as this can cause issues with the content of the message (Emails are transmitted in a text-only format, not HTML, having HTML tags in just the addendum can cause the remainder of the message to lose formatting such as carriage returns, spacing, etc.). The addendum text is limited to 256-characters in total.
Fax Server Setup
Faxing may be done using one of two (2) methods. One method involves doing local fax processing using a designated fax server and fax modem. The second method involves doing remote fax processing using a web-based fax service. A company may not use both local and remote hosting. For those companies with hosted servers (where the application "server" is operated by a 3rd party and physically located off-site), the remote fax option is likely their only available choice (most hosts don't provide server access to a phone line and fax modem).
Local Faxing
Local faxing requires a fax modem, available phone line, and the installation and use of Microsoft® Windows® Fax Server software. It's usually best if the application server is the fax server because it eliminates potential issues with network communication as a cause of problems. Cover pages can be created using the Windows Fax Cover Page Editor and must be saved using a particular file name in the proper directory. Set up of faxing is the responsibility of the customer. Although faxing can be convenient to have available, it's not as efficient for large scale delivery of documents due to the time it takes for a fax to complete (each fax represents a "phone call" and can take several minutes to complete). For more information, please see the topic Local Fax Configuration under the Special Topics section.
Remote Faxing
Remote faxing requires creating an account with a web-based fax service. This typically involves some type of subscription and on-going payments. In this case, the on-line fax receives faxes from your company via Email (so Email setup is also required) where the first part of the Email address is the recipient's phone number. The "from" Email address is used to identify your company and account. Specific fax number formats are usually required, check with your fax provider for details. For more information, see the topic Remote Fax Configuration under the Special Topics section.
Faxing Enabled
Check the Faxing Enabled button once all Local fax set up has been done and you're ready to test. This option should not be checked if you are using a remote web-based service for fax processing.
Test
The "Test" button can be used to test the connection to the local fax server. If there are no set up errors, faxing will prompt the use for a fax number and attempt to send a basic cover page fax to the fax number entered. Errors may be reported if the server can't be accessed, if fax set up hasn't been completed, or if TIF file associations haven't been done properly.
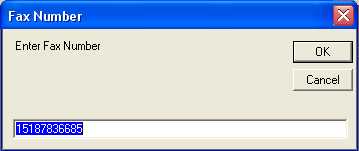
Computer Name
The Computer Name must be entered and is the name on your network of the designated local fax server. We suggest using the same server as the one hosting the application. The computer name may not be an IP (numbered) address.
Send Cover Page
Check the Send Cover Page option to send cover pages with both local and remote faxes. For local faxing, cover pages can be set up on the fax server using the Microsoft Fax Console. In this case, a specific file name and save location is required. Set up of cover pages, if used, is the responsibility of the user. Remote faxes use a special document which is created as the first page of the PDF file attachment Emailed to the web host. Your online fax provider may also offer additional options for cover pages.
Use Dialing Rules
If dialing rules have been established in the Fax Server software, this check box indicates whether or not they should be applied to outgoing faxes.
Web Fax Enabled
This check box enables remote fax processing using a web-based fax service. If checked, the "faxing enabled" check box is automatically cleared because both local and remote faxing cannot be used at the same time.
WebFax Addr
This parameter is a domain, such as "@efaxsend.com" (for example), that will be appended to fax numbers in order to allow Email submission. This domain is provided by your on-line fax service provider, and is used in the following manner: if the fax number of the recipient is "19876543210" and the web fax address parameter is "@efaxsend.com," the resulting Email used to submit the message (to the web-based fax provider) would wind up as "19876543210@efaxsend.com," for example. By the way, providers may not allow spaces, dashes, parentheses, or other characters in fax numbers. These can cause issues if used with any fax numbers already associated with accounts, etc.
In addition, customers should register the faxing Email domain with their web service's SMTP server to avoid fax emails from being viewed as spam.
WebFax Acct
This is an Email address which is linked to your on-line account with the web-based fax provider. This will the "From" address on emails sent to the fax provider.
System Messaging
Expired Messages Purge Days
The "Expired Messages Purge Days" setting determines how long messages should be retained prior to deletion. Users can delete their own messages at any time (select a message or messages in the grid an press the DELETE key to do this). This parameter doesn't affect "auto-purge" type messages nor does it affect messages sent to a customer's account.
This removes all messages on a daily basis sent to users or stations either automatically or by other users if they meet the following conditions:
•The parameter is not set to zero (0).
•The expiration date precedes the current date minus the number of days in the parameter.
•Expired messages are removed whether or not they've been read.
•The message is not an "account" message (user and station messages are purged only).
"Auto-purge" messages are automatically removed on a daily basis under the following conditions:
•The message has been read (clicked on and displayed in the Notification Queue form).
•The message's expiration date is less than the current date.
•The message is not an "account" message (user and station messages are purged only).
In some cases, messages are sent to multiple users. The text of a message is kept separately from the delivery data. The "text" associated with a message is not purged until all users have read the message and their delivery data has been removed by either a purge or individual deletion (see below).
Email/Fax History Retention [Days]
This setting applies to both faxes and emails and refers to the number of days fax and email history should be maintained for (this information is accessible from the Email, Fax & Print Queue in the software). Information regarding faxes and emails is recorded in the application's MS SQL database. This table keeps information required for creating a fax file or email and also for recording/tracking the submission status of the fax or email. Once a fax or email has been delivered to either the fax server or SMTP server successfully, information is retained in the table until purged (based on the number of days specified here). Purging does not affect any history maintained by your Fax Server or SMTP server (if any).
User asked to confirm application exit
If this setting is selected, a prompt will appear when the user clicks the "X", requiring the user to confirm they want to exit the application.
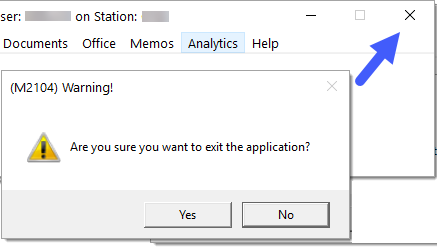
Polling
Polling is the frequency that background services check for scheduled tasks to complete. This includes tasks such as reports and checklists (End of Day, Billing, etc.). Enabling options such as user inactivity timers and messaging or increasing the system polling interval can affect performance.
System Polling Interval
This is the number of seconds between each poll for queued tasks. A lower number of seconds increases the frequency at which polling occurs and can potentially lower system performance because of increased activity. A higher number of seconds decreases the polling frequency and can result in a higher system performance because services are checking for and processing scheduled tasks less regularly.
System Timeout Logic Enabled
To activate user time-out function, check this box. An inactivity time-out interval is available in the User ID database. If this box is left unchecked, users will never time out due to inactivity.
System Messaging Logic Enabled
Activate the messaging option by checking this box. Messaging is a function that allows a message window to be sent to users, accounts, or stations. If this box is left unchecked, the office messaging function will not be available.