Using the Help System
The Help System is an online resource that requires internet access. To access the Help System, choose the Help > Online Help from the Toolbar anywhere in the application. You can use index or search options at any time.
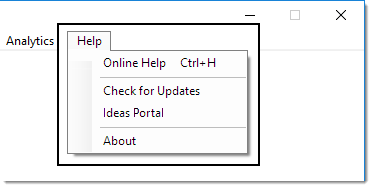
From this menu, you can check for application updates, access the Ideas Portal, or click the About option to display the installed software version.
To find specific text in the current topic, press the <CTRL F> keys together and enter the text you want to search for. Matches, if any, will be highlighted in the current topic.
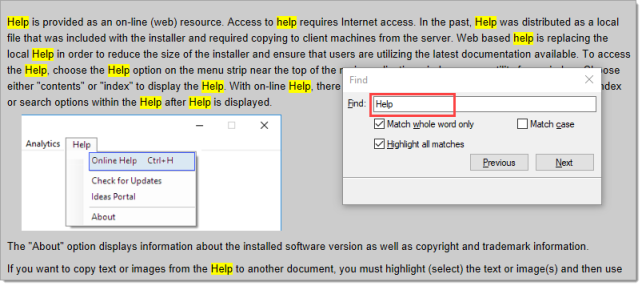
Some topics of the Help contain hyperlinks to external web sites and/or documents. Usually, these links will open your default browser (if any); however, websites and Internet access may be blocked by your system administrator via firewall settings. We have no control over your company's network or Internet policies.
There are a number of options in the Help System to assist you in finding information you need. Here's how:
Table of Contents (TOC)
Table of Contents (TOC) is the default selection for navigating between topics. Click titles in the left menu pane to expand the section and display additional topics. First-level, or primary, sections are listed below:
Introduction
The Introduction section includes general information about the application such as this topic (Using Help), support & licensing, contact information, data conversion, system requirements, and instructions on performing server software updates.
Conventions & Navigation
Conventions and Navigation focuses on the basic elements and operations found in the software. The topics in this section are intended for new users.
Application Menu
The Application Menu section lists all areas accessible from the menu navigation panel (located the left hand side of the application window). Major application areas are listed first (Point of Sale, Purchasing, and Inventory, for example). These topics then each expand to list additional topics for each transaction found within those areas. Topics are listed in the same order as they appear on menus within the software.
Database
The Database section contains an alphabetical listing of all "database" menu selections throughout the application. Each database form is responsible for adding, modifying, or deleting some type of data used by the software (items, tax codes, customers, jobs, etc.). These are not organized by application because many are accessible from multiple application areas (for example, the Account Maintenance form can be accessed from both the Point of Sale and Receivables areas).
Inquiry
The Inquiry section contains an alphabetical listing of all "inquiry" menu selections throughout the application. Many inquiry forms will correspond to a matching "database" form. The difference between an inquiry and database form is that an inquiry is "read-only." This means that it does not allow additions, changes, or deletions of data. Read-only access is useful when a company wants to provide information while limiting a user's ability to make data changes. For inquiries with a corresponding "database" form, we typically only document the database form in detail.
There are many inquiries that don't match a specific database as well. These are documented in greater detail. For information on inquires that mirror database forms, please refer to the topics under database (inquiry topics meeting this condition will provide a link to the matching database topic in this case). Just as with database forms, inquiries are not organized by application because there are many inquiry forms that are found in, and apply to, multiple application areas (for example, the Item Inquiry form can be accessed from Point of Sale, Purchasing, and Inventory).
Reports
This section contains topics regarding the standard set of reports. These reports are "built-in" or part of the software. We also encourage the use of Crystal Reports®, a product of Business Concepts, or ActiveReports, a product of GrapeCity, for custom reporting. To facilitate this, we offer a large number of ready-to-use templates from our Customer Portal. Reports are listed by application area.
Utilities
The Utilities section offers topics on the Utility forms found in the application. Utilities typically allow the user to change existing data in some way. Utilities are listed by application area.
Documents
The Documents section contains topics about the Documents form and Viewer as well as some detailed examples of individual document types (we are currently adding more to this section).
Office
The Office topics cover functions found under the Office drop down menu. These primarily relate to features available throughout the application such as messaging and notifications, for example.
Special Topics
The Special Topics section contains miscellaneous topics that go into more depth regarding procedures, integration with third party products and services, and features of the software that don't necessarily relate to one specific form or area.
Release Notes
We are always looking for new ways the application can support your business! When we add a new release, this section describes in detail what these changes mean to you and how to use them to get your work done. We update these release notes during the beta process and add more information over time during the release to production cycle.
Training Schedule
We are committed to your success in using this application! This topic shows you the training schedule for the year and explains how you can get you and your team educated on the best use of these tools. We encourage you to sign up for the Customer Portal to learn more about the application and obtain custom reports that we have designed for your use. We recommend you copy this link and paste it into a new browser tab to access the portal (this is more secure).
Videos
Most of our application-based videos are on the Customer Portal and we recommend you access them from there. We have retained some videos here to assist you with on-boarding devices and provide some navigation assistance regarding the Help System itself.
Other "Helpful" Tools
Search 
The Search field on the Help System's Start page and in the upper corner of all the other pages, allow you to type keywords to find topics that match what you enter.
Use this feature to search all topics with this word in it. The Help System highlights the search term in any topics displayed.
To find an exact word or phrase, put the words in "quotes".
Sharing
We have added the ability to get a quick link to your current topic (CTRL-D). This displays the page (file) name of the current topic and also copies the name to your clipboard. When entered into the Search text area (left-hand panel), this will bring up the selected topic as the search result. The reason for this feature is for efficiency as it allow support personnel or other parties to pass on a quick link to a specific topic.
To get to the Start page of the Help System quickly from anywhere in Help, click the  logo. It will always take you home!
logo. It will always take you home!
Getting Help From You Where You Are
When you go to the Help System for information, many people find it useful to start with the form they are in.
When you are in a specific form, such as Account Maintenance and you choose Help > Online Help from the Toolbar menu or select <Ctrl H> …
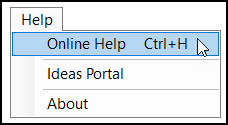
The application displays the help topic specific to the form you are in:
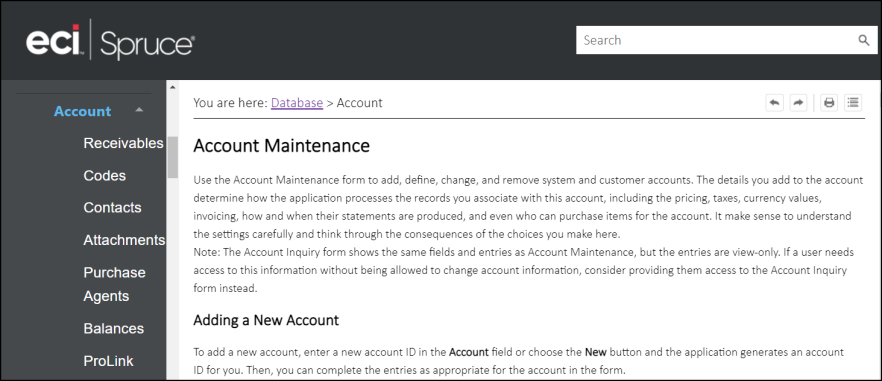
Account Maintenance Help Topic
We have updated most of the forms in the Help System to display information specific to the form you are in and we will be working over the next several releases to update these pages to provide appropriate links to each feature and function associated with those pages. This should make it easier for you to get your answers quickly. You can still use the search options to find information as you did before.
The Help Glossary Makes Definitions Easier to Find
Your Documentation team is also trying to do a better job providing definitions for terms we use in the application. We have begun to display the definitions of some terms when you enter them in the Search field in the Help System. For example, if you type: Unit Tally Item in the Help System Search field, the first entry that displays gives you a definition of a unit tally item at the top of the search results:
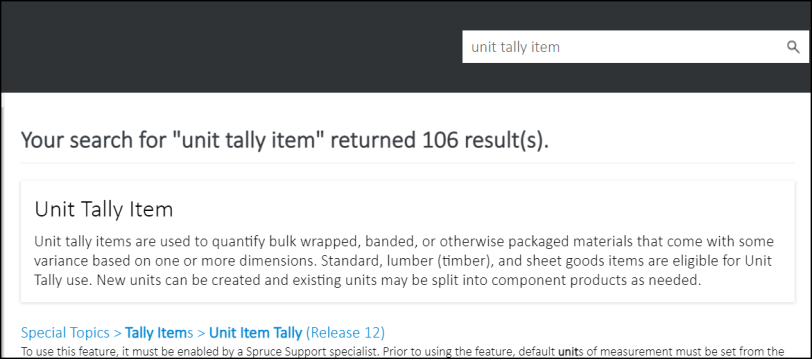
Unit Tally Item Definition and Search Results
If you search for a term that is more complicated, sometimes we send you to a particular topic in the Help System to learn more. For example, if you enter Tally Item, this displays:
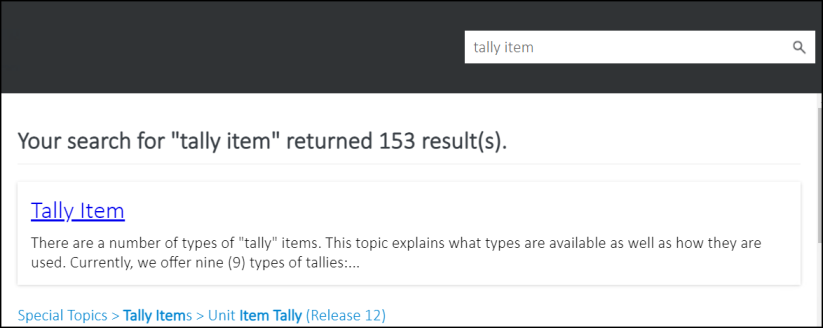
Don't see a definition you need? Let us know at LBMH_Docs@ecisolutions.com