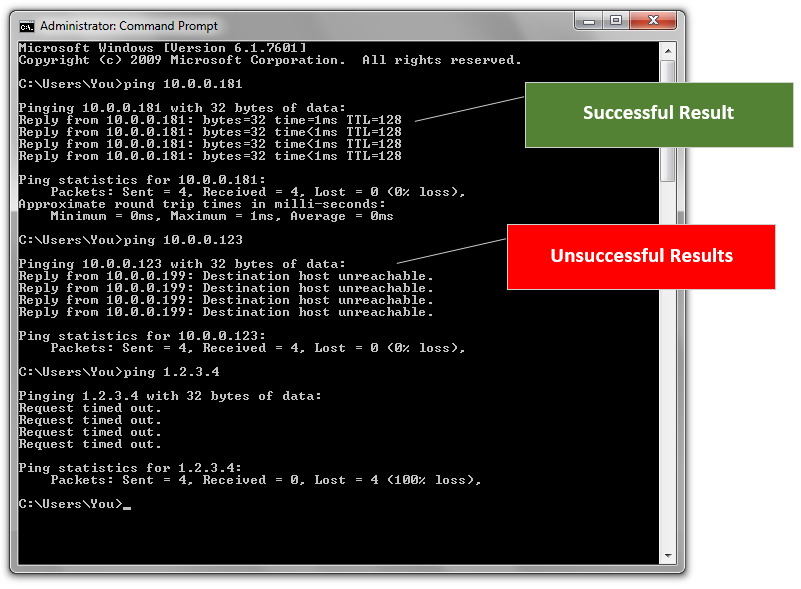Process Quote Documents > Print Tab
When you process a Quote, you use the Print tab (Alt + P) to specify the print output options. Some of these options are defined by your station settings.
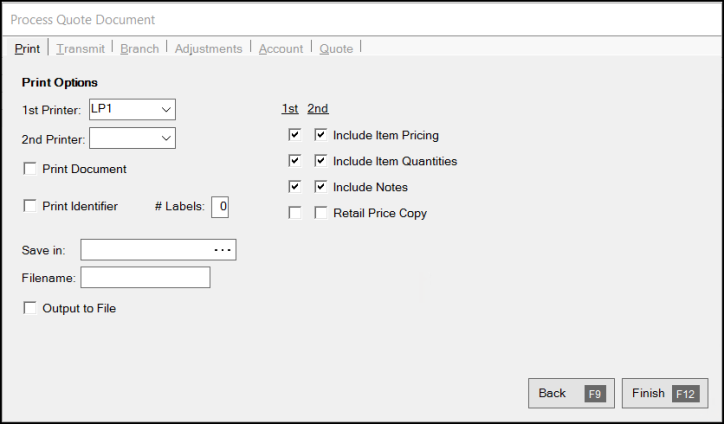
Printing is optional and not tied to updating, so even if a document isn't printed (or saved as a file), the application still creates a document that you can print or view later. The document created by Quote processing is a PS Quotes document.
You can specify up to two printers. Choose a printer from the 1st Printer list to specify the device that prints the customer receipts (tickets) by default. Choose a printer from the 2nd Printer list to specify the device that prints/stores the file copy of the transaction. You can configure printers to print multiple copies, use particular trays, or print in a specific format. These software settings will be used when printing to the selected device. Printing parameters are set by printer device. These settings can be modified or viewed from the Devices form available from the on the Database menu in the Maintenance area.
Print jobs can be saved as a file locally (on a user's PC) instead or in addition to printing. To do so, select a location for saving the file using the browse "..." button next to the Save in input box. Give the file a name. It is not necessary to assign a file extension (suffix) to the file, an appropriate extension will be added. Changing a file's extension may cause it to no longer be accessible.
Print Preferences
For either printer selection (1 or 2), a number of preferences are offered when printing a quote. For quotes, this includes whether or not any or all of the following are printed: item prices, quantities, totals, or notes. In addition, you can print the quote using the store retail price in place of the quote price (Note: store retail is the item's first price level not the item's "suggested list" price). When using the "retail price copy" option, only a sub-total is printed, no tax (the words "+TAX" are added), and no grand total.In the table below, the results of various combinations are compared. The table below compares some of the possible combinations, the "O" bullet items under the "settings" column indicate that the box is not checked, and the check (P) indicates that the option is selected (checked) on the Print tab.
|
Settings |
Quantities Printed |
Pricing Printed |
Totals Printed |
|---|---|---|---|
|
✗Include Item Pricing ✓Include Item Quantities ✗Retail Price Copy |
Yes |
Yes (Customer's Price) |
Yes (Customers Price) Subtotal, Sales Tax, and Total |
|
✗Include Item Pricing ✗Include Item Quantities ✗Retail Price Copy |
No |
No |
Yes (Customers Price) Subtotal, Sales Tax, and Total |
|
✗Include Item Pricing ✗Include Item Quantities ✓Retail Price Copy |
No |
No |
No (Prints a zero subtotal, no tax, blank total) |
|
✓Include Item Pricing ✓Include Item Quantities ✓Retail Price Copy |
Yes |
Yes (Store Retail - Level 0) |
Yes (Subtotal based on Store Retail, No Tax, blank total) |
|
✗Include Item Pricing ✓Include Item Quantities ✓Retail Price Copy |
Yes |
No |
No (Prints a zero subtotal, no tax, blank total) |
The settings selected here don't affect how the document is maintained in the database. For example, if you choose "retail price copy" when printing, the document won't retain this setting when it is viewed from the Document Viewer.
Using a DYMO Printer
If the station has a DYMO® LabelWriter® 550 Turbo printer installed, you can print barcoded labels for attachment to external documents. Labels are printed using the document number of the transaction being processed. You can attach the label to outside documents so that you can scan them in the Document viewer to bring up the associated document later. Currently, labels may be printed for the following Point of Sale transactions: Sales, Orders, Quotes, and Open Tickets. You can also print labels when you process Purchase Orders, Inventory Receipts, and Payables Billing. You can use the Documents form to print a barcode label for most documents. If you want or need to print labels for a document type that does not currently support it, please contact us to request a code change.
When you have configured a label printer for the user's station (Maintenance > Database > Devices), the process form's Print (ALT-P) tab displays two additional fields relevant to label printing. If you enable (check) the Print Identifier box and enter a quantity of labels in the # Labels field, the attached DYMO printer will print barcode labels for this purpose. A default number of labels may be set for each supported document type under the Documents tab in the Parameters database (Maintenance > Database > Parameters).
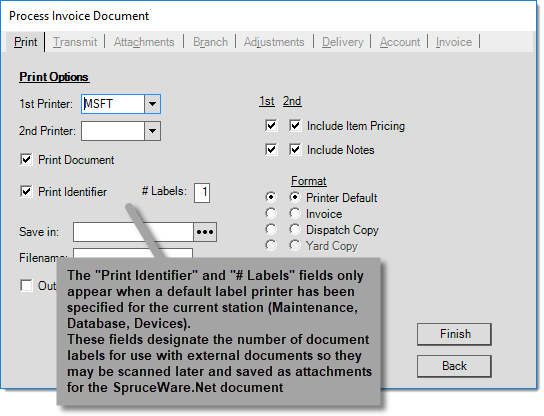
If a DYMO label printer has been installed and set up properly, there is no need to specify the DYMO printer as either the 1st or 2nd printer. In this case, the application is aware that a label printer has been set up for your station.
Document labels include a barcode as well as the document identifier (printed below):
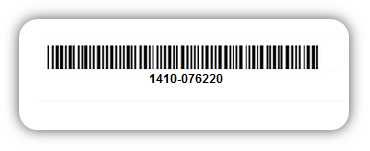
Sample Document Label
DYMO and LabelWriter are registered trademarks of Newell Rubbermaid, Inc.
|
Solving Printing Problems If a device isn't accessible or valid for some reason, a printing error may occur. In almost all cases, the transaction will still update and the document can be re-printed later. If printing fails, it's best to resolve the printing issue whenever possible; otherwise, try re-printing the document at another printer or from another station until the print problem can be resolved. Most printing problems are not covered under your support plan and must be resolved independently. |