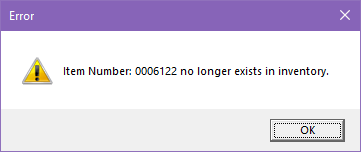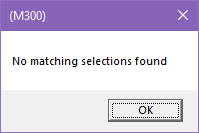Catalog Import (from Point of Sale)
If the catalog import feature is enabled for your branch (location), and you scan or enter an item that doesn't exist in your inventory, but does have a match in your vendor catalog data, users with permission can add the item directly from Point of Sale. Added with release 12.12.x, this feature can be enabled from the Branch Setup form. There is a parameter for setting the default template for catalog items with no EDI template item.
|
Options and Security Considerations There are two (2) ways this can work: automatic vs. using Item Maintenance. •Automatic One option is to add the item automatically based on a template SKU specified in parameters. There is no security permission requirement for this first option nor is there a way to disable the feature for specific users. In this first case, the user has no ability to modify the item at the time it is added. Items are added to the current branch only when using the "automatic" option. •via Item Maintenance A second method displays the Item Maintenance form allowing changes by the user; however, in this second case, if a user is restricted from "inventory common" or does not have access to "branch inventory" (POS Permissions), no option to import from the catalog will be shown. Navigational security to the Database > Item form from the Point of Sale menu also must be permitted for the user to utilize the feature. |
If there is a single match located in the vendor catalog table, a dialog is shown asking the cashier whether they want to add the item.
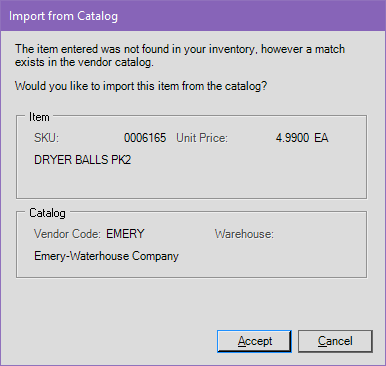
If more than one record in the vendor catalog exists (such as the same SKU in different catalogs or different warehouses), a selection of items is provided in a drop down control instead so that the user can select the catalog-item they want to add.
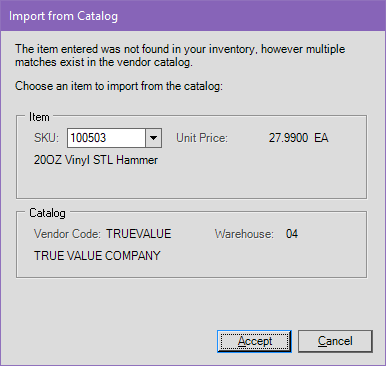
|
Items that Exist at Another Branch This feature will only prompt the user to add an item from the catalog if it was not previously added at any other branch location. We will be adding a feature in the future to permit adding items from another branch location. Should an item exist in another location but not the current branch, you will receive a message similar to the following:
Items can be added from another branch from Item Maintenance by typing the SKU in the Item drop down control. This automatically copies in the "common" information (description, group-section, etc.) as well as the other branch's settings as a template. An item that does not exist in any branch as well as the catalog will display the following message:
What determines whether an item is found in the Catalog? Some Vendor Catalogs and EDI features require a "warehouse" location be specified. If your branch EDI settings have a warehouse and your vendor's catalog has a warehouse code reference, catalog items will only be considered that match your branch's EDI warehouse. Vendor catalog records for other warehouses will not be included in this case. So, if branch 1000 is assigned to warehouse 01 and branch 2000 is assigned to warehouse 07, only vendor catalog items for warehouse 01 will be listed and available for import while using branch 1000. We also use the "EDI Update Vendor" to determine whether or not the item is linked with a particular branch location. This vendor can be assigned using the "Automation" dialog available in the Branch Setup form's EDI tab (Maintenance > Database > Branches). Some Vendor Catalog records may not be associated with any EDI feature or may be associated with a vendor catalog that cannot easily be tied to any one branch location (no warehouse or EDI vendor specified, for example). In these cases, we will include the items in the catalog search. |
Choosing "Accept" will do one (1) of two (2) things depending upon how the branch settings for the "Import from Catalog at POS" are set:
1.If the branch setting is set to "Allowed," the item is added to inventory using the designated template item for either the vendor's corresponding EDI template item (if any), or a parameter template SKU (Main Menu > Maintenance > Database > Parameters > Inventory).
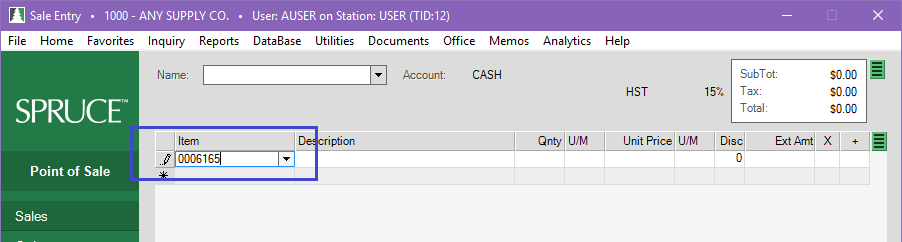
Press TAB after the Item is Added from the Catalog
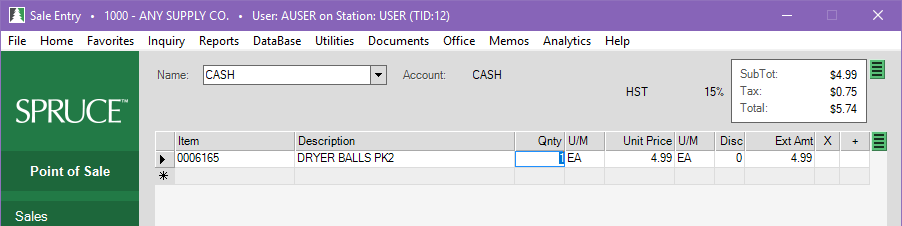
The new item will then populate the data grid.
2.If the branch setting is set to "Allowed through Item Maintenance," the Item Maintenance form will be shown prior to adding the item and the user will be allowed to make changes prior to adding the item (if they normally would have permission to do so based on their access/security settings). The "Item" drop down will be disabled when accessed from this method and many of the functions (Import, etc.) will also not be available. The user can either Process (F12) or Exit (F10). Exit closes the form without adding the item.
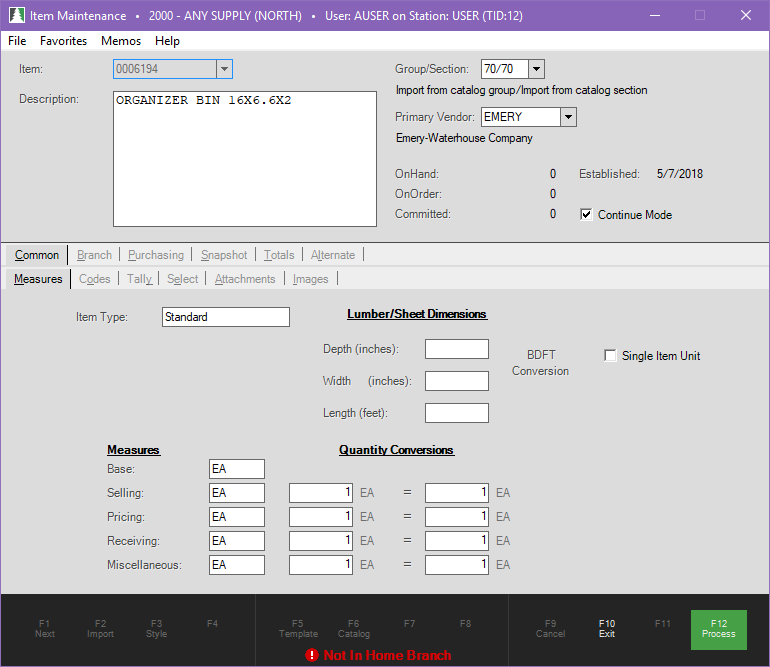
Adding Items from the Catalog (from POS)
After choosing Process (F12) to add the item, you will need to press TAB again from the Point of Sale transaction to add the new item to the data grid. Users can elect to not continue and either use the Exit (F10) function or close the form using the "X" close button.
Users who don't have navigational access to the Item Maintenance form from the Point of Sale, Database menu will receive an "Access Denied" message instead of being shown the Item Maintenance form.
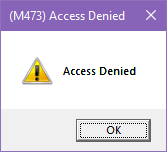
(M473) Access Denied
|
How are the default field values determined? When importing an item from the catalog, we first apply either the EDI vendor's "template" SKU, or if none, the parameter SKU for the template item. This sets the group/section and most code/field defaults (item type, stocked, etc.). After the template has been used to populate the item form, we then apply the catalog fields. These include the UM (Unit of Measure), barcode, cost/price, description, class, fine-line, and department, vendor, vendor SKU, and weight. Any units of measure from the catalog that were not previously defined for use will be added with a description of "Vendor Catalog Supplied UM," but only if the item is saved using the Process (F12) function (and not if the user cancels by closing the form). We'll use the alternate UM (retail UM) if one exists instead of the vendor's package UM. If the alternate UM is used, price, cost, and weight will be converted to the retail measure using the catalog's conversion values as well. In these cases, the vendor's UM will be set as the item's miscellaneous unit of measure (along with the appropriate conversion). What should I check before saving? The template and catalog information may not always be sufficient to add every item in a desirable way. Here's a quick list of things to visually check over before saving the item: •Description - will match the catalog description as long a one exists. •Group and Section - will be the same for each item template and typically not reflective of your company's use of group-section for inventory organization. •Units of Measure - all measures, except the miscellaneous measure, are set to the same "retail" unit of measure if one is provided. If the vendor's ordering measure differs from the retail, we will set that measure as the miscellaneous unit of measure. The same measure name cannot have different conversion values (1 EA = 12 EA, for example), so conversions aren't set on the miscellaneous measure in cases where the vendor's unit and retail unit of measure match, but have a conversion factor other than one-to-on (1:1). •Weight Factor - if the retail measure isn't the same as the vendor's order measure, we convert weight to the retail measure based on the conversion supplied by the vendor. •Pricing and Costs - Price will be the Unit Price (your price) from the catalog. Unit Cost is used for the costs. These will be converted to the vendor's "retail" measure if supplied. •Purchasing Settings - Minimum, Maximum, days supply, lead time, seasonal code, etc. will often vary by item. These are defaulted by the template item, not the catalog record. •Vendor Item information on the Purchasing tabs. Check break quantities and re-order costs to make sure they are reasonable. •Barcode and the associated UM (unit of measure) - you won't be able to save items if a duplicate barcode already exists assigned to another item. Disclaimer The vendor catalog information varies significantly based on the source. The way vendors update and provide information isn't always consistent, so we do our best to try and set the values appropriately in all cases. It's always a good idea to verify the item information before relying on it for ordering. |