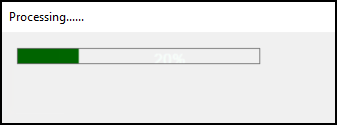Price Updates
The Price Updates option in the Vendor EDI transaction (Main Menu > Purchasing) varies by vendor, and not all vendors offer this as an option. Minimally, the application uses this process to retrieve price update files from the selected vendor/supplier and uses the data received to update item pricing used in the item inventory-based forms. In other cases, such as with ACE Hardware, the retrieval process actually receives many different types of EDI document data in addition to pricing (file maintenance forms. This retrieval process can be for standard item pricing, for a particular vendor's rewards program (such as Ace, Orgill, etc.), and for sale pricing, for example. The name of the Price Updates function may vary by EDI interface and Vendor. For example, for Ace, the Price Updates option is called Hotsheets:

For Orgill and for the X12-based Benjamin Moore, the option is called Price Updates:


For file specification segment details of the X12-832 Price/Sales Catalog process, see this topic.
Retrieving Purchase Order Price Updates from a Vendor
To retrieve price updates from a particular vendor:
1. From the Main Menu, choose Purchasing and from the Left Menu choose Vendor EDI.
2. From the EDI Interface list, choose the interface the vendor uses to transmit price update information.
Some vendors use a proprietary format (such as Ace, Do It Best, Orgill, True Value, etc.) and some use standard X12 or X12B formats.
3. From the Vendor List choose the vendor ID for the price updates you want to retrieve. The list of transmission options update in the Options box.
4. Choose the Price Updates or Hotsheets button in the Options box.
5. Consider whether you want to download records of items that do not have price changes.
-
If you do not have any pricing information for the selected vendor, select the Include Items with No Price Change check box.
-
If you have existing records with this vendors pricing in them, you may want to leave this check box unselected to save time.
6. Choose the Retrieve (F5) key to begin the transmission request.
The actual data retrieval process varies somewhat by vendor. Some vendors allow direct connections to their data services, others don't. In some cases, we must use third-party software products to assist with communication. This topic does not specifically discuss the retrieval process and is limited to processing after data is successfully retrieved. At the most, users may see a command window open or close during the process. In some cases, integration is seamless and the only indication that something is happening is the hourglass icon or a Retrieve File message displays.
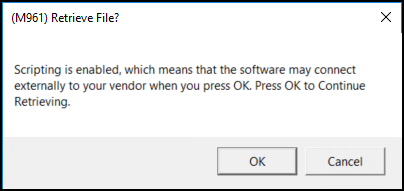
7. Click OK to continue. The Processing box displays to show the progress of the retrieval process.
8. After retrieving a price update file from a vendor, choose Process (F12) to build a price update record using the vendor's data.
The data grid displays the retrieved price update information.
9. Review the price update information in the data grid to ensure accuracy.
If you want to check the unit of measure, market cost, and suggested retail information for the items in the data grid, double-click the row header entry to display the Price Change Preview records.
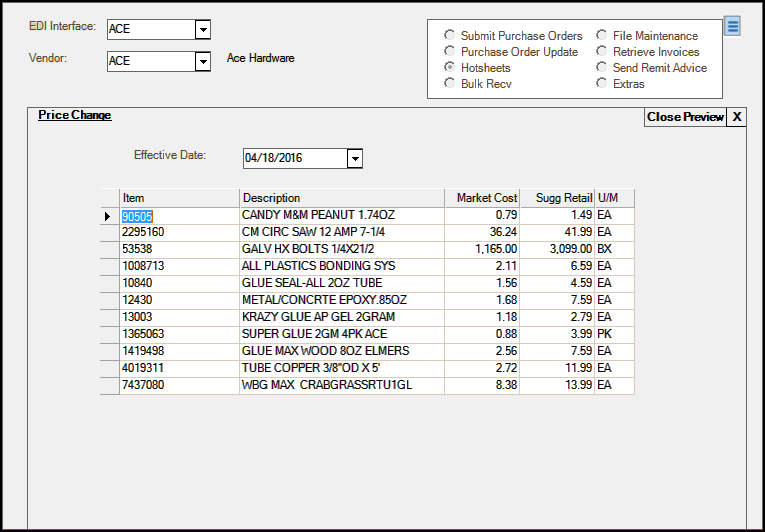
The "preview" displays the details of the particular update. The "type" of update is indicated in the left-hand corner of the Preview pane.
Note: You can also view details of the Vendor EDI process using the Vendor EDI Log feature (Main Menu > Purchasing > Inquiry > EDI Log). The application updates the information in this log immediately when the retrieval is complete and is subsequently refreshed when you Process (F12) the data from the Vendor EDI transaction.
When you have completed your review of these records, click the X beside the Close Preview label. The updated records display in the data grid.
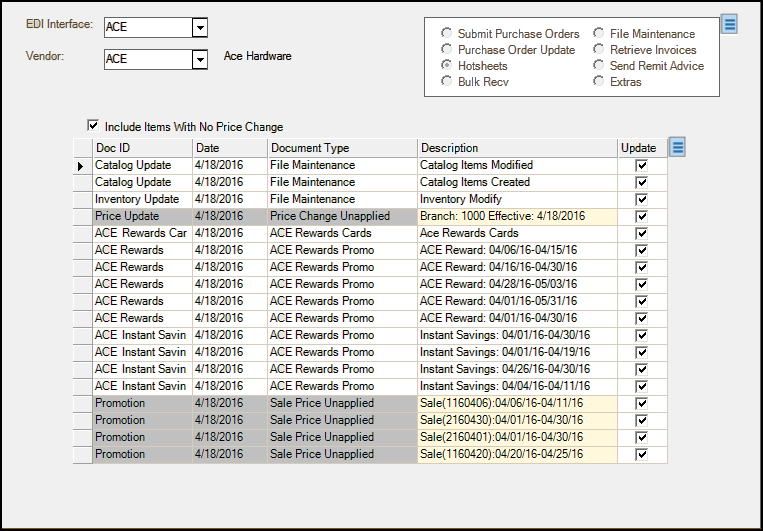
10. In the Update column, select the check box beside each record you want to apply the price update to.
11. When you are ready to apply the updates to the database records, choose Process (F12).
Processing time can vary based upon the amount of data. Once the "Processing Complete" message appears in the functions area (bottom of the window), the records have been updated. It's important to point out that updating a Purchase Order does not receive the merchandise. Inventory receiving must still be processed.
What Happens Next?
Retrieved price updates are not applied to your application data immediately. They typically contain both retail and cost changes; however, mapping overrides may be used to limit updates to "cost only" in some cases. You can (and should) review price updates created by EDI in the Inventory area using the Price Updates activity. Price Updates are saved and accessed based upon the effective date assigned to the pricing.
Post Processing
The effective date of the price change is listed under the Description column. You will need to remember this date when you review the price changes later. After the price update data file has been processed, navigate to Inventory and Price Updates to see the changes.
Select Price Cost Entry using the radio buttons and select or enter the effective date that was listed in the Description column in the Vendor EDI area for the price update data. At this point, any price changes saved for the date, copy into the grid area. It's important to note that the price update may contain both:
-
EDI-generated price updates, and
-
Manually entered price updates if both were saved using the same effective date.
In addition, the EDI update only saves price updates for items when there is a difference between the item's current pricing and the pricing in the data, so there will typically be items in the raw data that are not included when generating a price update in the application database. All changes and review must be completed before the effective date of the update.