True Value® - Automation
Automation options are offered for many EDI (Electronic Data Interchange) vendors. These allow certain processes to run without the need for user involvement. These settings are accessed from the Branch Setup maintenance form available from the Database menu in the Maintenance area (choose Branches from the menu). Once the Branch Setup form is open, choose the EDI folder tab, select TruServ from the "Settings for" drop down and select "Automation" from the menu marker on the folder tab (![]() ).
).
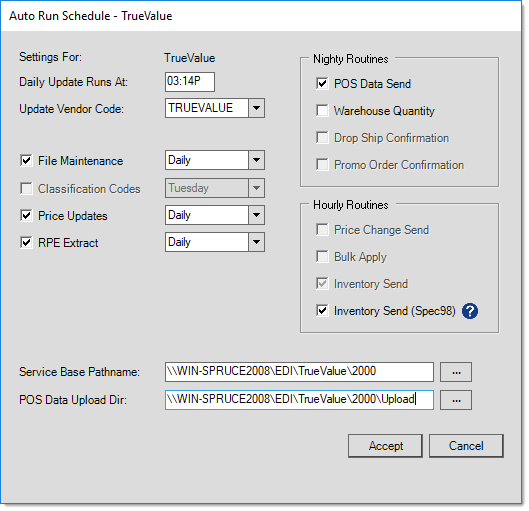
Settings For
This label indicates the vendor that the EDI automation settings are being displayed for. This is the wholesaler ID used by our software which does not necessarily match the vendor code. For True Value, it will say "TrueValue" for the "direct" interface, or if you are using the truStart2 software for data transfer, it may say "TruServ" (True Value briefly changed their company name to "TruServ" after a merger with ServiStar which is the reason for the name). There is also a separate company named TruServ Canada which is actually a separate EDI feature for Canadian users.
Daily Update Runs At Time
This indicates the time of day when any enabled automated processing is currently set to run. If changed, the time should be between business days and should not conflict with any other scheduled processing that might interfere with the EDI update. Some vendors have blackout times where data transmission is not permitted. Please check with your vendor if you have questions.
Update Vendor Code
This is your company's vendor code for the EDI provider. It may or may not be the same as the EDI name used by the application depending upon how you name your vendors.
File Maintenance
If the EDI interface has been configured to automatically retrieve and apply file maintenance updates, this check box will be enabled and allow selection of a "Runs" frequency (either daily or by day of the week); otherwise, you can disregard this option. This is available for EDI use with the True Value Company. Automated file maintenance does both the regular (item) maintenance and also coupon maintenance. Both file maintenance and coupon maintenance, can be done manually instead of automatically; however, they are separate procedures when done from the Vendor EDI, Extras option.
Classification Codes
If the EDI interface has been configured to automatically retrieve and apply classification code updates, this check box will be enabled and allow selection of a "Runs" frequency; otherwise, you can disregard this option. This is not available for EDI with True Value Company.
Price Updates
If the EDI interface has been configured to automatically retrieve and apply price updates, this check box will be enabled and allow selection of a "Runs" frequency; otherwise, you can disregard this option. This is available for EDI use with the True Value Company.
RPE Extract
"RPE" stands for Retail Pricing Extract and is provided for members who participate in True Value Company's Variable Retail Pricing program. This sends data to True Value Company when item pricing is changed by the member.
Nightly RoutinesThis panel includes EDI functions which are done daily (between business days). In this case, the nature of the processes are daily, so no frequency option is necessary. POS Data SendSome EDI providers need Point of Sale data transmitted to them on a daily basis. This is typically done for rewards/loyalty programs. Currently, this only applies to ACE Hardware Corporation, Do it Best Corp., and True Value. In the case of True Value, the "POS Data Send" can contain up to three (3) different types of data:
True Value Rewards data is only sent if there is enrollment data for the date in question. This data is sent in a file prefixed with the letters CEZ followed by the member number. Retailer Workbench data is sent when there is Point of Sale activity. This data is sent in a file prefixed with the letters PTZ followed by the member number. Data Capture Inventory Files are sent weekly. This file is prefixed IWF followed by the member number. All the files are zipped together and transmitted as one file to True Value. The zipped file is placed in the member's "upload" folder where it is moved to the XCelFile directory for Afaria transmission. The database log located in either the ServicesLog directory located in either the member's EDI share directory or the XCelFile directory records the results of any transmission. Warehouse QuantityIf your EDI interface updates warehouse quantities (for the Catalog) and you want to enable this on a daily basis, check the box to enable the feature. The check box is disabled and won't allow selection in cases where it does not apply. This is only supported for the "direct" method (not when using the truStart2 software) with True Value Company. Enabling this automated feature is suggested. |
Service Base Pathname
If set, this overrides the default (base) path name from the Branch Setup form's EDI tab (if used). It provides the ability to indicate a shared directory that would replace the standard (local) base directory typically used for EDI files (used for both upload and download). This is necessary in the case of cloud hosted servers and remote apps, but may also be used when a company wants their EDI directory to be shared among users rather than installed locally on the PCs that use it. Since a shared directory may be shared by other branches, users, and companies, the directory should be specific to the company and branch. When sharing a directory, users at the same branch should be careful not to perform the same EDI processing due to the possibility of overwriting files being used by another.
In the case of cloud hosting, the directory should only be set or modified under the advisement of support personnel. The directory would be the UNC path name to the user's base path name (mapped drive) directory on the server. This is used by automated services processing done from the server rather than for local operations being performed by users. For example, if the user's mapped drive is "R:\EDI\VendorName\1000," the equivalent UNC path might be "\\SERVERNAME\SPRSHAREB\YourCompanyName\EDI\VendorName\1000." The server name, company name (share directory), and vendor name can vary and must match how the directories exist on the server.
POS Data Upload Directory
The Point of Sale (POS) data directory is used for placement of a data file containing the current day's transactions for use by the truStart2 software or operations performed by application services. Files are generated from data retrieved from the vendor and subsequently saved by the Spruce services which run on the same server where your company's SQL database resides. The server and user account that services run using must both have access to whatever directory is specified. The computer where the truStart2 software is installed must also have access to this same directory. For companies who are cloud hosted, this will likely be the shared network directory set up for your company's use on the host server(s).
Processing
Choose "Accept" to apply your changes on the dialog and then Process (F12) from the Branch Setup form.