Select (Job)
Use the Select tab to specify miscellaneous job-related information, including the Point of Sale invoice/order document delivery methods, and user defined keys (when enabled). The only required selection for a job is the invoice and order document delivery method (and the required contact settings). You can select one of the three (3) required options for processing a new job or modifying an existing one. The User Defined Keys are assigned labels by a parameter and can be used for selection in activities.
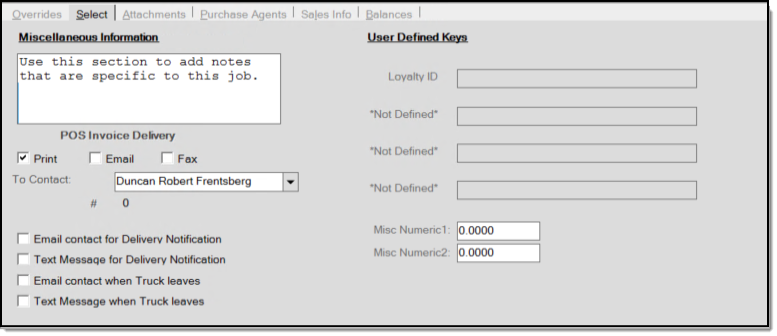
Miscellaneous Information (Text Field)
Use this area to keep notes that are specific to the selected job. The information typed here is available only for inquiry.
POS Invoice Delivery
Use these check boxes to select one or more default delivery methods for handling Point of Sale invoices and order documents at the conclusion of a transaction including a delivery. At least one delivery method and a contact are required. Choices include: Print, Email, and Fax.
When you select this/these option(s) for a job, the application will print, email, or fax the invoice / order documents using this default method. Whenever your business completes a Point of Sale transaction (sale or order) for the selected job and choose the Finish (F12) option in the Processing form, the application prints or sends the transaction-related document based on these job settings when deliveries are associated with the transaction.
Note: Sales (clerks or cashiers) can modify these defaults prior to processing, and if they do, there is are no guarantee of document delivery.
To Contact
In addition to choosing a document delivery method, choose a contact from the master account to define who the transmitted (email, text, or fax) should go to. To use either the email or fax options, the contact selected must contain the required information needed (a valid email address and/or fax phone number). A cell phone and carrier are required for notifications by text message (SMS).
When you choose the Email or Fax option, the application uses the "To Contact" you select from the drop down list to send these job-based documents via email, Mobile Phone (SMS - text message), and fax. The job contact can be any contact associated with the master (main) account.
Note: When these options are changed at Point of Sale, the delivery defaults are modified manually and these selections are not used.
Required: The "To Contact" must have a valid email address and your software must be configured to use an SMTP server for email processing. This is commonly designated by your company's technical team.
|
Additional Notification Options
You can select from the following notification options for the selected job. These settings only apply when using the Delivery feature and when the selected contact has either a valid email address and/or cell phone and carrier designated.
Email Contact for Delivery Notification
Select this check box to notify the To Contact via email when a delivery associated with this job is completed.
This notification only applies to the Delivery-Dispatch option jobs when the status of a delivery is updated to "Delivery Complete"). The message's subject/title is "Delivery Notification." An example of the message's body text is provided below.
Order 1409-C76147 has been delivered on 10/1/2014 9:40 AM
Text Message for Delivery Notification
Select this option to send a text message via SMS to the To Contact's cell phone (as listed in the To Contact record).
This is essentially the same message as the "Email Contact for Delivery Notification" listed above except that the message is delivered via SMS instead. For this to work, the contact must have a valid cell phone number designated as well as a carrier selected. Text messages are sent via email. Carriers may block text messages from Internet sources. If a contact does not receive their messages, they may have to change settings for their cell phone plan to allow this.
Email Contact when Truck leaves
Select this option to send an email notification to the To Contact when a Delivery-Dispatch delivery document updates to the status of "Truck has Departed." Status updates are not required by the Delivery feature. The message's subject/title is "Truck has departed notification." An example of the message's body text is provided below.
Order 1409-C76147 truck has left on 9/30/2014 2:19 PM, Stop #: 1
Text Message when Truck leaves
Select this option to send a text message notification to the To Contact when a Delivery-Dispatch delivery document updates to the status of "Truck has Departed". This is essentially the same message as the "Email Contact when Truck Leaves" (listed above) except that the message is delivered via SMS (text message) to the contact's cell phone. For this to work, the contact must have a valid cell phone number designated as well as a carrier selected. Text messages are sent via email. Carriers may block text messages from internet sources. If a contact does not receive their messages, they may have to change settings for their cell phone plan to allow this.
User Defined Keys
User Defined Keys offer an alternate selection method and also a way to store additional information regarding a job or account. The same key descriptions are used with both jobs and accounts. Up to four keys may be defined. The labels of each are determined by a parameter. Only those keys which have been assigned a label will be available for use. User Defined Keys are not generally required but are sometimes necessary for implementing rewards and loyalty type programs. Typically, the Loyalty ID associated with this job is stored in this section, when applicable.
Special Uses
In some cases, the software uses a specifically named user-defined key to link a customer job with loyalty or rewards programs.
-
Do It Best Corp.®
This user defined key links job customers to their Do It Best loyalty program (Best Rewards®).
You must define one user-key with the name "Loyalty ID" (not case-sensitive). For jobs, assign a value to the key matching the customer's Do it Best loyalty ID. Afterwards, you can link the ID to their account. Do it Best loyalty identifiers must be prefixed with the characters "LC" to be considered valid. -
ACE Rewards®
This user defined key links job customers to their ACE Hardware Corporation's rewards program.
For ACE Hardware Corporation's rewards program, you can define a key with the words "ACE" and "Rewards" anywhere in the key's name and then add the member's rewards ID as the value on their account. For this to work, ACE Rewards must be enabled and some parameters are also required. For more information about ACE Rewards please see the topic "ACE Rewards House Accounts."
User-Defined Numeric (Decimal) Values
These fields define the decimal (numeric) values for this job. They are similar to the user-defined keys in that they may be used for any purpose. Since you can only enter decimal values in these fields, they are safe to use for figures that you might want to use for custom reporting and dashboards. The field labels for these keys are set in the Parameter Settings form (Maintenance > Database > Point of Sale > Names tab). You can use these values for sales or margin goals or wallet figures (as an estimate of the customer's total purchases that can be used to target sales goals using).