Managing Ecommerce Quotes and Orders
After your customer submits an ecommerce order or quote, you can either accept or reject the transaction using the instructions below. Ecommerce orders and quotes don't become actual transactions until someone processes them.
To approve or reject an ecommerce order or quote:
1. From the Main Menu, choose Point of Sale > (Quote or Order) to display the Order or Quote Entry form.
Note: The process is the same for both types of transactions.
2. Do one of the following:
-
To review the e-commerce quotes or orders associated with a specific account, choose the account in the Name field. Then go to the next step.
-
To review all e-commerce quotes or orders, go to the next step.
3. From the Quote # or Order # list, choose New. The Import (F2) option enables.
4. Right-click the Import (F2) option to display the context menu and choose E-Commerce from the list.
The Import E-Commerce Quote/Order box displays the list of e-commerce submissions.
If you selected a customer's account in step 2, the list only includes submissions matching the account you selected.
If a particular submission is assigned to a job other than the transaction's current job selection, the application updates the transaction to reference the submission's job after you select it.
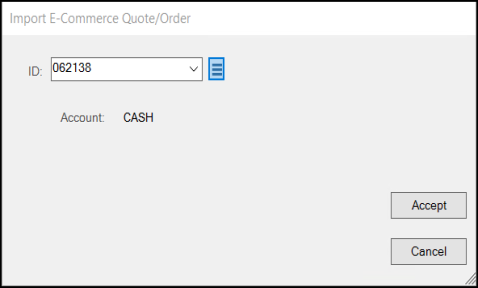
Import E-Commerce Quote/Order
Note: If you are in the Quote Entry form, you only see Quotes in this list. If you are in the Order Entry form, you only see Orders.
5. From the ID list, select the transaction you want to process. The transaction you selected displays in the Import E-Commerce Quote/Order box.
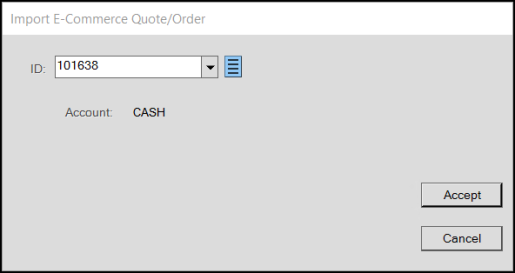
Import E-Commerce Quote/Order
Now, you have either two or three choices for continuing depending upon whether your company is using the ProLink app.
Choices offered include: Accept, Cancel, and sometimes Delete. Delete is only provided for companies who are using the ProLink app.
6. Choose the appropriate option for this transaction:
-
To accept this transaction and process it, click Accept.
The application displays the order/quote information in the Quote or Order data grid for processing. -
To return this transaction to the list without processing it, select Cancel.
The application clears the selected submission and closes the Import form. The submission remains in the queue with no changes. -
To delete the transaction, right-click the Menu Marker
 to display the context menu and select Delete.
to display the context menu and select Delete.
Note: Deletion should only be used for clearing duplicate submissions, old rejected submissions, or removing an unwanted submission at the direction of a customer.
|
Important! Deleting a submitted e-commerce quote or order is not the same as rejecting it. Deleting does not send any notification to the customer and the submission is removed permanently. Rejecting a submission notifies the customer that there is an issue and allows you to choose a reason and type in a message regarding the problem. The "delete" option is only provided with the ProLink app. |
7. After the quote/order is accepted, review the items requested in the data grid, considering the quantities, prices, and current availability.
You can also open the Folders (F4) regarding the customer, job, and items involved.
If delivery was requested with the submission, you can update this information in the Process (F12) form's Delivery tab.
8. After reviewing the order or quote, continue based on what you find:
-
To accept the order or quote, select Process (F12).
The application displays the appropriate payment processing document and you can process the quote/order as you normally would. -
To reject the order, right-click the Menu Marker
 to the right of the data grid and choose the Reject E-Commerce Order from the list.
to the right of the data grid and choose the Reject E-Commerce Order from the list.
Note: Rejected submissions are still available for selection and processing in the future.
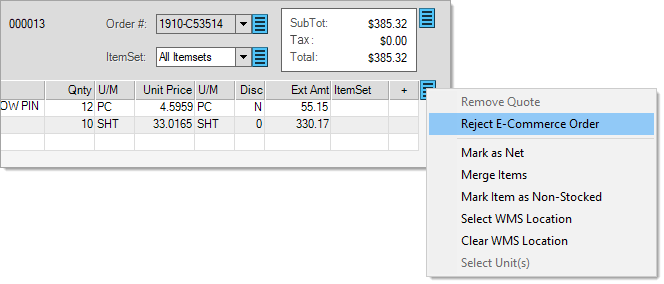
The application displays the Reject E-Commerce Quote/Order box.
9. From the Reason list, choose a reason the transaction is being rejected and in the Additional Comments section, enter any message you want to save with the reason code.
You can enter up to 256-characters in the Additional Comments section.
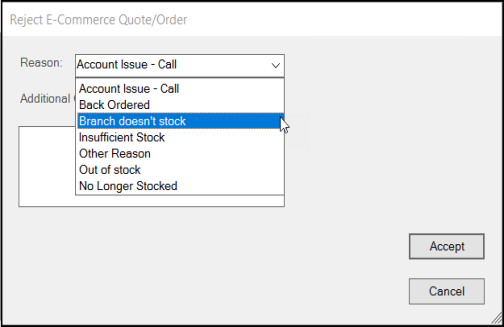
Reject E-Commerce Quote/Order
10. Press Accept when you have completed your selection and entries. The transaction closes.
The application sends a notification to the customer (if they have an email address associated with the account's billing contact) whenever an e-commerce submission is rejected.
What happens if I select a submission and then Cancel (F9) the transaction?
Canceling leaves the submission untouched. It will remain available for future selection and processing (or later rejection).
What happens after I reject a quote or order?
The quote or order remains available for future processing, but is updated with the rejection status and comment. The customer will be sent a notification and can also see that the order or quote was rejected in either the ProLink app (under either Orders or Quotes).
What happens after processing an order or quote that was submitted via E-Commerce?
If the account's primary (billing) contact has an associated and valid email address, the application sends an email notification to the customer that their order or quote was approved. This assumes that your company has implemented email with the software. In addition to this notification, the customer can check their ProLink website to see if their order or quote has been processed (approved).
Is there somewhere I can view ALL order/quote submissions?
Yes. There is an Ecommerce Inquiry that can be used to view all order or quote submissions along with the details (items).