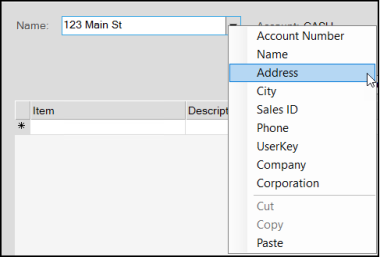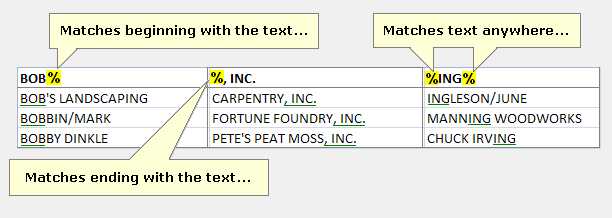Charge Returns
Charge returns may be processed from this area as well as from the Sales transaction. Having a separate transaction can be useful for companies who choose to limit the ability to process charge returns. Credit memos (returns) appear in the customer's credit balance immediately upon processing and may be applied to unpaid balances at a later time. Although quantities and dollar amounts appear as positive figures in this area, they are actually always credit/return, never a sale.
For information regarding folders in the Point of Sale areas, click here.
IMPORTANT: For invoices with terms, the discount on those invoices can be reduced if the returns are processed referencing the invoice later. Check the document links for the terms invoice to see if any returns are linked with the sale if you notice or are questioned as to why a discount was reduced.
PRO TIP: We highly recommend that you do not combine charge returns with new charges on the same transaction. It makes item cost corrections more complicated unnecessarily.
Selecting an Account
In the Point of Sale Name list, you can either enter the Sort Name (from the Account Maintenance form) or the account ID. Most Point of Sale transactions involve selecting an account and job (when applicable) first. For Sales, you can scan or enter the items into the data grid first, but for other transaction types (Orders, Quotes, Tickets, etc.), you choose an initial account first. If you know the customer participating in the transaction, there is usually no need to choose an alternate menu, just type either the sort name or the account number/ID.
When a customer has their own charge account, we recommend that you enter their name in the Name list. You can change it to a different account, if needed, before processing.
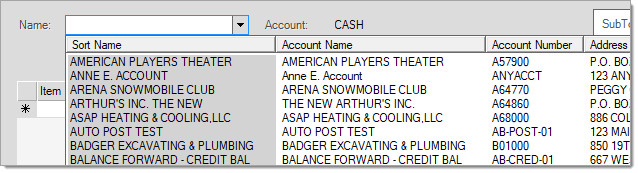
There are some additional search options you can use, based on other information you know at the time of your search. You can review these option here
Other Search OptionsTo see additional search options, enter the text you know (address, phone number, etc.) in the Name field and right-click the down arrow beside the field to see additional search options.
If you do not enter any text or you enter text that matches more than one account, the application sorts the list by the field (Address, City, etc.) you selected. You can click the column headings to sort the list in a different order. In some cases, only those account's with a value for the selected field(s) will be included. If the Enhanced Look Up option is not enabled, you can also use a "wildcard" (using a % character/symbol) to represent unknown characters to perform a search. A wildcard can represent any character or set of characters before and/or after the text you enter to find records that may match (see the examples below).
You can use wildcards to look for account matches using the alternate menu selections as well. Searching for an Account Using the Customer's Rewards or Loyalty CardIf your company participates with the Do it Best® Loyalty Rewards program, Best Rewards™ or other loyalty rewards programs, you can scan the customer's rewards card ID or enter the customer's card ID in the Name list and choose the UserKey option to perform the search. We should point out that as long as a Loyalty ID is assigned to the customer correctly and the customer's account is used for the transaction, there is no need to scan their card to associate a transaction with the program. All sales transactions will be associated with their rewards ID automatically regardless of whether or not a card was scanned or loyalty ID was used for selection. For ACE Rewards™, choose CTRL-R to scan or enter the customer's rewards ID unless it has been associated with the customer's account. In the latter case, the customer's rewards ID is automatically associated and displayed in a Point of Sale, Sales transaction. Other transactions (Orders, Quotes, *The customer's rewards ID must be associated with their account in a specific way. Please see the Database > Account documentation for further details. |
When the enhanced look up feature is enabled, you have more selection options, but the account's Sort Name field entry is still the primary match field. The application only shows you account number matches if no sort name matches are found. If matches for both the sort name and account number exist, only the entries with the name display.
Using the Enhanced Account Look Up Feature for Account SearchesWhen enabled, the Enhanced Look Up feature searches using the account number, sort name, address (line 1), and company name automatically. For each row, the cell matching the look up text contains a gray background color. Even when more than one column for the same row (account) has a match, the application only highlights the column with the first look up match. Typically, the more text you enter, the shorter and more useful the list of matching results will be. With enhanced look up, there is a maximum number of matches (up to 70). There is no <<More>> option, which means that if more than 70 matches exist, you may have to either enter additional text to narrow the search or enter new search information instead.
The Enhanced Look Up feature can be enabled by Support upon request. The team sets up parameters and uses a Support Utility to populate tables with the data you have already entered into the application. If you decide you do not want to use this feature after it is enabled, Support needs to reset these tables and the application returns tothe original methods for search. You can request to re-enable this feature in the future if you choose. Key look up data is removed when account or items are modified if you disable the enhanced look-up feature. |
After you select an account from the list, the account type displays beside the list. There are three types of accounts:
-
A Cash account is a customer-specific account that does not allow receivables charges.
-
A Charge account is also a customer-specific account that allow receivables charges to accumulate.
-
A System account is a general-use account that is not customer-specific. A System account does not have a credit limit or allow charges.
All companies must have a system account named CASH. Except in the case of Tickets* (Advice Notes) and Charge Returns, the default account, "CASH," is the default when no specific account is indicated.To select the System account, press TAB . In addition, this type of account requires the entry of a delivery name when used with non-sale type transactions (orders, quotes, etc.). more...
Understanding System Accounts vs. Cash AccountsSystem accounts are used for cash and carry transactions, where the customer doesn't have their own account. Your company can create more than one System account; however, most companies only have one. By contrast, Cash accounts require additional information, such as the customer's name (or other information), for certain payment types and in cases of delivery. When you begin a transaction using a system account, you can create a new "cash-only" account directly using the Delivery tab on the Process form (when applicable). Cash-only and System accounts are not the same. |
Selecting a Job
Accounts may be linked to one or more jobs; every account has at least one job, known as the master job (0). You can add additional jobs to any account to track account activity separately from the account. You are only prompted to select a job if the account has multiple jobs (more than the required job "zero"); otherwise, all activity is assumed to be for the master job. In Point of Sale, disabled and closed jobs are not included in selection list. You may be able to add new jobs during the transaction processing (on the Delivery tab of the Process (F12) form).*
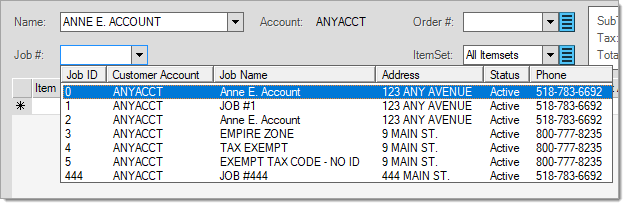
*Your security settings may prevent you from adding jobs during processing.
Note: In other Point of Sale areas (such as Order or Sale Entry) you can also add a job in the Delivery tab. This option is not available in Tickets/Advice Notes.
Totals Panel
The upper right-hand area of many transaction forms include a display-only panel showing the transaction's current sub-total, sales tax, and total or other information. The tax location and rate (percentage) are displayed to the left of the panel when enough room is available (the tax location and rate can be viewed in the Process (F12) form otherwise). These figures will automatically update as changes are made. Figures also update to reflect any adjustments (adders/discounts, etc.) applied on the Process (F12) form. In Canada, more than one tax location may apply and be listed along with the percentage.
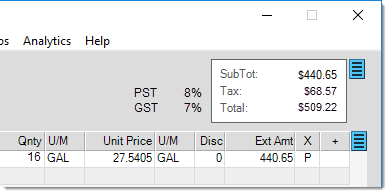
A menu marker ![]() (to the right of the totals panel) offers options allowing the user to switch to a different transaction type (sale, order, or quote) or display the current GM% (gross margin percentage) for the entire transaction.
(to the right of the totals panel) offers options allowing the user to switch to a different transaction type (sale, order, or quote) or display the current GM% (gross margin percentage) for the entire transaction.
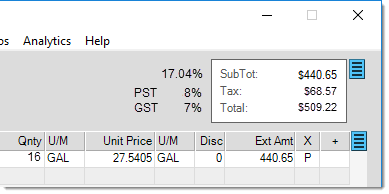
|
Users in Canada can double click on the tax amount to display the split provincial (PST) and GST tax as dollar amounts. For Canadian provinces with both PST and GST taxes, both locations (and rates) are displayed to the left of the totals panel. HST (Harmonized Sales Tax) locations (used for the Maritime provinces) combine the GST and any local amounts together into one tax rate, so no split is provided in those cases. 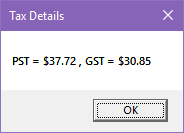
Tax Details (Canada Only) |
Entering Items to the Data Grid
The grid is used for item entry. Inventory being sold may be entered or scanned at any time.

Primary fields include all columns except description, extended amount, exceptions, and additional information.
Unit of Measure Changes
Quantities and pricing reflect the unit of measure displayed. Changing the unit of measure (U/M) to a measure with some other value (other than 1:1) can optionally modify the related quantity or price. If the "convert" box is checked ![]() , the existing quantity or price will be converted to a value equal to the current value (displayed in the drop down). The "convert" option will not change existing extended amounts. If the "convert" option is not checked, the existing quantity or price will not change, and will be used to re-calculate extended amounts.
, the existing quantity or price will be converted to a value equal to the current value (displayed in the drop down). The "convert" option will not change existing extended amounts. If the "convert" option is not checked, the existing quantity or price will not change, and will be used to re-calculate extended amounts.
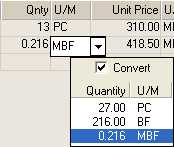
Changing Pricing at Point of Sales
There are a number of ways to affect pricing. Users can modify the price by typing another in, select a Reprice option (F6), type a discount, or select an alternate price from the input drop-down. Typed keyboard shortcuts are also available. For example, type L2 in the unit price field to use the level 2 price, or D20 to do a 20% discount.
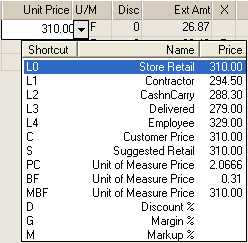
Discounts
The "Disc" column is used for line item discounts. These discounts will only affect pricing on "discountable" items. Use the Inventory and Codes tabs in the Folders (F4) to view the current item's discount status. Pricing for "net" items will not change when a discount is entered; however, Reprice functions (F6) don't consider an items discount status.
Exceptions
The "X" or exception column displays pricing exceptions when encountered. There are 5 exception codes used: m, n, p, x, and z. Up to 2 codes may be displayed for any item. If more than 2 exceptions occur, the letter "X" will appear in the exceptions column. Code "M" means "margin out of limits." Each item has an expected margin and a low margin. Prices below the "low margin" will be flagged as "out of limits." Negative margin items are flagged with "N." When item pricing is modified manually or using one of the Reprice functions (F6), the "P" (price change) flag is set. "Z" appears when an item has a zero cost.