Submit Purchase Orders
This option is one method for sending (transmitting) purchase order data to a vendor. Before choosing the radio button, you must enter or select both the EDI Interface name and choose a vendor code assigned to that interface. When choosing this option, a grid will appear listing any open "ordered" purchase orders for the EDI vendor. Purchase orders that have not been "marked as ordered" from the Order Entry transaction won't be listed. As an alternative to using this form, you can transmit a purchase order directly from the Process (F12) form found in the Order Entry transaction.
|
Please Note: examples are generic, the process explained here is the same, or very similar, for ALL vendors. Differences are noted when relevant. |
Once the list of orders has been populated, select the purchase orders for transmission using the check boxes ![]() in the grid. To quickly select or clear all purchase orders listed, use the Menu Marker
in the grid. To quickly select or clear all purchase orders listed, use the Menu Marker ![]() functions (next to the grid). Once the purchase orders have been selected, press or choose Transmit (F6) to send the order. Purchase Orders which have been previously transmitted (sent) may appear but are marked as "read-only" (the background color of the row will be gray). You can typically resend a previously submitted purchase order; however, a Task List warning (or error) may appear. Purchase Orders remain available for transmission until they are either received or closed.
functions (next to the grid). Once the purchase orders have been selected, press or choose Transmit (F6) to send the order. Purchase Orders which have been previously transmitted (sent) may appear but are marked as "read-only" (the background color of the row will be gray). You can typically resend a previously submitted purchase order; however, a Task List warning (or error) may appear. Purchase Orders remain available for transmission until they are either received or closed.
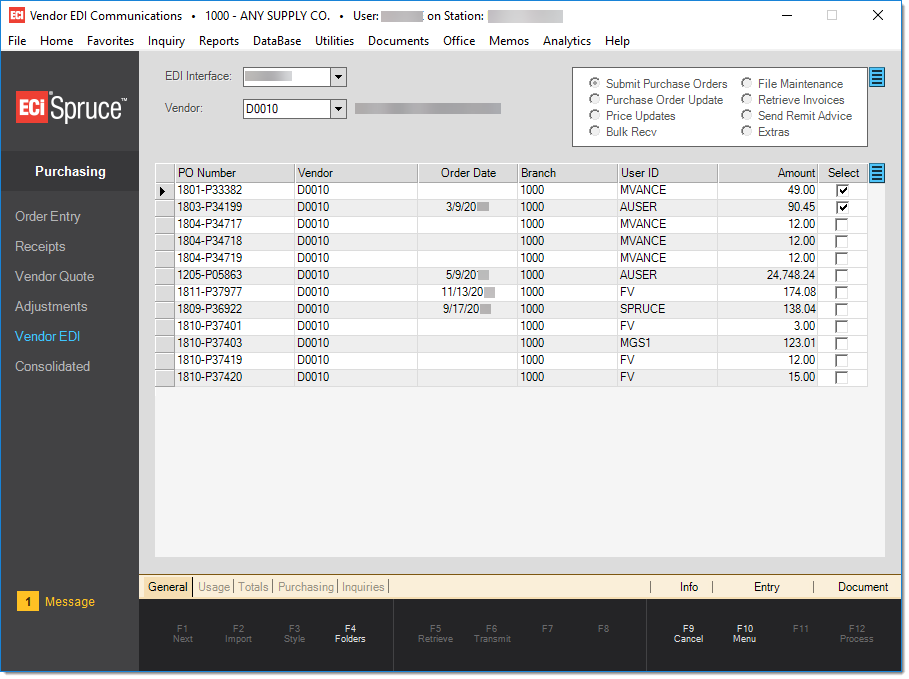
Transmission, using the Transmit (F6) function, sends data using either a code-based "direct" method or stand-alone scripts. In either case, files are usually transferred via FTP (File Transfer Protocol) to a server operated by the vendor. When scripting is disabled, files are created, but not transmitted. In these cases, a user is asked to designate a save location for the file so that it can be sent using other means.
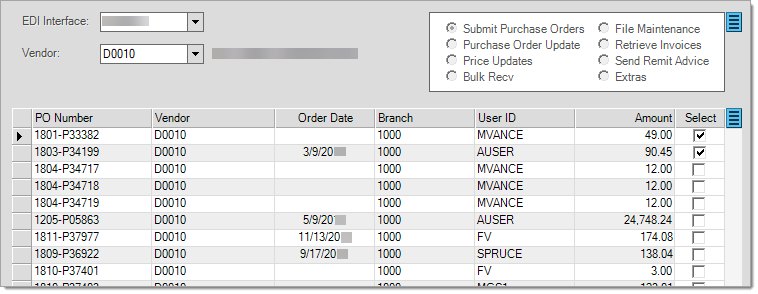
Data Preview
One less obvious feature when using the Submit Purchase Orders option is the ability to "preview" an order prior to transmission. This is accomplished by double-clicking on the row header cell (the "box" along the left-hand side of the data grid). Doing this hides the data grid and displays a "preview" listing details regarding the selected purchase order. This includes totals and a list of items.
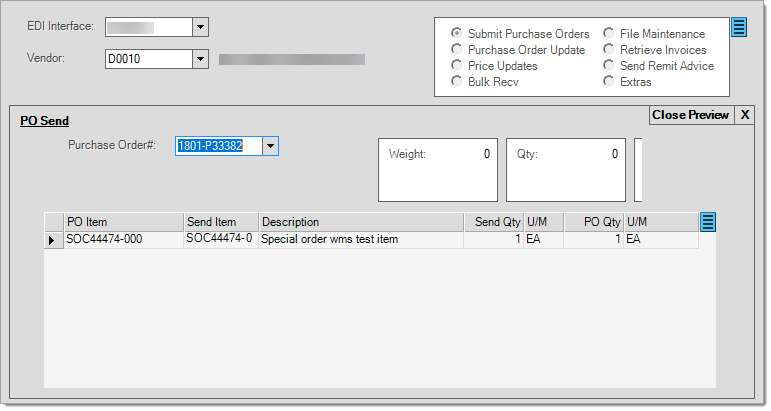
|
Why use this? Previewing the order can save you time and help avoid ordering errors or order rejection. Use the preview for the following:

Quantity Difference Any quantity issued identified here would need to be corrected in the Order Entry transaction on the Purchasing menu prior to transmission. |
The context menu associated with the menu marker icon ![]() located near the upper right-hand corner of the item grid offers a "Preview Transmit Data" feature. This can be used to view the actual data file that will be transmitted to your vendor. This can be especially helpful if the vendor rejects your order for some reason.
located near the upper right-hand corner of the item grid offers a "Preview Transmit Data" feature. This can be used to view the actual data file that will be transmitted to your vendor. This can be especially helpful if the vendor rejects your order for some reason.
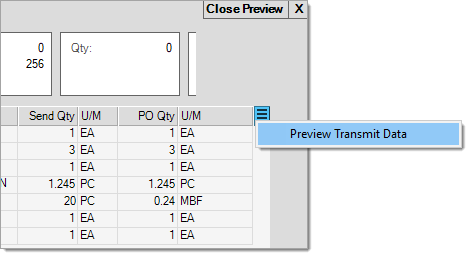
When choosing the "Preview Transmit Data" option, a text file is generated and opened with the data that will be sent to your vendor. If a tie-in directory is specified that does not exist on your current computer, you may see a dialog asking you if you want to create a directory.
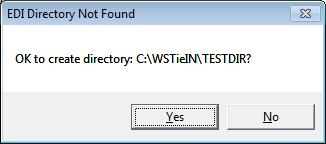
Respond "Yes" to continue. Next, a text file will be generated and automatically be opened using the default text editor program for your Windows operating system. This may not occur immediately depending upon the length of the purchase order.
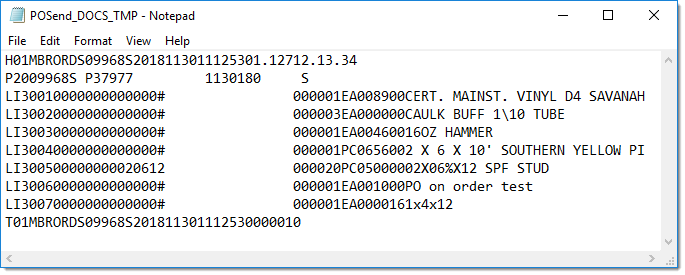
Purchase Order Send EDI File Output (Orgill Data)
The format of the file can vary considerably from vendor to vendor, so don't be concerned if your data file doesn't match the example shown above. Some files are easier to decipher than others. The format of the data is determined by each vendor, not the Spruce software product. If you are interested in definitions, contact your vendor. Support may be able to provide the same information upon request or answer specific questions about file formats.
If you have questions about what the data means, vendors usually can provide documentation upon request.
Before transmitting the previewed order, or any other orders, you must choose "Close Preview" (X) to return to the standard Vendor EDI form.
Transmitting the Order(s) to your Vendor
Once at least one purchase order has been selected, you can choose the Transmit (F6) function. At this point, you will receive either of two (2) dialogs depending upon whether or not scripting is enabled.
Scripting Enabled
When scripting is enabled, a dialog appears to confirm that you are ready to transmit the selected order(s) to the vendor. Once done, there is no way to cancel the order(s) without contacting the vendor.
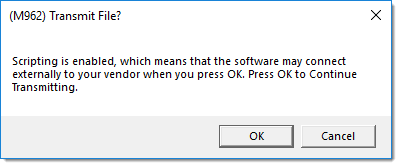
Transmit File? (Dialog)
If you respond "OK," the software will attempt to "transmit" the file to your vendor. In some cases, you may receive additional dialogs or see a command window depending upon the particular vendor.
Most Vendor EDI interfaces require the use of MOVEit Freely Windows command line FTP/secure FTP client. If this is required and not installed, you will receive a dialog warning.
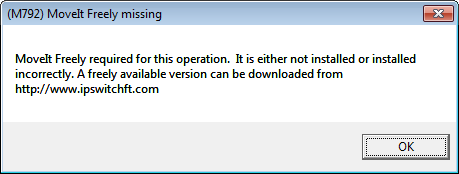
To obtain this software, you can download a copy from Ipswitch (http://www.ipswitchft.com/app/download/moveit-freely/evaluation.aspx) after completing a short form.
In addition, some vendors require archived (ZIP) files for either all or certain types of files. In these cases, 7-Zip, an open source (free) file archiving software product, is required. This is available from http://www.7-zip.org.
Assuming that transmission is possible, users will usually see a command window open briefly on the desktop. A command window is not usually shown when using a "direct" or code-based method for file transfer.
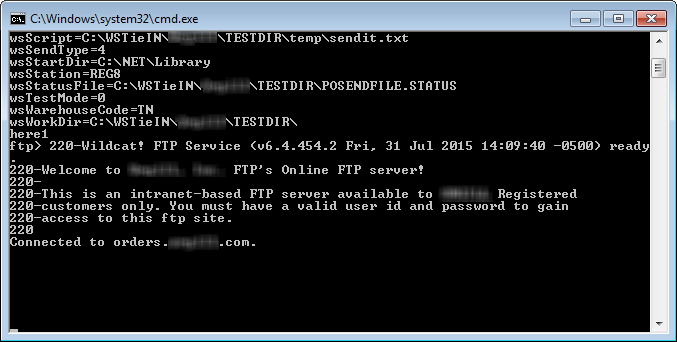
Command Window
Scripting Not Enabled
If scripting has not been enabled, no files are transmitted automatically. Instead, the software allows you to save the file for review or manual transmission later (or later processing with scripting enabled). In this case, a standard Windows save file dialog is opened allowing you choose where the output file should be saved.
Dealing with Rejection
There may be cases where a vendor rejects your order after transmission or other types of problems occur prior to transmission (pre-processing). If data is successfully transmitted, but rejected, a reason is typically returned. Rejection reasons are determined by each vendor, not the Spruce application. The following issues can cause either rejection by the vendor or problems that prevent transmission:
-
Invalid Quantities - Some vendors may reject an order when one or more items have zero quantities. Use the preview option to check for quantity issues.
-
Invalid Items
-
Invalid store identifiers, account, user, and/or password information.
-
Issues with the vendor or your company's Internet or Network communications.
-
Invalid or inaccessible directories or Windows user permissions.
-
Required applications or services that are either missing or not running.
A dialog is shown if there is an issue with transmission. Other dialogs may be shown when setup issues prevent processing. This is also shown if you disable scripting and do not save the output file.
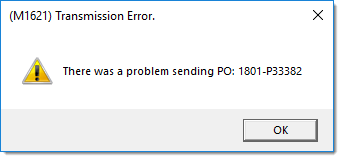
If there is an identifiable issue, correct it if possible, and try again.
The software logs all Vendor EDI activity. Viewing the EDI Log can provide additional details regarding the status of transmission and data retrieval processing. Additional logs are sometimes maintained.
If the rejection continues, and you are unable to identify the reason, you may have to contact the vendor for more information.