VAT Return
A VAT return is part of the Making Tax Digital (MTD) initiative of the UK government to make it easier for individuals and businesses to get their taxes right and keep on top of their affairs. To comply with HMRC’s Digital Tax policy, ECI software enables you to populate your VAT Return form with pertinent data you have already entered for tax submission.
From the VAT Return form you can create new returns, view saved returns, and edit tax forms that you have NOT submitted yet. After a VAT return has been submitted to HMRC, you cannot edit it again.
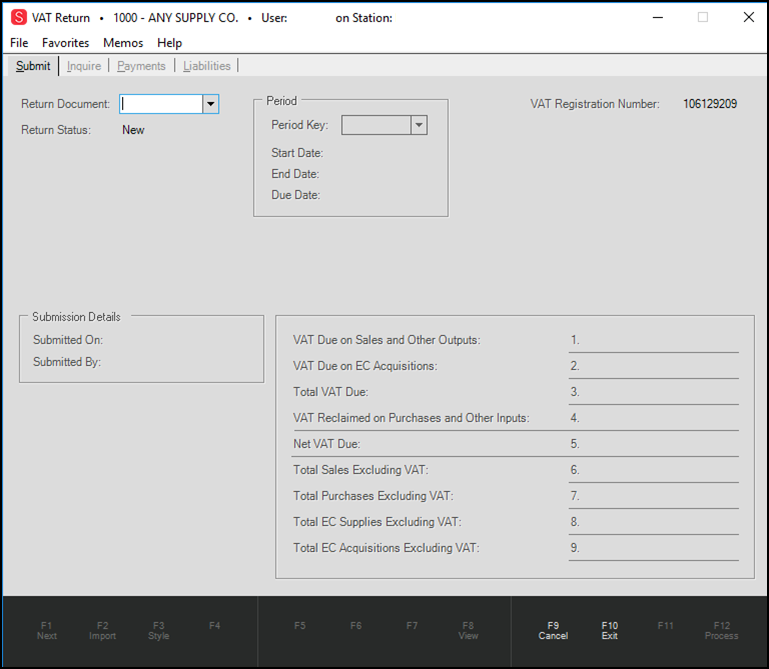
VAT Return Form
After you have completed your VAT adjustments and documents, you can use the Submit tab to create a new VAT Tax Return. The Start Date, End Date, and Due Date fields will be populated automatically using the Period Key, as these are pre-determined by HMRC. The query that collects this information from your records runs for the specific date range to generate the values for each VAT tax.
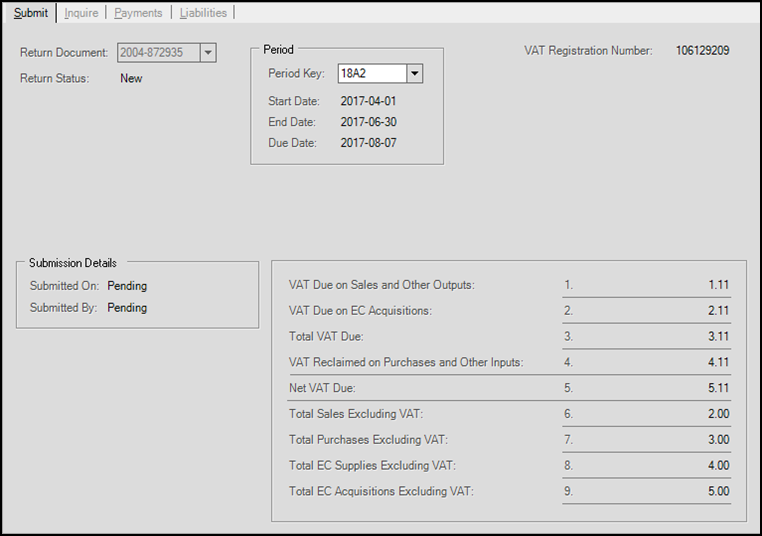
VAT Return Submit tab
Inquire/Payments/Liabilities Tabs
The Inquire, Payments and Liabilities tabs are interfaces into HMRC’s system that you can use to view your account’s data.
-
The Inquire tab shows your VAT obligations. A VAT obligation is a VAT return that is due or that has been submitted and is pending.
-
The Payments tab lists past payments that your business has made for VAT Due in past periods.
-
The Liabilities tab shows payments still due for VAT Returns that have been submitted but have not yet been paid.
Please note that none of the data on these tabs is stored in Spruce, it is provided for viewing purposes by HMRC.
Setting up the VAT Return Submission in ECI Software
These are the steps you need to take to submit your VAT Return using your ECI software.
Consult your ECI team to discuss the first step setting:
1. Ask your ECI team to set an accounting method (either standard or cash based on the needs of your business).
-
Standard is much more straightforward and simpler to understand and manage.
-
Cash has the benefit of matching cash-flow with tax payments, but ultimately, results in the same tax being paid over a longer period.
Note: These options are discussed in more depth in the section, VAT Return: Where do these figures come from?
2. Obtain your token from the HMRC MTD web services. See Getting/Renewing your VAT Authorisation Token for instruction.
3. After the reporting period has ended, you can prepare your VAT Return using the VAT Return form.
4. Submit your VAT Return by following the instructions in Submitting your VAT Return.
You can learn more about adding VAT adjustments from the VAT Adjustment topic.
Setup for Multi-Branch (Location) Companies
When you have more than one branch location, and depending upon the nature of your business, you may have one VAT Registration code you share across multiple store locations, or you may have different registration IDs. Once enabled for use, all Branch {store location} records (Main Menu > Maintenance > Database > Branches –Interfaces {tab}) that have VAT transactions will need to be setup with the VAT registration ID they belong with.
When more than one branch has the same ID, those locations will be grouped together for MTD reporting purposes. The VAT Registration ID should only be the numeric value of the registration ID (numbers only).
Additionally, if recording VAT taxes paid to other tax entities separately (such as European Commerce) is necessary, you must define and use different tax locations to distinguish between those transactions and typical tax situations. The “EC Commerce” flag (on tax locations) can be used to indicate taxes and totals in boxes 2, 8 and 9. To make use of this, you would need to define additional tax locations for use with transactions. Tax locations can be assigned to import vendors meeting the requirements, for example. Once you have authorised your ECI software, you can view past return data (inquire), liabilities, and payments.
Getting/Renewing your VAT Authorisation Token
The first time you communicate with HMRC using the MTD (Making Tax Digital) service, you will have to log in and grant authority for your ECI software to communicate on your company’s behalf. This authorization is stored as a token that remains in the ECI application. When the token expires, as it will periodically, repeat this process to renew the token. Your ECI software will prompt you automatically when this is necessary; however, you should not expect this to happen every time you submit your VAT return. If this re-authentication message appears too frequently, it could indicate some type of issue exists and you should contact ECI Support for assistance.
You use the credentials you already have in place with the HMRC to authorise ECI software to submit a return.
Note: You can access tax services through the agents services account and HMRC online services for agents. If your VAT return is being handled by a tax preparer and not a member of your staff, use the Trusted Helper service to get them registered so they can act on your behalf. When staff members or contractors manage your business tax affairs, they should use the business tax account for the business (not an agent services account). You may need to register for both depending on the tax service you want to use. If you act as a tax agent or advisor for another business, complete an anti-money laundering registration before you follow the steps below and become a tax agent with HMRC.
IMPORTANT: Before you get started, check to see if you have completed the required entries in the Branch Setup form (Maintenance > Database > Branches – Interfaces {TAB}) to add your VAT Registration number(s) associated with your business.
Make sure you have access to any company-registered device needed for two-party authentication, such as a cell phone or an authenticator app.
To obtain the token for ECI software from the HMRC MTD web service:
1. Go to the Gov.UK website. When the dialog first opens, an informational page displays to explain what you need to do.
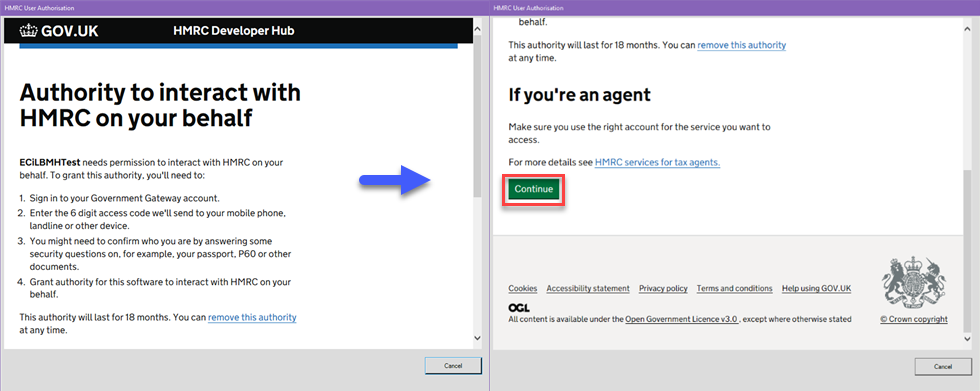
HMRC Developer Hub Landing Page
2. Scroll to the bottom of the page and click Continue. The Sign In page displays.
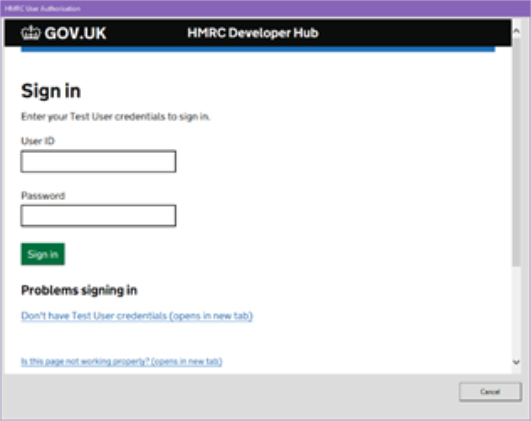
HMRC Developer Hub - Sign In
3. Enter your company's user ID and password in the fields provided and click Sign In.
Note: Typically, two-party authentication is required using either an authenticator app or a phone code. You may need access to a registered device (a cell phone, etc.) to approve the login. When you have completed the two-party authentication, the Authority to interact page displays.
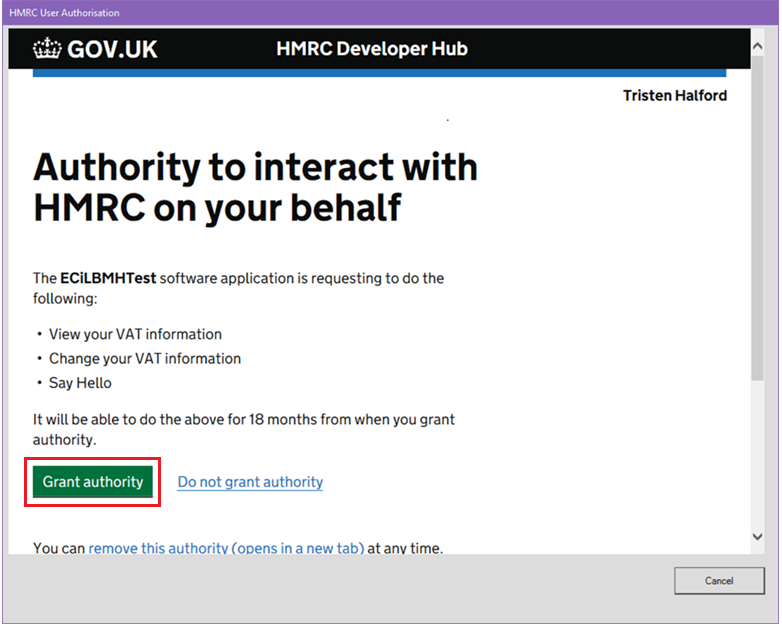
HMRC Developer Hub - Grant Authority
4. Click Grant authority to authorise ECI software to submit VAT returns. You should see a confirmation message.
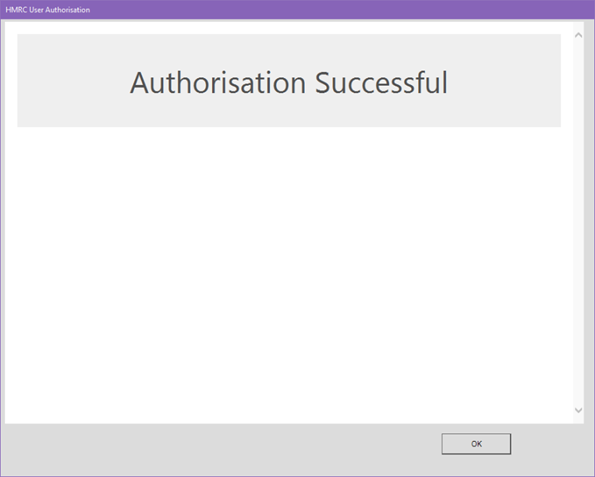
HMRC Developer Hub - Authorisation Successful Message
5. Click OK to close the dialog and save the authorisation token locally for future use.
After successful authentication, the system grants your ECI software authority to submit VAT returns.
IMPORTANT: Just to be clear, this is just an authorisation to communicate. This process does not submit your VAT return.
Submitting your VAT Return
Before you submit your VAT return using ECI software for the first time, make sure you have completed the steps in Getting/Renewing your VAT Authorisation Token.
After authorisation has completed, the application populates the period key with any periods available to your company for VAT return reporting.
You’ll need to save the data before you can run reports to see the details behind any figures (a detailed “VAT return” report is available either in Crystal Reports or Active Reports format).
To submit your VAT return using your ECI software:
1. Wait for the VAT reporting period to end (you can’t view all of the information or submit this information prior to that date).
2. During the grace period, enter all Payables, Adjustments, and other activity that you need to report for the period. When using the standard method, the billed date determines the VAT period for Payables. Hold payables are not included, so you may need to adjust those if you need to report VAT on them.
3. From the Main Menu, choose Point of Sale > Utilities > VAT Return – security options would need to be enabled to allow access. The VAT Return form displays.
4. Open the drop down for VAT Return document and do one of the following:
-
If you are submitting your VAT Return for the first time, choose <<New>> in the Return Document list and continue to the next step.
-
If you have started a return you want to submit, choose the document you want to submit from the list, review the VAT return period key, and select View (F8) to populate the return figures with the most current data. Then, continue to the next step.
Note: Returns from prior finalised periods would also be visible in the Return Document list. You can view these documents for enquiry but you cannot modify them. If you choose to view a finalised document, the rest of these instructions do not apply.
5. Make any changes or adjustments you need to prepare your return for submission.
6. Click Refresh (F8) to save your changes. New values appear in the box figures.
7. Click Process (F12). The Process Session Document form displays to allow you to select print and file saving options.
8. Choose your print and saving options and click Finish (F12). A dialog displays to ask you if you are ready to submit your return.
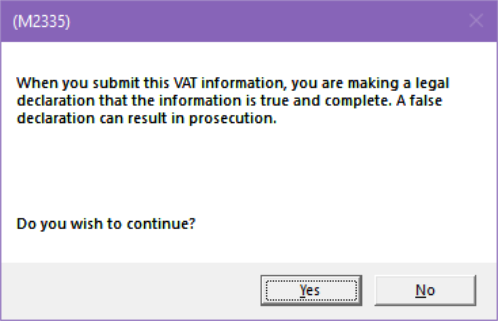
VAT Return Confirmation
9. Do one of the following:
-
To save your entries and submit your VAT return, click Yes.
By clicking Yes, you will submit your return using HMRC’s MTD (Making Tax Digital) web services. There is no “undo” for this action, so you should be very sure that the numbers in the form match what you intend to submit.
IMPORTANT: If you accidentally submit a VAT return and need to make changes, either adjust for the issue on your next return {next period} or contact HMRC for assistance. -
To save your entries but not submit your VAT return, click No.
This saves your data so you can keep working. This allows you to run detailed reports on the data you have saved. -
To close the VAT return without saving your entries, choose Cancel (F9). This closes the VAT return form.
Note: We recommend that you save the data any time you make changes that affect the reporting period to ensure your reports are accurate. If you are just checking the totals visually, and not running reports, you don’t need to save.
How do I know if my return has been accepted?
After you submit a return, a brief informational message displays at the bottom of the form (over the function key strip) confirming that the return has been submitted.
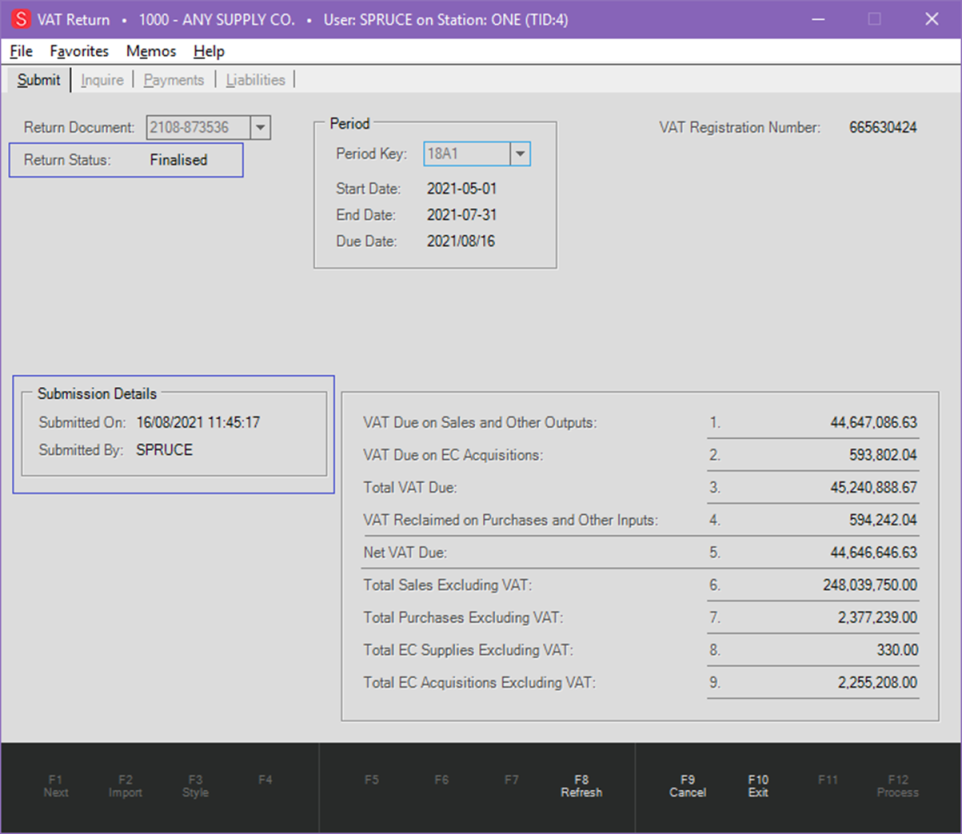
Additionally, when you reselect the return in the VAT Return form, it will display a Finalised status and show you other submission information, including who submitted the return and when. The “Due Date” reflects the finalised date after the VAT Return is submitted and accepted by HMRC. Prior to that, “Due Date” is pulled from HMRC and not stored locally.
VAT Return: Where do the figures come from?
Boxes 1 through 5 represent tax totals, which are shown as decimal values. These are affected by Sales, Returns, Payables, Store-use Inventory Quantity Adjustments, and VAT adjustments. Boxes 6 through 9 represent basis amounts for transactions/activity involving tax and are shown as integer (whole number) values.
Understanding the Accounting Methods
Figures are populated differently based on your company’s selected accounting method. The options provided are either (1) cash or (2) standard.
This method can be set by ECI personnel and should match the method you have chosen to use with HMRC.
-
Standard method does not consider whether payments were made {processed} for receivables or payables. This is the simpler method as it only considers the VAT recorded during the period.
-
Cash method considers the timing of payments when determining the tax due. For outputs (VAT on sales/returns), only “open item” accounts maintain data sufficient for output taxes, so VAT would still be considered immediately due regardless of payment for any balance forward receivables. Additionally, returns (credit sales) and store-use adjustments are considered “paid” immediately upon processing.
There are two different terms describing the source of the tax and whether it increases or decreases the overall tax due.
-
Outputs describe taxes your business collected {received} from others. Typically, this comes from activity such as sales, which increase your output tax. Conversely, returns decrease your output tax.
-
Inputs describe taxes your business paid to others. Usually, this represents purchases of inventory. For example, a purchase of inventory would increase your inputs (usually, lowering the net VAT due). A vendor credit for returned materials or a rebate would decrease your inputs (increasing the net VAT due).
Outputs less Inputs represent the tax you owe the government. The tax you collected minus the tax you paid to others. It’s easier to remember if you think about which way the goods flow (goods are “out” to the consumer, rather than “in” when you purchase/replenish inventory, for example). In some special cases, the same transaction can be considered both an input and output. In this case, the transaction would have no effect on overall tax liability. An example of this would be certain cross border commerce, where the purchase is treated as both an input and output.
VAT Totals: Boxes 1 - 5
VAT amount boxes on the return are listed below:
1. VAT Due on Sales and Other Outputs
2. VAT Due on EC Acquisitions
3. Total VAT Due
4. VAT Reclaimed on Purchases and Other Inputs
5. Net VAT Due
Box 1: VAT Due on Sales and Other Outputs
With the standard method, the “output” figure is the net sum of the VAT tax amounts for Sales, Returns, Store-use adjustments, and output-type VAT adjustments during the reporting period. Advice Notes are not included (only finalised sales). When using the cash method, the “output” figure is more complex. First, the sum of VAT for sales involving cash-type and balance forward charge sales plus the payments made to open item invoices during the period is calculated. For open item receivable payments during the period, the prior VAT paid is calculated when determining how much VAT was paid (as a ratio). This is necessary since any given invoice could potentially be paid by more than one credit. Returns (negative sales) are considered immediately paid in all cases regardless of account type. In addition, we still consider store-use on-hand adjustments and VAT Adjustments in addition to the previously mentioned amounts. Regardless of method (standard or cash), “output” VAT adjustments are included in this total if they are linked with a document from the period or were not previously included on a prior VAT return at time of VAT return submission. Additionally, the EC Commerce flag on the adjustment tax location {code} would have to be False.
Box 2: VAT Due on EC Acquisitions
This “output” figure is the net sum of the VAT tax amounts for Payables where the vendor’s assigned VAT code is or was set as “EC (European Commerce)” at time of Payables processing. This flag can be associated with a VAT tax location in the VAT {Tax} Maintenance form. This same amount will also be listed as VAT on Inputs in Box 4. Please consult HMRC tax guidance or your accountant for assistance with which Payables need to be recorded here. Credit payables (negative billed amount). Regardless of method (standard or cash), “output” VAT Adjustments are included in this total if they are linked with a document from the period or were not previously included on a prior VAT Return at time of VAT Return submission. Additionally, the EC Commerce flag on the adjustment tax location {code} would have to be True.
Box 3: Total VAT Due
This figure is the sum of Boxes 1 and 2.
Box 4: VAT Reclaimed on Purchases and Other Inputs
This is the total “input” VAT on business purchases.
When using the standard method, the billing activity determines the amount, not the payment, so regardless of payment, bills and credits entered during the reporting period would be part of the figure. In this case, the billed date of the payable determines the period. Only Payables with a billed date within the reporting period will be included.
When using the cash method, this considers payments and partial payments during the period rather than just the billing activity during the period. This amount would include the net VAT on Payables billed and paid during the period as well as the VAT on bills that were entered during previous periods but paid fully or partially during the reporting period. Unpaid (open) bills that have not been paid do not impact this figure. As with receivables, bills are not necessarily all paid at one time, so we prorate the VAT amount on partial payments that were made during the period (if some payments were made previously, for example). Regardless of method (standard or cash), “input” VAT Adjustments are included in this total if they are linked with a document from the period or were linked to any prior document, but not previously included on any existing VAT Return at time of VAT Return submission.
A Note about Hold Payables
Payables with a status of “hold” are excluded from the VAT amounts. Hold can be used for a variety of reasons, so it is not something we can automatically interpret. Additionally, the timing of when a payable is placed on hold and its status at that time can vary. If an invoice “on-hold” needs to be included on a VAT Return, changing the status temporarily may be necessary. Once saved with a VAT Return and that return is submitted, it will not appear on any future VAT Return, and you can modify the status back to “hold.” Another option is to create a VAT Adjustment linked with the Payable to record the VAT due.
Box 5: Net VAT Due
This figure is Box 3 less Box 4 (Outputs less Inputs).
Summary Totals: Boxes 6 - 9
Boxes 6 through 9 represent taxable totals (total sales, purchases, etc.) that the tax amounts are based on. After release 12.18.4 (and later), VAT Adjustments with a basis amount are represented in the box selected for the adjustment. Prior to release 12.18.4, VAT Adjustments did not affect these figures. These figures, as mentioned in the descriptions, do not include the VAT amounts which are backed out of the figures when necessary.
6. Total Sales Excluding VAT
7. Total Purchases Excluding VAT
8. Total EC Supplies Excluding VAT
9. Total EC Acquisitions Excluding VAT
Box 6: Total Sales Excluding VAT
This “output” figure is the sum of the taxable basis from Sales less Returns during the period and the basis from any VAT Adjustments (basis can be set in version 12.18.4 and later). The VAT amount is not included in the totals (Ex VAT). The sum of the VAT totals for cash sales, cash returns, charge sales, and charge returns less the tax are used to calculate this figure. VAT Adjustments with a basis are added to that amount if assigned to box 6 or 8. If you are using the “cash” method, the totals are adjusted based on payments prior to the period being reported. This figure includes any EC (European Commerce) supplies reported in box 8.
Box 7: Total Purchases Excluding VAT
This figure is the sum of Payables for the reporting period based on the billed date of the Payable. The amount is the billed total less any VAT indicated. The billed date of the Payable determines the period. Payables that are “hold” status are not included. To include them, the status would need to be temporarily changed. Again, as with the other totals in this section, the VAT Amounts are not included. Credit payables involving VAT would reduce this figure. Payables are included even if they had no VAT liability unless the VAT Return Excluded flag is set. This flag is meant for use for Payables with zero VAT liability that meet requirements for not being included in the totals(certain types of payments, expenses, etc.). This figure includes any EC acquisitions reported in box 9.
Box 8: Total EC Supplies Excluding VAT
This figure represents the total for any “outputs” (Sales, Returns, etc.) involving European Commerce excluding the VAT Amounts on those transactions(ex VAT totals). VAT Adjustments (after release 12.18.4) can also affect the figures in this box (optionally) if a basis amount is entered and the adjustment box is 8. Please note that the tax amounts related to this activity are not listed separately as a figure in the VAT Return form but are included in the Box 1 figure. The box 8 total is also included in the box 6 amount.
Box 9: Total EC Acquisitions Excluding VAT
This figure represents the total for any “inputs” (Payables) involving European Commerce excluding the VAT Amounts on those transactions (ex VAT totals) during the reporting period. The box 9 total is also included in the box 7 figure.
VAT Adjustments (after release 12.18.4) can also affect the figures in this box (optionally), if a basis amount is entered and the adjustment box assigned is 9.
Box Figures and Manual Entry
You may have noticed that the figures displayed do not allow you to type in values or make direct changes to the totals. HMRC has an expectation that the data reported is stored in electronic form in whatever software you are using. For that reason, if you need to affect either the VAT Amounts or Totals, it must be done by some action in the ECI software. It may be necessary to maintain additional documentation to go along with whatever action you take; however, you minimally need to establish that electronic trail.
VAT Return Reporting
Detailed reporting for VAT Returns and VAT Adjustments can be accomplished via either Active Reports we load for you or Crystal Reports.
To run the Active Report for VAT Return Details, you need the registration number and VAT period key for the return you want to inquire upon. You must have previously saved data for your return for this report to work (we are working on a preview version).
Support can load the Active Report for you into any Custom Report Library by application area. For example, you might want the report under General Ledger or Maintenance rather than Point of Sale. You should consider the types of users who need access when making this decision. Users with access to the report library and have the registration number and period will be able to run the report and view data.
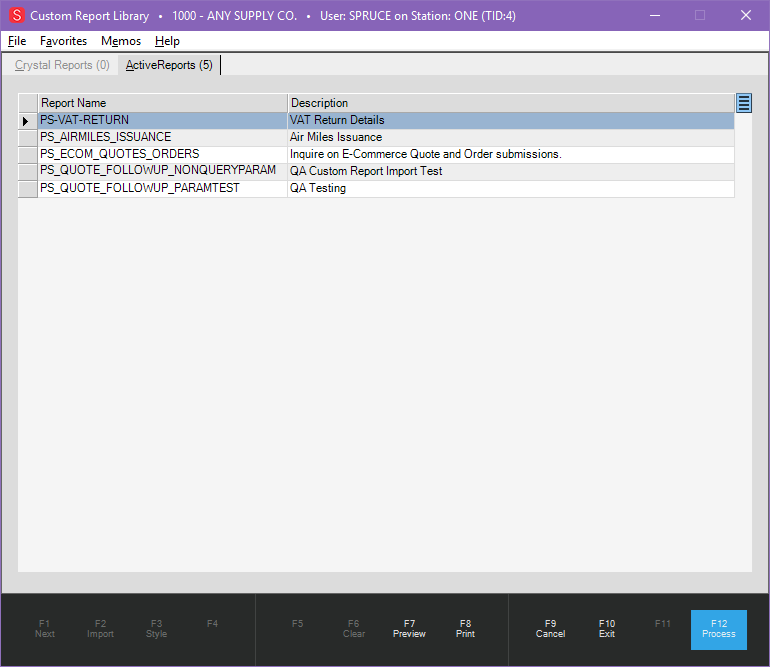
Custom Report Library Form
To preview the report first (suggested), choose Preview (F7). A dialog will request the parameters for the report.
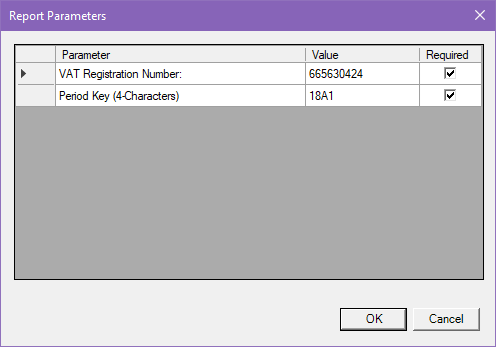
Custom Report Library Parameters
Enter the VAT registration and the period key and then click OK. The report will populate with details that contain the figures compiled in the VAT Return form.
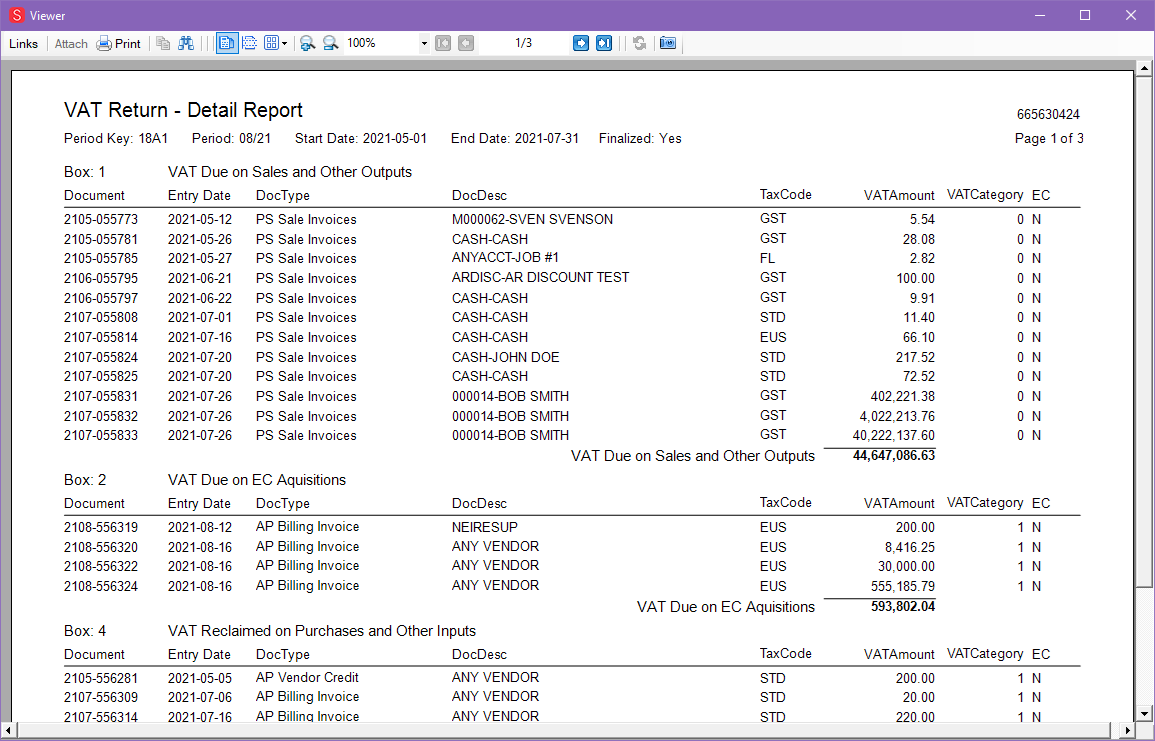
VAT Return Report (Page 1)
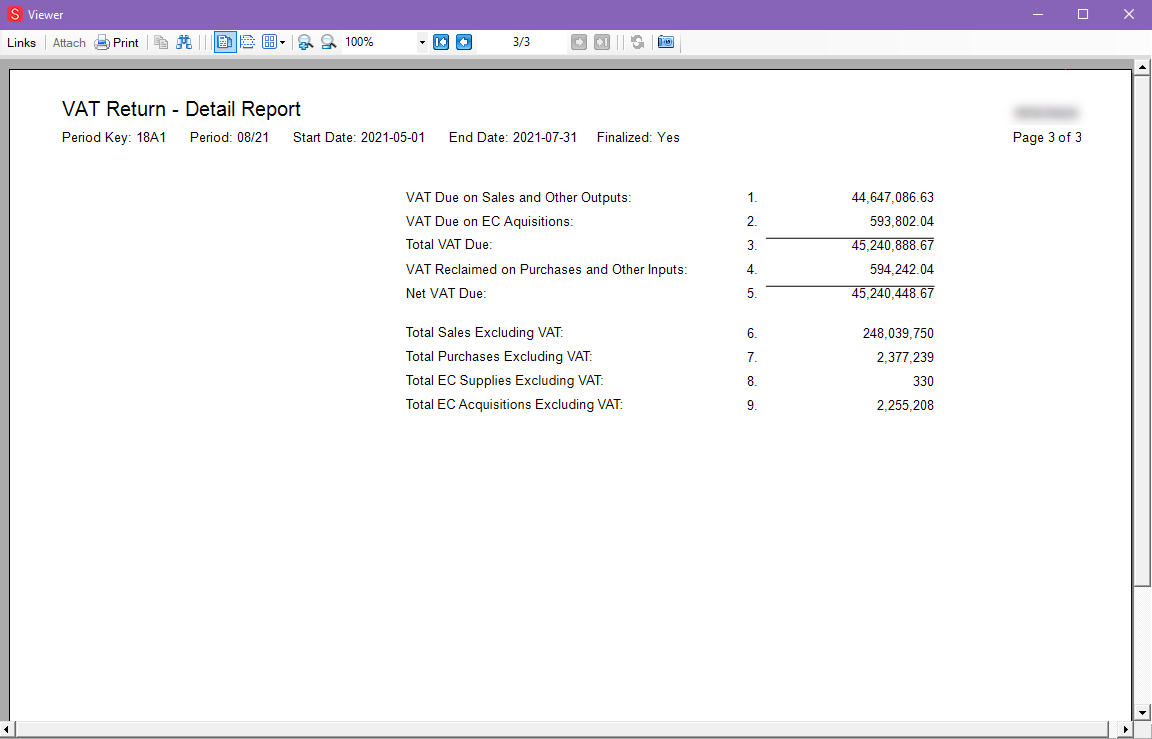
VAT Return Report (End)
To ensure the numbers generated are accurate, you can run the following reports and compare the amounts prior to submitting:
-
Point of Sale > Reports > Management > Sales VAT Report – Select the date range and Grand Total.
-
Payables > Reports > VAT Paid – Select the date range and Grand Total.
Once you are confident the data presented is accurate, submit the tax to produce a VAT return document.