Price Updates
Price Updates offers a number of distinct functions for manipulating pricing and costs in some cases. Radio buttons are provided for selection. Some price and sale updates do not become effective immediately or automatically (except where an "auto apply" option is offered and selected). In these cases, a utility may be used to finalize any pricing changes prior to the effective date of the pricing. Most options change an items' "suggested list" pricing only. Suggested list is a reference price that is only used if price levels are based on the suggested list (and not other methods such as cost margin or markup, for example). In other words, changes applied to the suggested list price are only going to be effective if the item's price levels are based on suggested list.
Price Change Options
This is a list of the current Price Change options and brief descriptions. Click on the links to view more detailed topics:
•Price/Cost Entry
This option allows direct modification of the List Price and Market Cost for items. Last Receipt and Weighted Average costs are displayed in the grid for reference. Pricing can be adjusted by entering the desired margin.
•Sale Item Setup
This selection allows you to designate pricing that doesn't permanently replace items' regular prices and is applied for a set period of time. Each item can maintain up to 2 concurrent applied sale prices and dates. If multiple sales are applied to an item that overlap the same time period, the lower sale price is used
•Price Level Entry
Price Level Entry allows changes to prices by level if those levels are assigned specific prices (not calculated as discounts, margins, markups, etc.).
•Cost/Margin Entry
This price update option allows updates to the list prices for items on any received purchase order by either (1) manual changes to the list prices or (2) by setting the desired gross margin percentage and calculating a new list price matching that percentage.
•Branch Entry
This provides the ability to specify different branch-specific pricing for items.
•Level Maintenance
The Level Maintenance (formally known as "File" maintenance) option allows users to modify either fixed or calculated pricing. When an item has a calculated price, its percentage is adjusted to match the new price specified. The options for setting a new price don't replace the level's original calculation type (markup, margin, discount, etc.)... only the percentage and price are adjusted to match the price entered or selected in the grid. For fixed price items, the price for that level is simply replace by what is entered in the grid area. Please read the Level Maintenance section below for more information.
•File Maintenance
This option allows changes to items' List Price, Market Cost, Expected Gross Margin, and in some cases, changes to level and Unit of Measure pricing. Changes can be made manually or by entering the desired gross margin to calculate List Prices based upon either market or weighted average.
•Delete Posted Sale
This allows previously applied sale pricing to be removed. To do so, you need both the starting and ending dates of the sale. This information can be located in Item Maintenance, if the sale is currently active for an item, or on the IN Sale Flyer document created when the sale was applied.
•ACE Rewards Promotions
This feature is used for maintenance of ACE Rewards Promotions. ACE Rewards is an optional add-on feature that also requires EDI with ACE Hardware Corporation. ACE Rewards may not be used at the same time as promotions.
•Promotions Setup
This option refers to promotional pricing and allows you to create and apply self-managed and vendor promotions. Once added, promotions may be linked with items, groups, and/or sections. Promotions are only applied in the Sales transaction in Point of Sale when the current Station has also been enabled for Promotions. This self-managed promotion feature may not be used along with ACE Rewards. When vendors create Instant credit (rebates) on items you sell, the Instant Credit options in the Promotion Types setup give you a way to review and edit those promotions to help you maintain your margins.
Applied updates to item pricing (including sale pricing) are maintained with branch inventory records (InventoryStore MSSQL table). No actual changes to item costs or prices are made until the pricing update is applied until either
-
(1) a user applies the change from the "Apply Price/Sale Changes" utility (see below), or
-
(2) a user chooses the Auto Apply option immediately when making price changes in Inventory (when available).
With sale pricing, the sale may be applied any time before or during the sale period. Sale prices won't be used unless the sale is currently in effect (based upon the dates assigned).
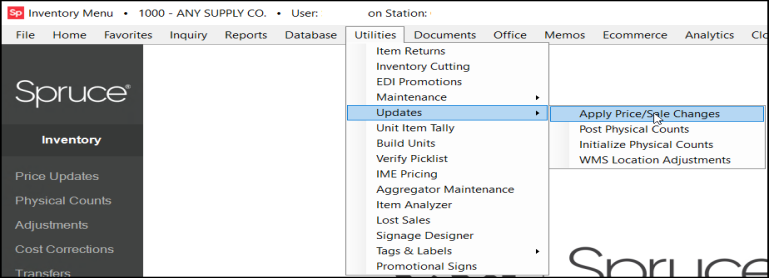
Both the form and grid format change depending upon the radio button selected. The options Price/Cost Entry, Price Level Entry, and Branch Entry each use an "effective date" to determine when new pricing is scheduled to update the item database. When doing sale pricing, two (2) dates are involved: starting and ending.
Sale pricing is temporary for the period specified; however, all other price change types never expire and always replace the existing pricing when applied. It is therefore important, especially with price changes, to make sure pricing is correct (and correct for the unit of measure listed).
Begin by choosing a type of price change. After selection, the grid and form will update. Once a selection has been made and items are entered, there is no way to switch to a different price change type (without starting over by choosing cancel--F9), so make sure the correct option is selected to begin with.
Folders in Inventory areas are similar to those found in the "Purchasing" application except that a "pricing" tab replaces "vendor." Click here for information regarding the folder contents.
Choosing a Price Update Option
The price structure of the particular item really determines how the options in this area can and should be used. Some types of inventory work better with fixed pricing, others need to be more flexible.
For goods that fluctuate on a regular basis, companies often choose to use a pricing structure based on the cost of the item. Changes in cost always affect prices in this case which helps maintain consistent margins (although actual profit would vary).
For goods that don't change price as often (hardware, tools, etc.), businesses tend to use more of a static or "set" price structure. In this case, prices are more likely to be based upon a "list price" and/or specific unit of measure prices (box price vs. each price, for example).
Price changes in this area are best utilized when inventory pricing and levels are based either upon the item's list price (discount on list, etc.) or are being calculated using market cost.*
*Market cost represents the going rate for an item and is a cost that may be manually set from this area and others. Other cost types such as "last receipt" and "weighted average" are calculated based upon receipt processing and are not easily or always modifiable.
Price Updates Include GST/VAT for Regions that Require It (UK, AU)
For regions that use GST for tax calculation, it is very important that price updates include or exclude tax values based on the business’s branch settings. We have updated the Price Updates feature to ensure that we include appropriate GST amounts in the price updates for Inc Tax branches. Before this release, businesses used a calculator to add the tax to the retail prices manually when updating item prices. Now, when you use the price updates feature, the application includes the tax calculation in the price update you choose.
These changes are visible in the Price Updates form (Price/Cost Entry, Sale Item Setup, and Price Level Entry, Promotions Setup, Branch Entry, Level Maintenance, and File Maintenance), the Price/Cost Entry Session Report, and the Price Updates Report. When you add price updates using this feature, the application updates the item prices in Item Maintenance, so these changes are updated there too for Inc Tax branches. Since these new features are tied to your existing regional and branch settings, there is no additional setup required to use these changes.
Seeing the Price Updates Include Tax for Inc Tax Branches (AU)
When you work in a Tax Included branch in a GST (not Canadian) region, you will see new settings and values in the Price Updates forms.
To see these changes in the Price Updates form:
1. From the Main Menu, choose Inventory > Price Updates to display the Price Updates form.
2. Choose the Price/Cost Entry button at the top and add some items you want to change the price of in the data grid. In this form we have added a new label.
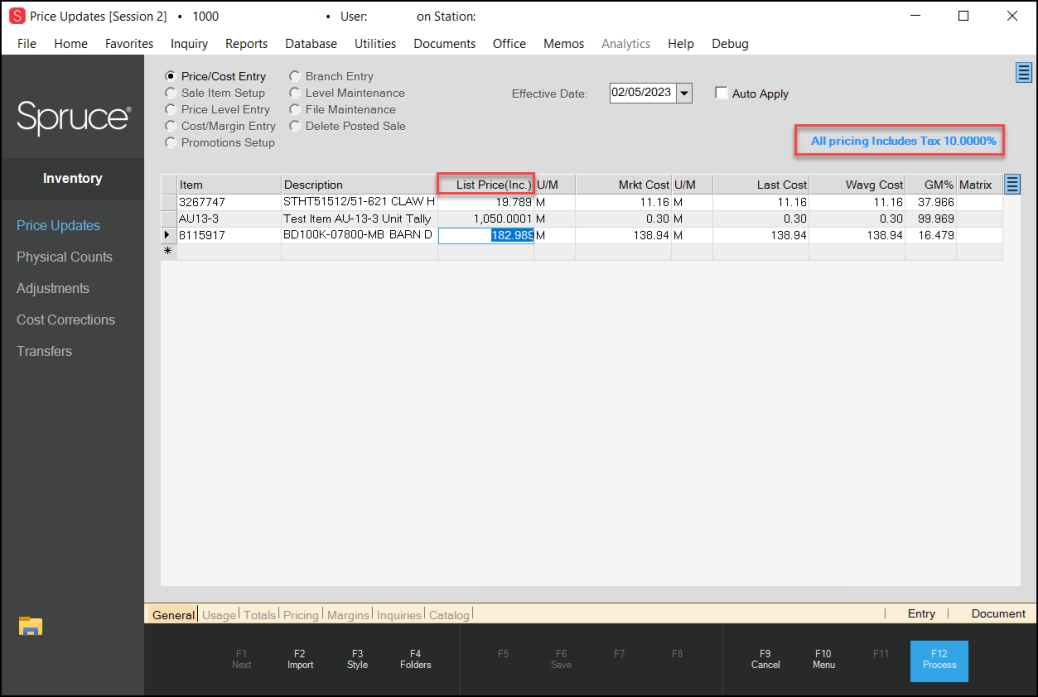
Price Updates Form with Tax Included Price Entries
This form shows the tax rate that has been added to the list prices of the items in the data grid.
-
All pricing includes Tax <XX.XXXX%>
We have also updated the List Price header to include the (Inc.) label to show that the price includes the applicable tax.
The GM% column also reflects the tax-included amount.
3. As you make changes to the item prices in the data grid, the application includes the tax change amount in the calculation you specify.
When you apply the changes to the items in the data grid (either using the Auto Apply or subsequently using the Apply utility), the application updates the item prices in the specified Item Maintenance records.
When you change your settings to a branch that is Tax Excluded, the entries display as they did before and the tax label does not display.
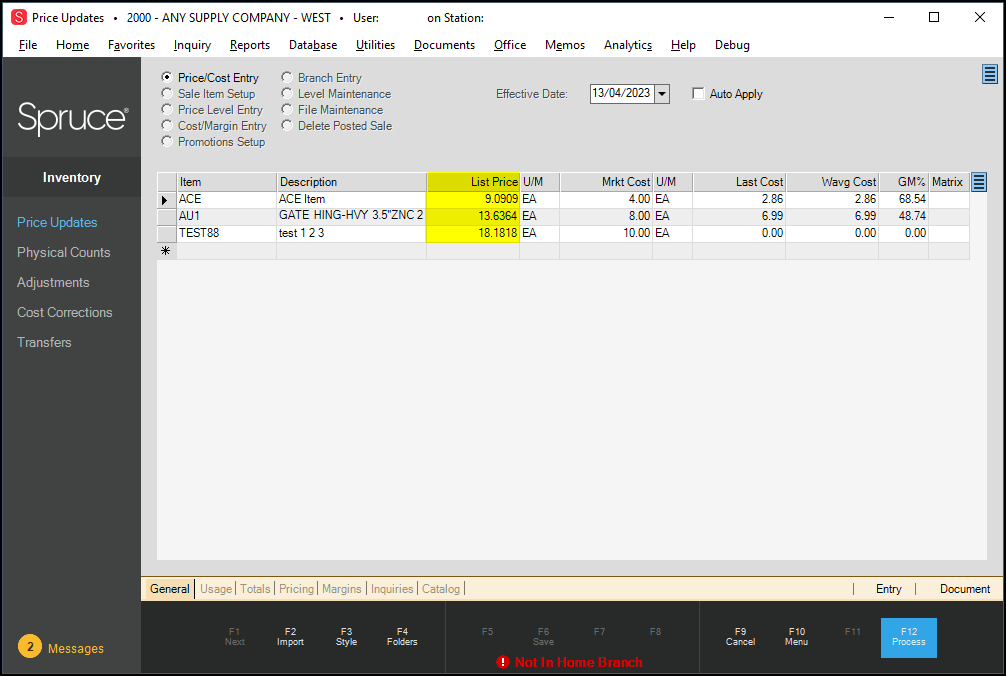
Price Updates for Tax Excluded Branch
Reviewing the Price/Cost Entry Session Report (AU)
You can also see the price update changes in the session’s Price/Cost Entry Session Report. In the past, the List Price entries in this report did not include GST and VAT tax information for the price-changed items in regions that have Inc Tax branches.
In this example, we show the price changes to a Barn Door, a Hammer, and a Unit Tally item in the figure below. For Inc Tax branches, the Price Updates form contains an All pricing includes Tax <tax percentage> label.
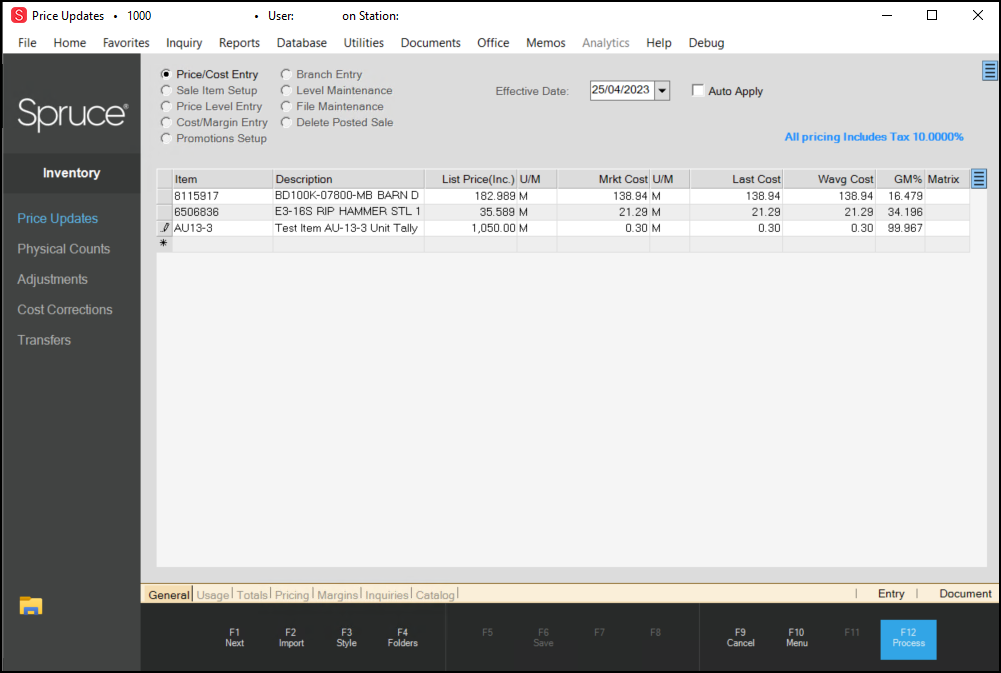
Price Updates > Price/Cost Entry Changes (Before Session Report)
To produce the session report, add the items to the data grid with the price changes and choose Process (F12).
Choose the branch(es) the price changes apply to and select Accept. The Print session report with Process prompt displays.
Choose Yes to print the session report and choose the printer/location to save the session report. As you can see, the Price Updates Session report shows the prices for this tax-included branch.
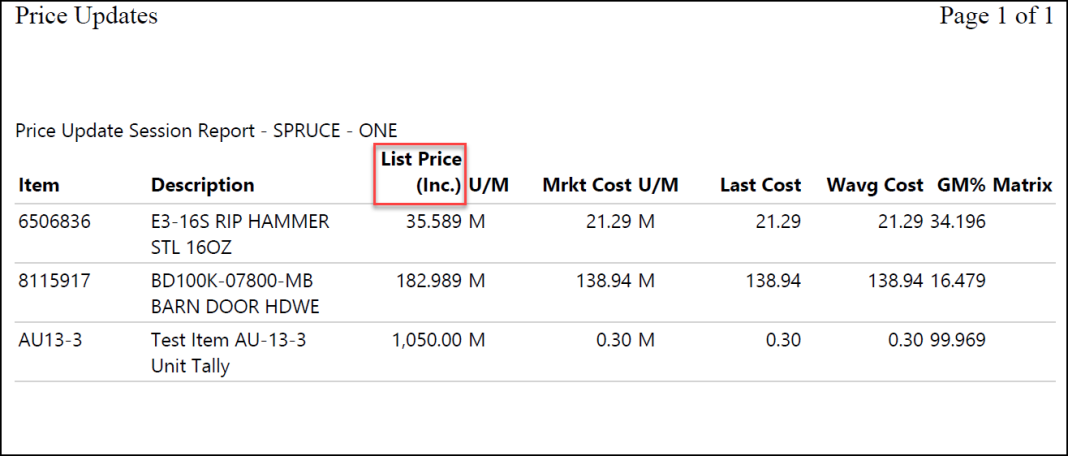
Price Updates Session Report
From here, you can process all unapplied price changes using the Auto Apply option or when you have completed all your price changes, use the Price Changes utility in Utilities > Updates > Apply Price/Sales Changes.
Other Price Update Form Changes
For Inc Tax branches, these price form changes work the same way in each Price Updates form.
The same changes are visible in Inc Tax branches in the Sale Item Setup form:
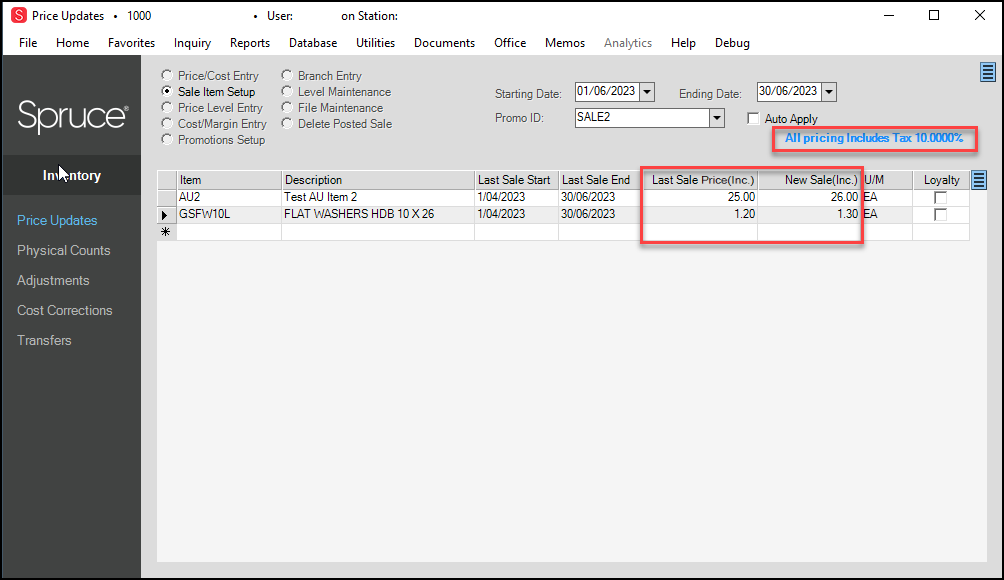
Price Updates: Sale Item Setup Form (Inc Tax Branch Only)
The same changes are visible in Inc Tax branches in the Price Level Entry form:
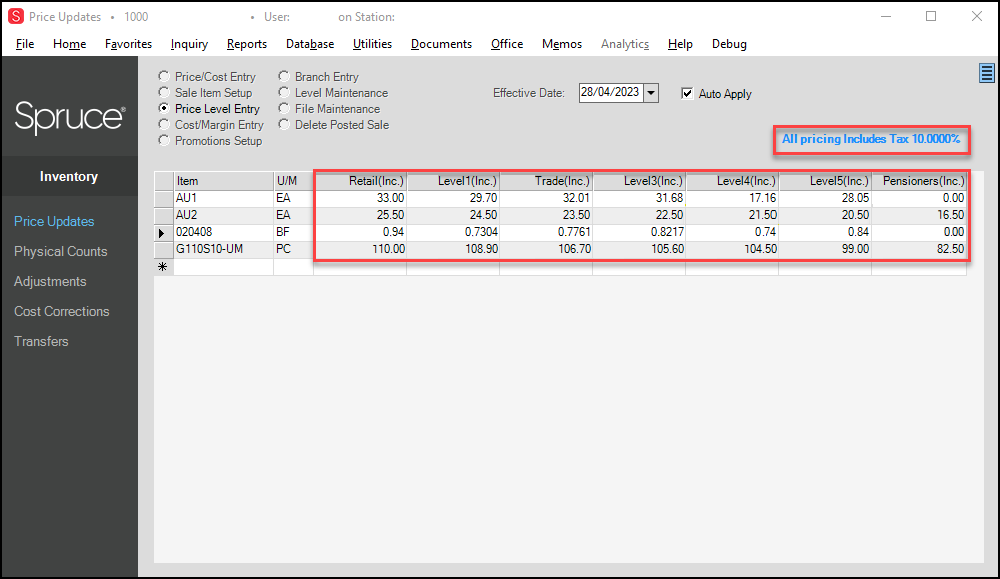
Price Updates: Price Level Entry Form (Inc Tax Branch Only)
The same changes are visible in Inc Tax branches in the Cost/Margin Entry form:
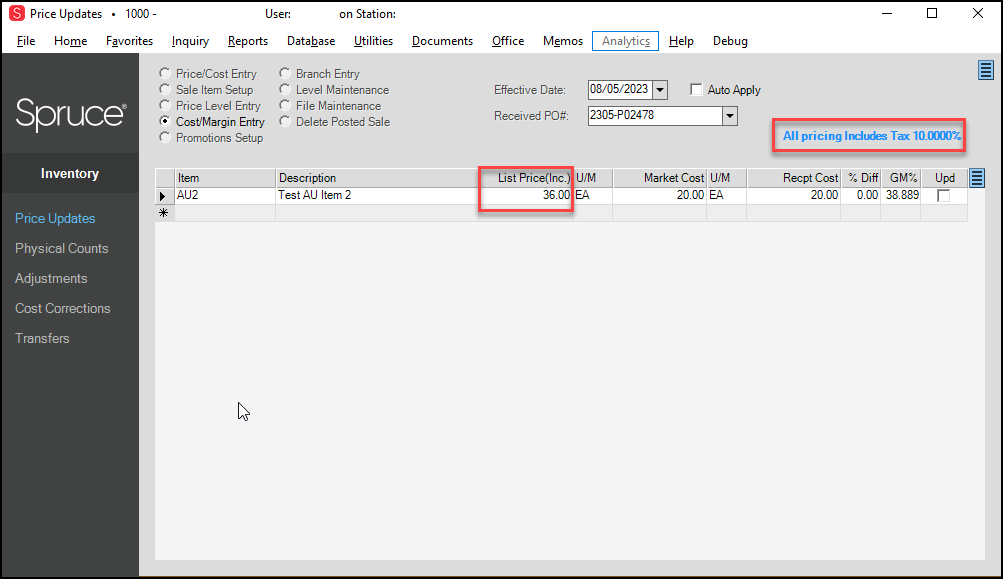
Price Updates: Cost/Margin Entry Form (Inc Tax Branch Only)
The same changes are visible in Inc Tax branches in the Promotions Setup form. Promotion fields display differently depending upon the promotion type, but all fields that have Subtotal Amounts, U/P values, Promotional Prices, and Credit Amounts in Inc Tax branches have tax amounts included for Inc Tax branches.

Price Updates: Promotions Setup Form > Subtotal Discount (Inc Tax Branch Only)
When you select the Buy X Get Y Promotion type, the application shows the @ U/P (at Unit Price) to be applied includes the tax amount for Inc Tax branches.
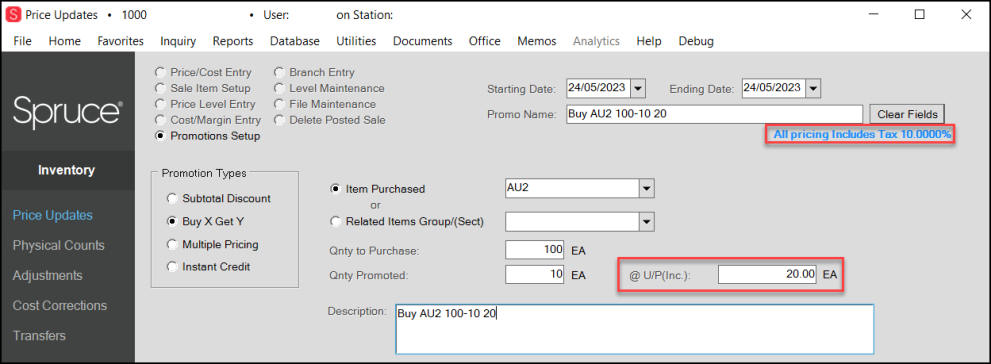
Figure 44. Price Updates: Promotions Setup Form > Buy X Get Y (Inc Tax Branch Only)
When you select the Multiple Pricing Promotion Type, the application includes the tax amount in the Promotion Price field for Inc Tax branches.
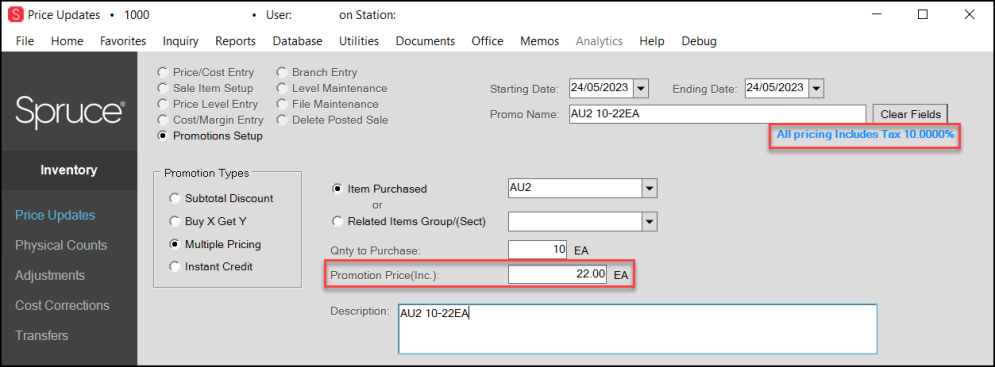
Price Updates: Promotions Setup Form > Multiple Pricing (Inc Tax Branch Only)
When you select the Instant Credit Promotion Type, the application includes the tax amount in the Credit Amount field for Inc Tax branches.
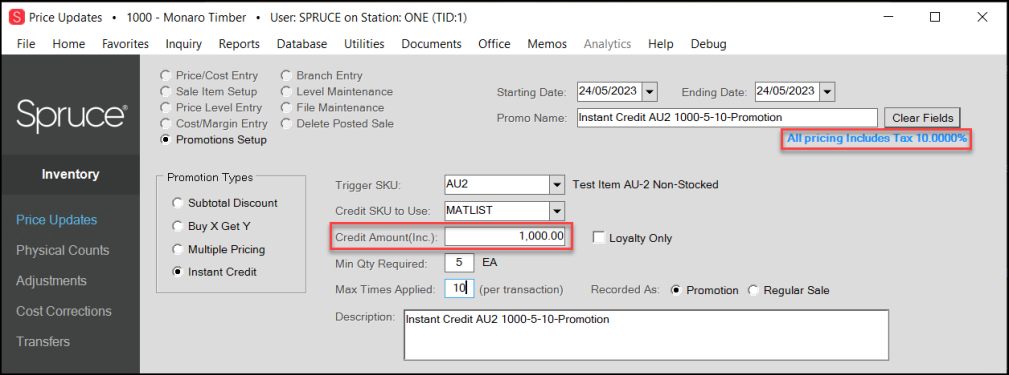
Price Updates: Promotions Setup Form > Instant Credit (Inc Tax Branch Only)
The same changes are visible in Inc Tax branches in the Branch Entry form:
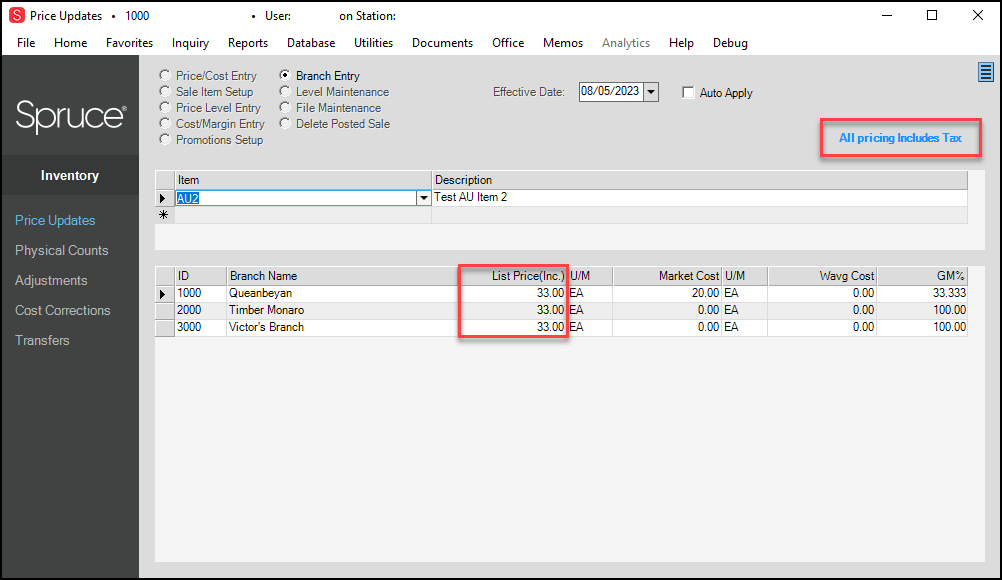
Price Updates: Branch Entry
The same changes are visible in Inc Tax branches in the Level Maintenance form:
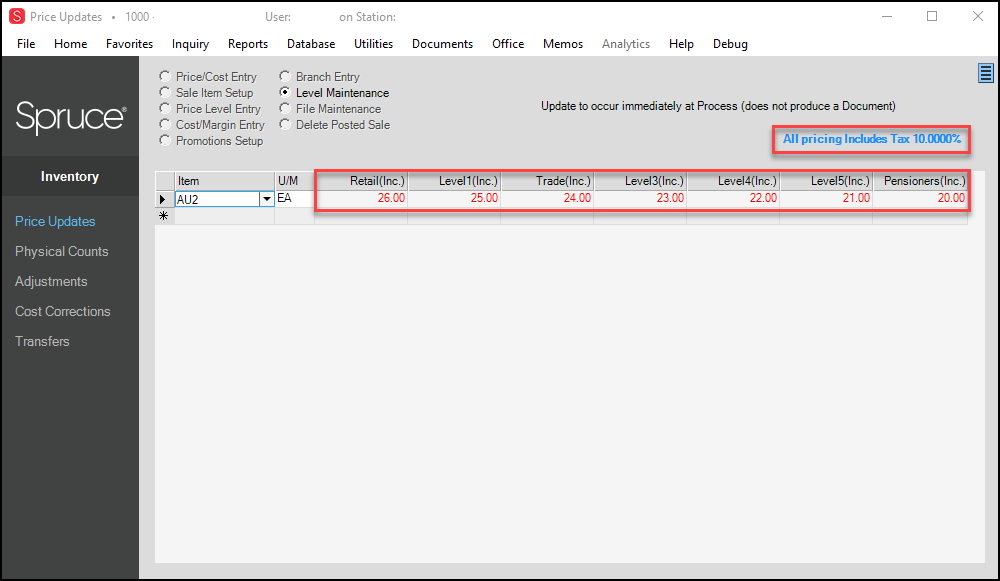
Price Updates: Level Maintenance Form (Inc Tax Branch Only)
The same changes are visible in Inc Tax branches in the File Maintenance form:
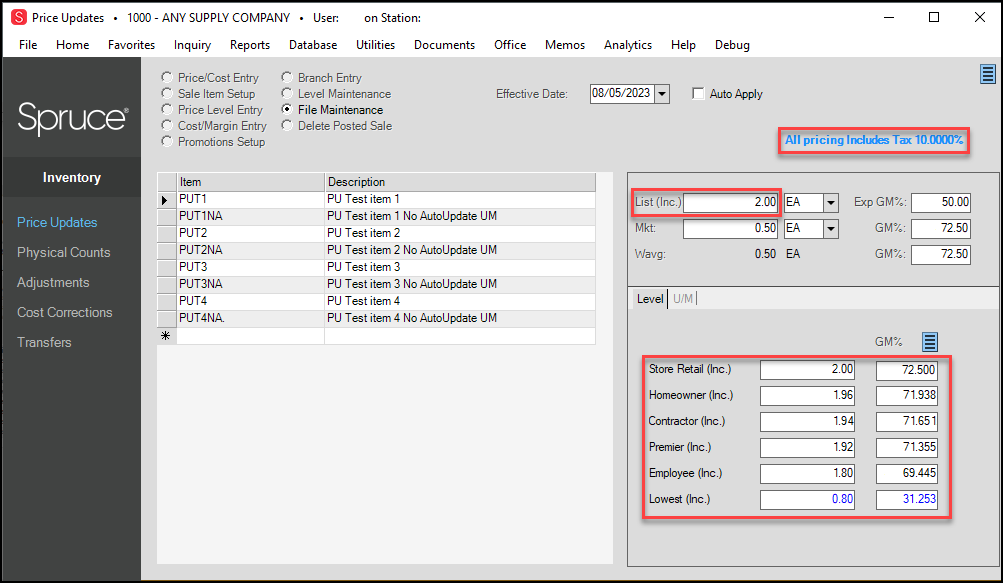
Price Updates: File Maintenance Form (Inc Tax Branch Only)
Reviewing the Price Update Changes in the Price Update Report
The application saves your price update changes in documents, which are available in the Documents form.
To see the Price Update documents for the item price changes you made:
1. From the Toolbar, choose Documents. The Documents form displays.
2. From the Document # list, choose the option IN Price Updates document for the date you made the price changes.
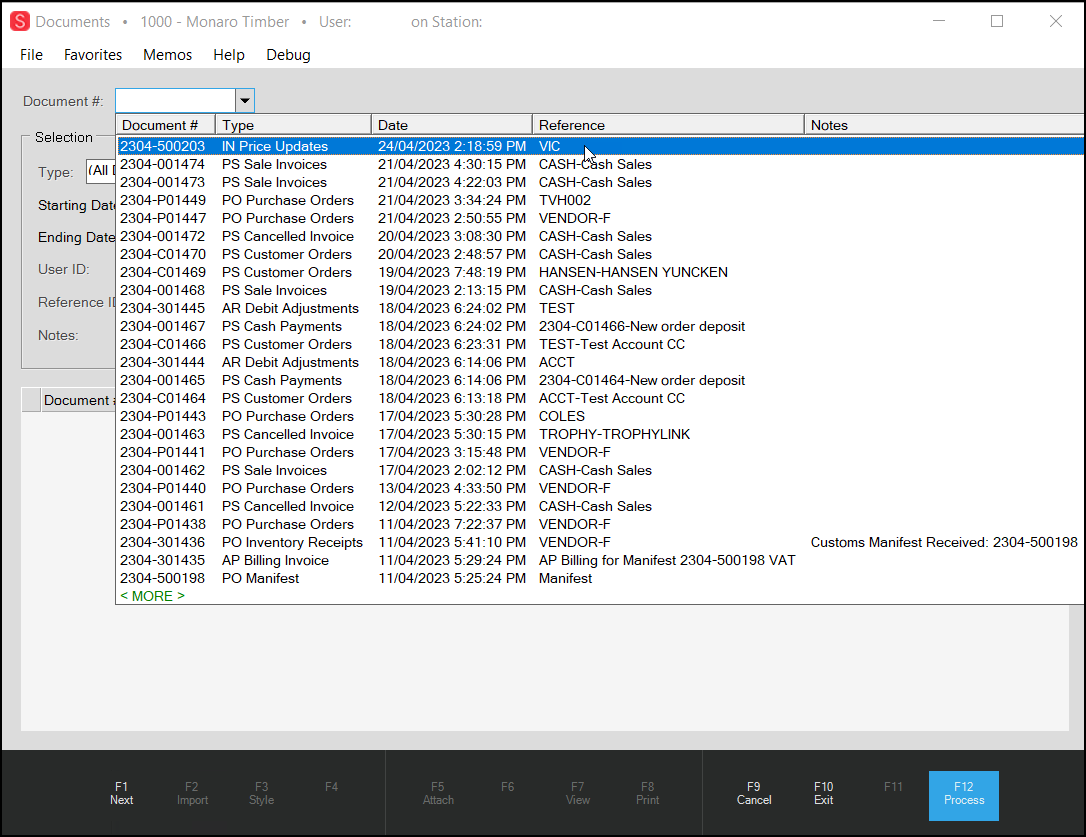
Documents > Price Updates Document Highlighted
When you choose the option from the list, the application displays the price changes you specified for each branch you selected.
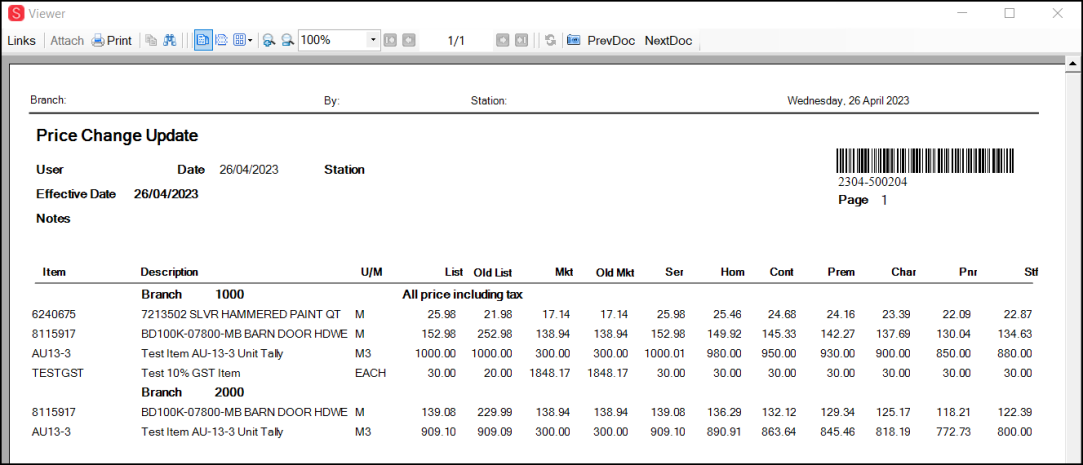
Documents > Price Change Update Report