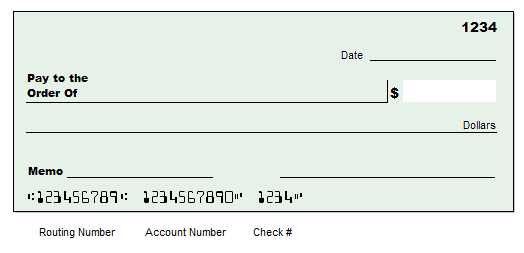Orders > Process Order Document > Orders Tab
The Order tab displays totals and may allow payment options for deposits. When accepting a deposit, additional fields appear related to the selected payment method chosen will appear. The deposit amount should match the amount of any payments specified. It's easiest to begin by specifying the deposit first and then to do payment selection second (amounts will default).
Deposit amounts can be calculated for you by entering a percentage in the Deposit text box. For a 50% deposit, type 50% in the deposit text area. After pressing TAB, the deposit amount will change to be 50% of the order's balance due.
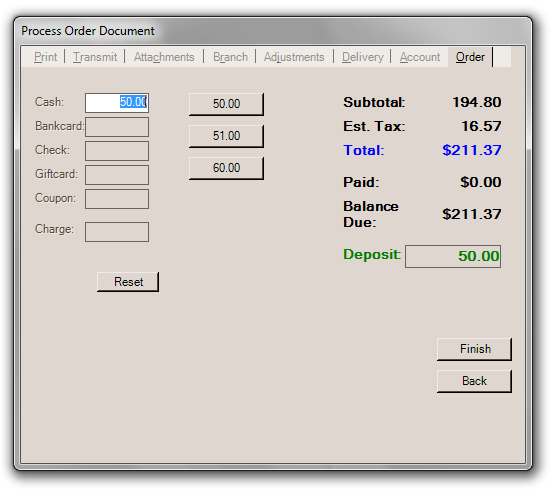
Receivables customers will default to the "Charge" payment method for deposits. If needed, set this field to zero (or click Reset) before specifying a different payment method.
Any payment amounts exceeding the Deposit amount are returned as change and are not applied to the order as deposit.
Payment methods will default to either cash or charge based on the account type. An unlimited number of payment methods are allowed per transaction, including custom cards defined by your company. For example, a customer could present a coupon, pay some cash, use a gift card, and charge their bank card for the remainder.
Orders that have been previously associated with an installed sale contract do not allow or display any deposit or payment method fields (see below).
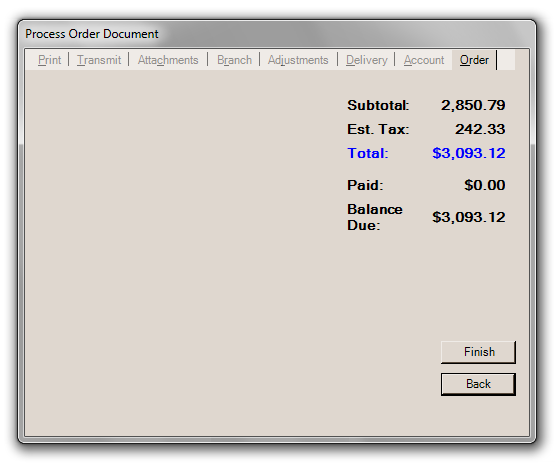
Cash Deposits
When accepting a cash deposit, the form will display shortcut buttons with default payment amounts. The first shortcut will match the dollar amount for "exact change." The next 2 will represent the next even dollar amount and then $20 increment. For example, if a sale totals $20.79, the shortcuts will be $20.79, $21.00, and $40.00. Change will be calculated for amounts exceeding the deposit specified.
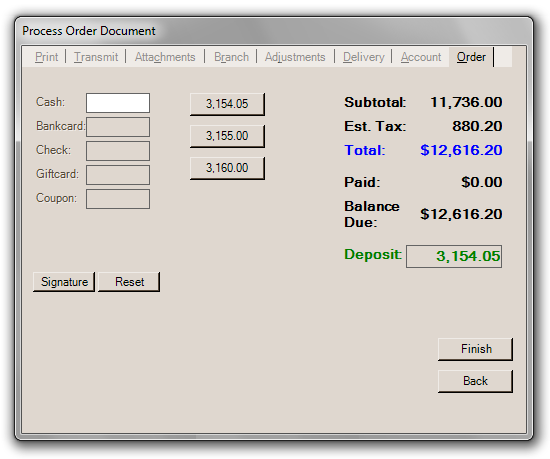
Charge (Receivables) Deposits
If a customer has a receivables account, it is possible for a customer order deposit to be charged to their account; however, a company should think twice before doing this. Order deposits charged to a customer's account are typically done either by accident or in order to pre-bill the customer. On the surface, charging a deposit may seem like a good way to immediately bill a customer for goods that they have committed to purchasing; however, there are some downsides to this. Here are a few points to consider:
•Receivables are billed monthly, not immediately, so a customer still has at least 30 days to pay the deposit.
•Your company actually retains no "real" deposit against the order until the customer pays their account balance. If there is a dispute about the order, for example, there is still no guarantee that the customer will pay you.
•If the deposit is charged in full, the order is considered "paid." Due to this, the original deposit will appear as a "debit" adjustment on the customer's account not an invoice. Because the order is already paid, no receivable will ever appear when the order is eventually invoiced. This means that the customer will never receive a copy of the invoice or order details along with their monthly billing.
•A credit override may still be required for orders. The customer's account is immediately debited for the order deposit which reduces their available credit.
There is a parameter (see Maintenance, Database, Parameters, Point of Sale, Settings) for disabling charge (receivable) deposits named No Charge Deposits.
Capital One Trade Credit (formerly BlueTarp® Financial Service)
Capital One Trade Credit (formerly BlueTarp) now allows customers to charge customer order deposits to their Capital One Trade Credit (formerly BlueTarp) accounts. Deposits are either (1) treated the same as a sale reducing the customer's credit immediately or (2) as a "deposit hold" which also reduces the customer's available credit, but is not treated as a "sale." When the charge to their Capital One Trade Credit (formerly BlueTarp) account is done as a "sale" not a deposit hold (reserve), customers may be billed (by Capital One Trade Credit (formerly BlueTarp Financial) prior to invoicing of their order. For more information, please see the topic Capital One Trade Credit (formerly BlueTarp) Deposit Hold. To use "deposit hold," support must enable the option. This is only done upon request. Additionally, the check box for deposit hold can be defaulted to always be selected by a parameter (support must also enable this option).
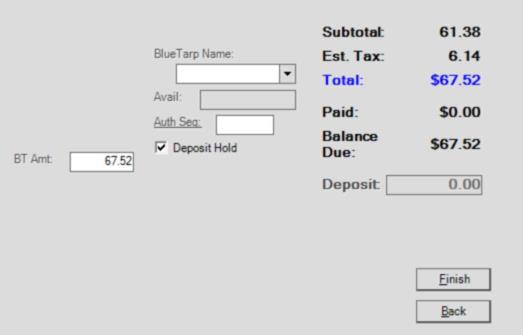
A parameter exists that can prevent any Capital One Trade Credit (formerly BlueTarp) deposits from being accepted.
Bank Card Deposits
The "bank card" method is used when processing credit or debit card transactions. It's important to understand that the software does NOT process card transactions on its own. To actually charge a customer's card, the card must be processed by either some independent means (such as a stand-alone terminal) or by using a supported service or software that integrates with the software. Integrated processing may be used either with or without a signature pad device in most cases. Please read the Bankcard Processing topic for more information about how card processing is integrated with the software.
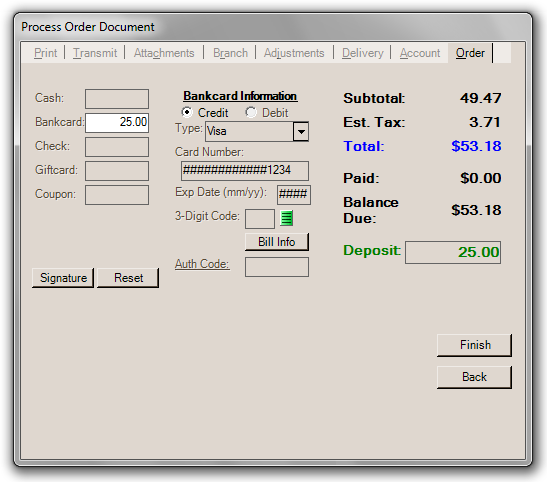
If you are using a signature pad device, the customer is prompted to swipe their card automatically. Once a card has been swiped, the form will reflect whether the card is a credit or debit card, the card brand (VISA®, MasterCard, etc.), the last 4-digits of the card number (including masking characters), and the masked expiration date.
The type of communication between a signature pad and the customer will vary based upon the type of pad and the options your company has enabled for the pad. Pads must be specially configured in order to perform debit transactions, so "debit" may or may not be an option based upon your company's choices when they purchased the pad, for example. Verifone pads are capable of processing credit, debit, gift cards, cash back/cash out, etc., but your company may not choose all of these options. Typically, the flow of what a customer will see matches the list below (Verifone pads only):
1. Prompt to Swipe a Card (or manual entry if after several attempts, the card can't be read).
2. Prompt to Choose a Card Type: Credit, Debit, Gift Card.*
3. Prompt for Cash Back (if Debit).*
4. Prompt for Cash Back Amount (if Debit and Cash Back/Cash Out enabled). *
5. Prompt to Verify the Total.*
6. Prompt for either a Signature or Pin Entry (Debit).
*Optional
Signature Collection
If you are using a signature pad device, the software will communicate with the pad, request a signature (when applicable), and save that signature with the document for future reference (sales invoice, order, etc.). When using Verifone devices, the signature is only requested after the card has been authorized; otherwise, a denial or error reason is provided to the sales clerk and no signature is requested.
Additional Information for Card Processing
The 3-digit code may optionally be required by your company for processing card transactions. This 3-digit numeric code is located on the back of the card to the right of the signature area.
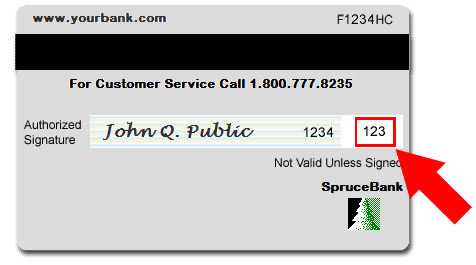
The "Bill Info" button displays additional information fields that may be required by your company or processor. In some cases, providing additional cardholder information can help decrease processing fees.
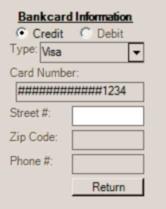
Click the "Return" button to hide the additional fields and return to the standard form display. Clicking "return" does not clear any entries made in these fields.
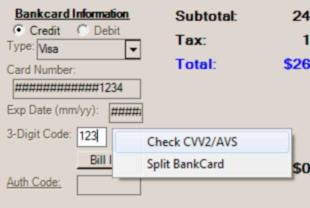
In some cases, a menu marker (![]() ) may appear offering additional options such as "Check CVV2/AVS" and "Split BankCard." The "Check CVV2/AVS" option could be used to validate the card when taking card information over the phone, etc. The "Split BankCard" option is used when a customer wants to split their payment between multiple cards. Security settings can limit a user's ability to view or access menu marker functions. In addition, these options are currently only available when using the VeriFone PAYware Connect option.
) may appear offering additional options such as "Check CVV2/AVS" and "Split BankCard." The "Check CVV2/AVS" option could be used to validate the card when taking card information over the phone, etc. The "Split BankCard" option is used when a customer wants to split their payment between multiple cards. Security settings can limit a user's ability to view or access menu marker functions. In addition, these options are currently only available when using the VeriFone PAYware Connect option.
Auth Code (Caution!)
The Auth Code (authorization code) field is provided for use in cases when manual card authorization is required. Entering an authorization code causes the software to bypass any and all integrated card processing now and in the future. ONLY enter an authorization code after receiving an actual authorization from the card processor (bank). Even in the case of an authorization, you may still need to do further processing to complete the transaction. The ability for users to enter a manual authorization code can be limited by user security. This is strongly suggested to avoid misuse of this option.
For more detailed information about using signature pads with Point of Sale, please see the topic Using a VeriFone Pad at Point of Sale.
Checks/Cheque
When accepting a check/cheque as a payment method, the sales clerk enters an amount in the text-area in the remittance panel equal to the check amount. After the text area becomes the active control (focus), the "Checking Account Info" panel is displayed. Fields are provided for the "bad check" ID, routing number, account number, and check number. All of these inputs can be set as required or made optional by adjusting the severity level on the task list items associated with them. For example, if you want to require an ID every time a check method is used for payment, increase the severity for the Task List message associated with the ID field to an error. This will prevent processing if the Point of Sale user does not first enter a check ID. Task list message severity can be changed by a system or application administrator only.
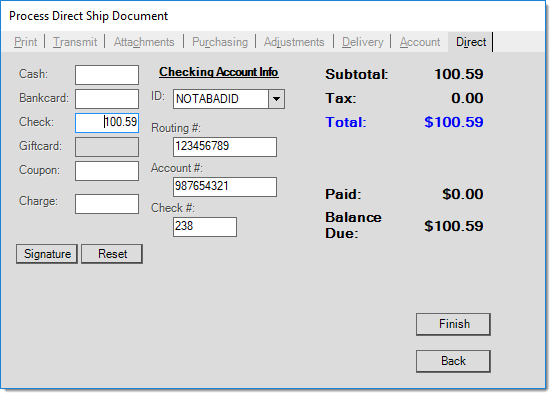
|
How to use the Check ID The check ID may be optionally used along with a store-managed record of bad checks. The ID can be whatever means your company chooses for identification; however, it's best to choose a form of ID that is not easily changed and stays with the individual such as a driver's license number (phone numbers and bank account numbers can change, so they don't make good IDs). The purpose of the ID is only to validate against entries made in the bad check file. The ID entered is not saved or printed. The other fields provided for gathering check information are the routing number, checking account number, and check number fields. These are all saved with the transaction data. These can be useful in identifying the check associated with a particular transaction. For assistance identifying the placement of this information on a typical check, see the example below.
If an ID or checking account is entered that matches an existing ID or account in the Bad Check database, the sales clerk is warned by the Task List. Warnings can be upgraded to errors by your company's system or application administrator user to prevent any further processing. 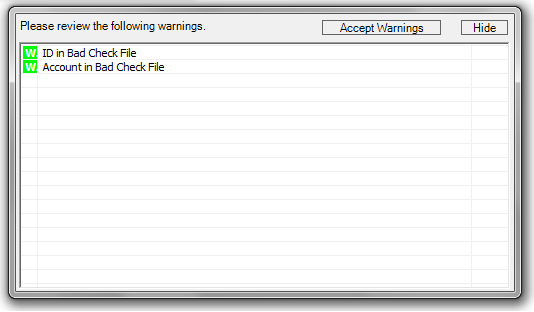
Task List (Bad Check) If you use a drivers license, for example, it's always best to write that information on the check (along with the issuing State code and/or expiration date, etc.). In addition, it's best to use the If a check is returned, a manager can then enter the "bad check" ID directly from the check into the Bad Check database (available from the Receivables, Database menu). |
Gift Cards
A gift card can be used for a deposit. Begin by specifying the deposit amount and any other payment methods first. Before scanning the gift card, you must click in the Gift Card payment method field. Next, swipe, scan, or manually enter the card number in the area provided. If you specify the deposit amount prior to card entry, the gift card amount will be set to equal the total deposit specified (less any other payment amounts previously specified) or the card's total remaining balance whichever is lower. Giftcard amounts may not be manually adjusted.
A special item type is provided for selling and tracking gift cards. Gift cards must each be assigned a unique number and may optionally include a bar code and/or magnetic strip. A matching gift card record must exist in the gift card table (database) for a card to be eligible for use as a payment method. For this to occur, the gift card must first be sold. For more information about gift cards, click here.
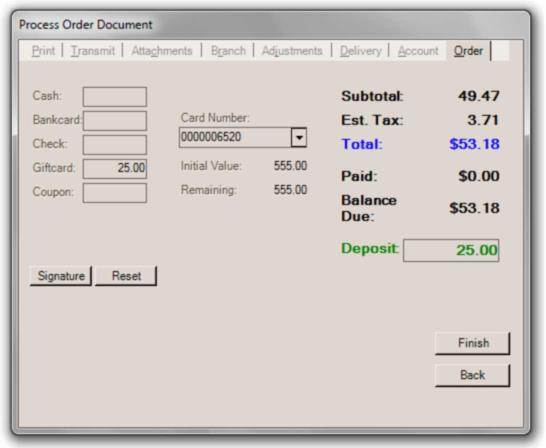
The initial (original) value of the card as well as the amount remaining on the card is displayed for reference if a matching card is located.
Stored Value Cards
A "stored value" card is a gift card that is managed outside your company (Do it Best® gift cards are an example). These may be processed using VeriFone PAYWare Connect in a way that is similar to other card transactions (credit/debit). Please see the topic Using a VeriFone Pad at Point of Sale for more information about processing stored value cards.
To process these types of gift cards, your company must use card processing service or software that supports the card being used. A special "stored value" item type exists for this type of gift card. It is possible for your company to use both stored value and standard company managed gift cards at the same time.
Coupons
Only one coupon may be entered per transaction; however, you could manually combine the total of multiple coupons together. When entering a coupon, choose either "store" or "manufacturer" as a type. Store coupons are non-taxable because they are considered the same as a discount. Manufacturer coupons are considered taxable because the store is being reimbursed for the coupon amount. If the tax rules in your area are different, choose the option based upon the tax rule that fits your situation. It's typically easiest to enter any coupons first before choosing other payment methods.