Order Non-Stock Item Form
This form is used when a non-stocked item is added to an Order in Point of Sale. The easiest way to access information regarding goods you don't stock is to use the Catalog feature in the application. Catalog data provides a way of having a vendor's product information immediately available but still separate from your regular inventory. Catalog information can contain ordering data (multiples, availability, etc.) and even product images.* If you have catalog data for the vendor, use the Catalog drop down to find the item.
*Options and availability depend upon the vendor. In some cases, catalog data can be kept up-to-date via EDI (Electronic Data Interchange) processing. In others, this data must be requested from the vendor and loaded from a file by support. Support charges a fee for loading vendor catalog data independently of EDI processing. Catalog data can be manually entered as well.
A catalog isn't required, so this field can be skipped when needed. Specify the manufacturer's (aka. vendor's) SKU (item identifier) for the goods you want to order and the vendor from whom the goods will be ordered. The vendor's item (SKU) is appended to the beginning of the item description automatically.
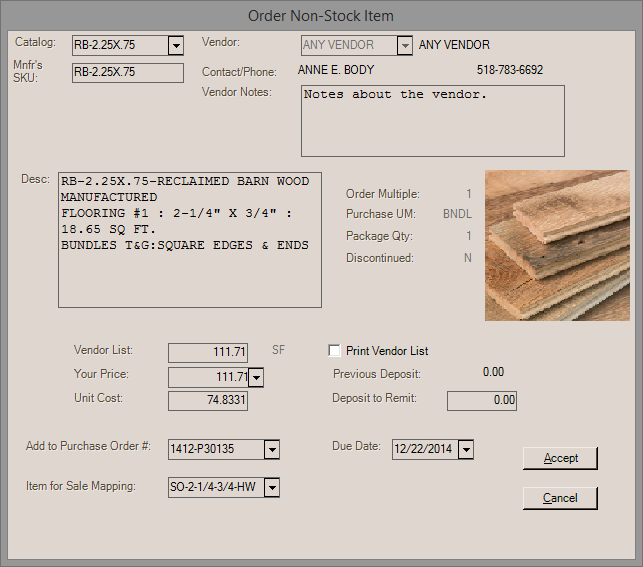
Order Non-stock Item
If pricing is known, it can be entered. Pricing from a catalog may change if the catalog data hasn't been updated recently (again, this depends upon the vendor and whether or not the catalog is being updated automatically via EDI). Here are some more detailed explanations for fields found on this form.
Catalog
This drop down selection contains catalog items. If a vendor was previously selected, only catalog items matching that vendor will be shown. Otherwise, all catalog items are included. Partial entry of an item SKU brings up any catalog items matching the partial entry. In addition, alternate search options include: vendor, description, and bar code.
Mnfr's SKU
This is the vendor's SKU (item identifier) and is the code that the vendor assigns to the item for ordering purposes, etc. Depending upon the structure of your company's inventory, this may or may not match your item codes.
Vendor
This is the vendor from whom the item will be ordered. We allow multiple vendors to be associated with one order. A different Purchase Order must be used for each vendor, however. Vendors with a status of "hold" are no longer included in the listing.
Contact Phone
Displays the contact name and phone number for the selected vendor, if any.
Vendor Notes
Displays notes for the selected vendor, if any. This might be used to pass important information about ordering from the vendor to the user entering the order.
Description
With non-stocked goods, a description is important for identifying the item being ordered because each non-stocked item is assigned a temporary SKU for tracking purposes. If a catalog item is selected, the description defaults to the Catalog SKU and the vendor's default description for the item. It's ok to add more to this description or to change the description as needed, but it's a good idea to keep the vendor SKU for reference.
If the non-stocked item is linked with a comment or catalog list, the description area is replaced by a "tree" list. The non-stocked product's description is automatically generated by your selections in this case. Comment and catalog material lists must be set up prior to use and assigned to the non-stocked product in Item Maintenance (using the CMT/Catalog List field).
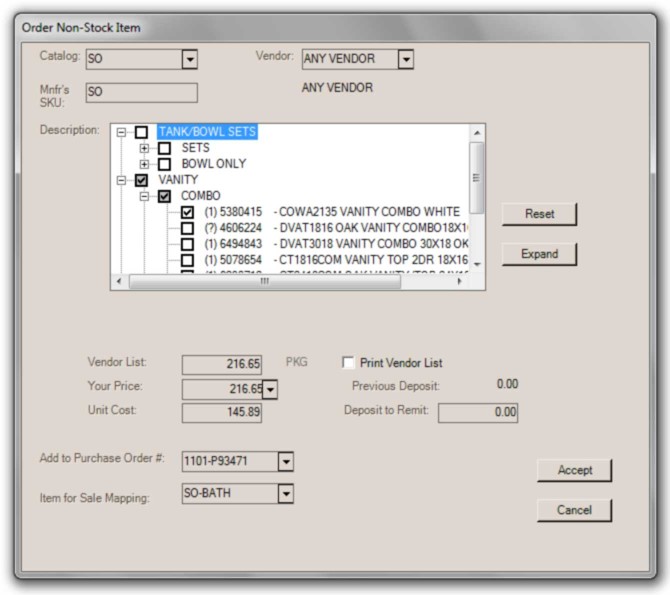
This is the price the vendor recommends for the item, but it is not necessarily what the customer would pay for it. The "your price" field (below) is the price the customer would be charged for the item. The Vendor List price can be modified by the user.
Your Price
The "your price" is the default price that the selected customer would pay for the item. In some cases, it may match the vendor list. Unit price is determined by the pricing assigned to the base item, the customer's default pricing, and the vendor list price from the catalog.
Unit Cost
Unit cost is the amount the vendor charges to purchase the item wholesale. Unit cost may be used as a basis for calculating pricing. In some cases, the cost itself may be calculated as a percentage of the vendor's list price; however, this should be used with caution and involves using a feature that was not originally intended for use with non-stocked ordering. Pricing functionality depends upon the base item's configuration in maintenance.
If a cost percentage is used to calculate the cost, manual cost changes are not allowed. In this case, the cost will only initially be calculated from the "vendor list," not the "your price" value. If a "vendor list" price is not specified, the item's cost will be zero. When the item is received, if there is still no "vendor list" price, the "your price" will be used to calculate a cost for the item. If the cost is modified or adjustments are applied during receiving, the new cost will update the order; however, any modifications to the order after this point can revert the order back to either the original cost or a zero cost (depending on the changes and original state of the item). Orders involving non-stocked products that calculate a cost as a percentage of the list price should not be modified (reprocessed) between the time of receiving and invoicing.
Some pricing formats may potentially conflict with the cost percentage feature and cause unexpected consequences when used in combination. Mixing together pricing that calculates based on cost along with costs that calculate based on pricing can cause conflicts.
Print Vendor List
The check box allows users to designate that the "vendor list" be printed in addition to the customer's (your) price. If enabled, the vendor list will appear below the item's description on the order document. Again, this doesn't provide a method for replacing "your" price, it's done so that a customer can see the difference between what they're paying and the list price.
Previous Deposit
Orders may include a deposit. If a previous deposit was placed on this item or the entire order, an amount will be displayed here. Deposits that were not specifically made to a particular item are pro-rated among all non-stocked items for the order. Stocked items don't retain any deposits. This information is provided for reference only and cannot be changed directly.
Deposit to Remit
This is where a new deposit for the item can be specified. The amount applies to the extended total for the item (the deposit amount is not applied to each unit ordered). For this reason, the item deposit amount can exceed the unit price of the item. The total order deposit cannot exceed the total amount of the order, however.
Item level deposits are retained separately and are linked to the specific item. Any deposit applied to the order from the Process (F12) form is divided among all non-stocked goods upon processing.
|
Tip A percentage may be typed in place of a dollar amount to automatically calculate a deposit amount based upon the "your" price and the transaction's current sales tax location (can be modified/specified in the Process (F12) form). For example, if the item's price is $200 and you type "25%" in the deposit text area, the deposit amount would be set to $50 (or 1/4 of $200). One important point is that the deposit percentage shortcut always assumes a quantity of one (1) for the item. If the quantity for the item will be greater than one, this option does not calculate a deposit matching the extended amount; therefore, specifying a percentage may not be ideal for this situation. Percentages may be used to calculate a dollar amount for deposit on the Orders process form as well. Modifying the sales tax after the non-stocked item form is completed does not automatically recalculate any item level deposits, so the sales tax location should be adjusted as needed prior to entering the items. |
Add to Purchase Order #
This drop down can be used to specify either an existing purchase order or new purchase order for ordering this item from the vendor. When "NEW" is selected, a new purchase order document will be created during processing. In addition, once a purchase order is selected, that vendor becomes the default for any other items linked to the same vendor on this customer order. If needed, you can create different purchase orders for different products on the order (usually this would only be done if goods are being ordered from different vendors). Purchase orders generated in this fashion are not considered "ordered" until a purchaser reviews and updates the status of the purchase order.
Item for Sale Mapping
This defaults to the base item that initiated this non-stock entry. Once the renumbered tracking item is no longer needed, the generated item can be merged back into this base SKU. For merging to occur, the item's on-hand, on-order, and committed quantities must be zero and must have a last sale date. Parameters affect how long after an item is sold.
Additional Information
Once a transaction involving the "base"' item is processed, a unique generated (renumbered) SKU is created. This item differs from the parent SKU used to create it in a few aspects. The new item will track on-hand and receipts, for example. We now add the generated SKU as a barcode for the item to make printing a barcode on special order labels easier.