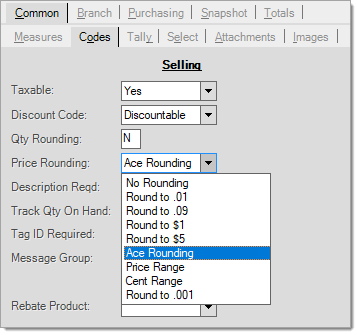Item Maintenance > Common > Codes
The Codes (ALT-O) tab is used for settings that determine some common item functionality. These settings are "common," which means they are shared by all branch locations (if more than one). Settings that can be different based upon the branch location are located on the Branch tabs.
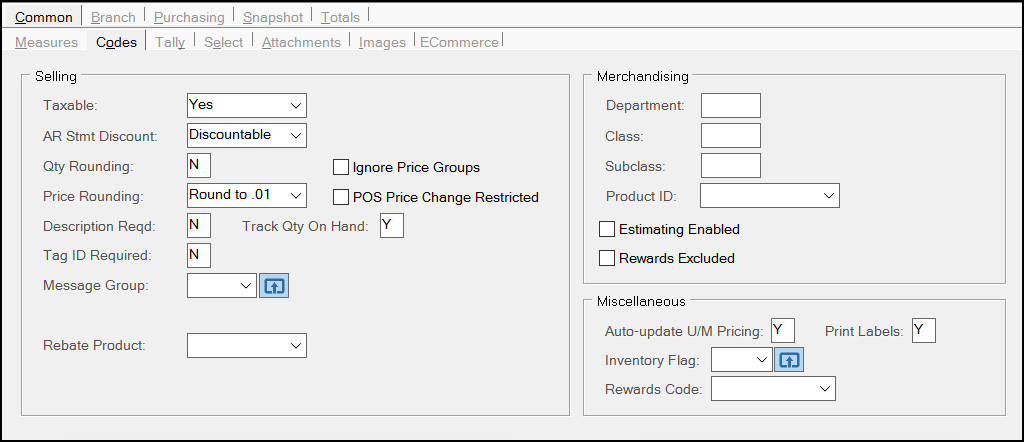
Selling
The following settings determine how the item is treated during Point of Sale transactions such as determining the tax status of the item, whether or not discounts are allowed, and if/how pricing is rounded to name, etc.
Taxable*
In the United States, the "taxable" code can be set to Yes, No, or Always. Taxes are added at time of purchase (sale) and not included in the posted unit or extended price of the goods as reported on documents and the data grid in the Point of Sale transaction. Tax is reported-displayed separately and added to the sub-total. When an item is always taxable, the application applies sales tax unless the customer's (account/job) has an Exempt ID # status.
The item types "Credit SKU" and "Rewards Coupon" are provided for handling coupons in Point of Sale. The taxable setting has additional function for those types of items.
Taxable Status and Credit SKUsIn the case of a "Credit SKU" the taxable setting is applied in the following manner:
|
 Settings for the United Kingdom and other regions using VAT
Settings for the United Kingdom and other regions using VAT
UK users may designate the tax code to be used for VAT (value added tax) at Point of Sale. The default code is "STD" (Standard Rate). If a tax code named "STD" has been set up (for the standard rate) and the item is designated as taxable and no other tax code is designated, the "STD" VAT code is assigned automatically. VAT for purchases uses the first VAT Payable - Purchases defined in detail mapping and is not set by the item's assigned VAT location. The VAT tax amount can be updated when invoicing a receipt using the Billing Entry transaction in the Payables area.
 Settings for Canada
Settings for Canada
The taxable drop down offers two (2) additional selections for Canadian users. The GST Only setting only charges the federal tax (Goods & Services Tax) on the item but does not charge any provincial tax. The PST Only setting only charges the provincial tax on the item but not the GST or federal tax.
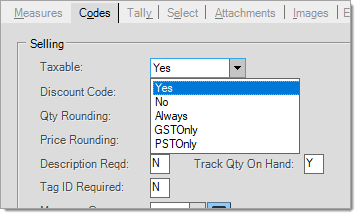
Since there may be no Canadian regional setting available in your Windows operating system, a parameter is provided to specify when the software used in Canada.
*Tax rules vary based on location. Contact the appropriate government department, office, or a tax professional if you have questions regarding your location's tax status, laws, and rules.
Tax Surcharge (Additional Tax)
This check box is only shown if the tax surcharge option has been enabled by Support. Currently, this is used for the State of California 1% Tax Surcharge on lumber. This tax is different from other taxes since it is linked to specific items only. A specific tax location has to be added for the tax surcharge. Once added, that code must be assigned to any taxable locations for locations within the State of California.
AR Stmt Discount
Items have an Accounts Receivable Statement Discount code setting that can be either Discountable or Net.
Statement discounts are determined at time of invoicing based on the "discountable" total for the invoice if the customer is assigned a discount percentage at time of processing. Billing processing does not calculate statement discount amounts. Net items won't be included in the calculation of any statement discount amounts for invoices processed at Point of Sale.
Items that are Net display the letter "N" in the "Disc" column in Point of Sale transactions. The "Disc" (discount) column is also made read-only in Point of Sale areas to prevent changes to the net code as well as any line-item discounts from being entered directly in that same "Disc" column. Additionally, security can prevent or allow user access to the "disc" column (Application Security, Issue Line Discounts).
For discountable items, line-item discounts may be entered directly in the "Disc" column if the user has permission to do so. Some Point of Sale document styles print either the discount percentage or "N" (net) code in the "D" (discount) column.
All other types of pricing manipulation (other than typing an amount in the "Disc" column) are considered a "re-price" and not a "line-discount." These methods include typing in a different unit price, selecting a unit price from the data grid, and using any of the Reprice (F6) functions. A separate security permission named "Change Pricing", can be used to prevent these types of changes. This setting is also found under Application Security accessed from the User ID Maintenance form (Main Menu > Maintenance > Database > User ID).
If you provide a user with the ability to "change pricing," limiting access to "line discounts" and the use of "net" codes to block re-pricing won't be effective since they can always change the price using another method. The "Net" status of an item only prevents re-pricing when "change pricing" is disabled for the user. Price changes (via reprice or changing the unit price, etc.) are not reflected on the Point of Sale documents (except for "savings" style documents, but are recorded as exceptions for reporting.
Some types of pricing may be automatically treated as "net." For example, sale pricing and contract pricing are often treated as net; however, two (2) Point of Sale parameters can be used to change this behavior.
Quantity (Qty) Rounding
The "quantity rounding" setting is either a Y (Yes) or N (No).
-
When set to Yes, quantities will always be rounded up to the next whole number using the base measure.
-
When set to No, items may be sold in partial quantities (decimals) of the base measure (1.5, for example).
It's possible that an item may have other units of measure representing values less than the base measure.
For example, a Lumber item with a BASE measure of EACH might also have a measure for LF (lineal feet) which represents a smaller amount than the base. In this case, quantity rounding can be an important consideration if you want to be able to sell quantities less than a full EACH, such as by the lineal foot (LF). To effectively sell this item by the LF, quantity rounding should be disabled (N).
A secondary function of quantity rounding is used when converting quantities from a larger volume based measure to a smaller quantity-based measure (in the BASE unit). In some cases, the volume measure does not represent an even quantity of the item in BASE terms. For example, when converting quantities represented by MBF (thousand board foot) to PC (piece), one MBF could represent 187.5 PC of the item. Quantity rounding on the smaller BASE measure can avoid unintentional partial quantities when using a larger unit of measure.
Warning! Quantity rounding only rounds decimal amounts to the nearest integer (single digit). Quantity rounding does not round whole number quantities in a smaller unit of measure up to match your item's BASE measure (if larger). You should never enable quantity rounding if your BASE unit of measure represents a higher quantity of the item than another unit of measure you plan to use for Point of Sale quantities!
Price Rounding
Price Rounding may be optionally used to round prices using several methods. Rounding is only applied in certain cases and not when you print price tags, for example. Suggested list is not affected by price rounding, only price levels are. Leave this field set to No Rounding to leave pricing "as is" during sale. When used, prices can be rounded to the nearest cent (.01), thousandth cent (.001), ninth cent (.09), whole dollar ($1.00), or five dollar ($5.00) increment. The $1.00 and $5.00 options are intended for use with dimensional items priced in thousands of feet (MBF, MSF, etc.). Ace Rounding applies a set of rules based upon the ending cents (before rounding). The range options use optional user-defined tables (found in Parameters) for determining how and when rounding is done. Certain types of pricing can cause rounding to not be applied. This is particularly true when the unit price has to be reset based on some extended amount or is being explicitly set (via a sale price or contract, for example).
Why isn't price rounding applied in folders, reports, etc.?Price rounding is applied under certain circumstances only. Rounding is not applied to the prices maintained in the database. This "raw" pricing from the database is what is used for most folders and reports that include pricing. The pricing stored for an item needs to maintain enough decimal places in order to properly calculate prices when applying unit of measure conversions. In a typical retail environment, rounding may not be much of a concern, but the LBM industry commonly uses measures such as board foot and thousand board feet (or square feet or meter, depending upon the product type and your location). We don’t maintain separate prices for all of an item's units of measure. Instead, we store pricing in the PRICING measure only and convert it back and forth based upon the measurement being used. In order to convert figures back and forth accurately, we must maintain enough decimals so that the pricing isn’t affected too much when converting between larger and smaller measurements. For example, an item that is priced at $576.4985 per thousand board feet (MBF) would be 0.5764985 per board foot. If we were to store the board foot price rounded to the nearest cent, we’d have a price of $.58 per board foot. If we were then to use that rounded figure to try and calculate back to the thousand board foot price, our new thousand board foot price would be 580.0000 per MBF. One price rounding option rounds to the nearest ninth (.09) cent, this would make an even larger impact on price conversions (not to mention rounding to the nearest dollar, etc.). To help minimize the effects of rounding on price conversions, we always store up to 4 decimal places in the database. The pricing in the database is often converted to some other price for sale. For example, you might purchase lumber/timber in units of one thousand (meters or feet), but probably price it by the piece for your customers. In addition, customers can be assigned a specific pricing measure and items can be sold using a variety of measures some of which may have their own distinct pricing. This is why rounding is applied outside the data. Rounding a price in the data wouldn't necessarily result in a rounded price when a conversion is applied. How and if rounding is applied depends upon a number of factors. The performance of folders and reports would be reduced were rounding rules to be applied and it would be difficult to do so accurately. Often, the pricing in these areas does not exactly match the prices being used at Point of Sale. Price Rounding in Tags & LabelsPricing rounding does not apply to price tags you create using the Tags & Labels feature. This makes sense because Tags & Labels collects the prices for an item's price tags using the database price entries for the items. What is Ace Rounding?The "Ace Rounding" option bases rounding upon the ending cents of the price. With "Ace" rounding, prices that end in cents between .01 and .04 are rounded up to .05 cents, prices ending in cents between .06 and .08 are rounded to .09 and items with a price ending in .00 are reduced by .01. Basically, all prices are either set to end in .05 or .09.
Price Range and Cent Range RoundingThe Price and Cent Range options base price rounding on tables configured in the Parameters database. Two tables are provided. One defines rounding for prices which may include a dollar value, the other defines rounding for ALL pricing based only on the ending cents. An item would be assigned to either the "price" or "cents" range table, not both. The rounding breaks can be customized to your needs. Any amounts that do not fall within a defined ranges are not rounded. |
Description Required
The "description required" determines if the user should be prompted to supply the item's description (common with special order items) when ordering, selling, etc.
Tag ID Required
Tag ID Required prompts for and requires that a serial number be entered for the item during sale, return, or rental (from the Point of Sale, Sales transaction). Serial numbers are maintained for sold, returned, or rented items only, not receipts. If you want a linkage between receipt and sale, consider using lot/location tally items for this purpose. Serial numbers allow up to 30-characters. Serial numbers are tracked by document only; there is no validation of serial numbers entered for items.
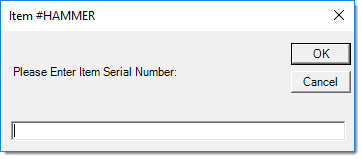
A Serial Number inquiry is available from the Point of Sale area (choose Inquiry, Inventory, and Serial Number). This provides information about the sale, return, and rental of serial number items.
Message Group
Message Group allows definitions of codes, linked to some type of message that displays or prints, to be used along with items. The same code can be used with an unlimited number of items once defined. Codes are assigned a "type" that determines how the code's message is used. There are five (5) types currently: S, I, B, P, and A.
-
S - Display on Screen*
-
I - Display on Invoice
-
B - Display on Both Screen* and Invoice
-
P - Display on PO Document
-
A - Display on All (PO Document, Invoice, and Screen*)
*Screen display only applies to Point of Sale transactions, not other areas. This produces a pop-up message (dialog) that displays the message. A user must acknowledge (click "OK") on the message dialog before continuing.
Rebate Product
This drop down control only appears when the "Enable Rebate Tracking" parameter has been set in the Parameters (Main Menu > Maintenance > Database) form's Purchase Orders tab. Rebate Product Codes are defined in the Code Definitions form available from the database menu in the Inventory area. Rebate codes may be assigned to one or more Rebate Codes along with a percentage (for the rebate calculation) from the Vendor Maintenance form's Rebate tab. When an item assigned to a rebate product code is purchased and that purchase is also associated with a vendor's rebate code, the cost of the item may be optionally adjusted based on the percentage assigned (from Vendor Maintenance). Costs are only adjusted at time of receipt if the vendor's rebate code indicates that cost adjustments should be done. This is designed for situations where an item is purchased at full price or a minimally reduced price and the vendor returns the "rebate" after the goods have been paid for. Some rebates are not linked with specific purchases or items.
Ignore Price Groups
Select this check box when you want to exempt this product from a price group. This is particularly useful when the item is popular and competitively priced. In these cases, you may want to avoid discounts because you might accidentally price a product below your cost.
POS Price Change Restricted
Select this check box when you want to restrict price changes for this item at Point of Sale. User ID settings allow employees to make Point of Sale pricing adjustments by default. This setting prevents that.
Track Qty On Hand
The Track Quantity On-hand setting determines whether or not on-hand quantities are maintained for the item and also whether or not certain detailed quantity records are kept. Detailed quantity records are also used for maintaining costs (such as weighted average, etc.) when costs are associated with an item. This setting doesn't necessarily affect on-order and committed quantities which still can be incremented based on customer order and purchasing activity. Usage is recorded regardless of this setting.
Prints/displays on all Point of Sale documents that print item information (invoices, orders, quotes, tickets, and direct ship).
CMT/Catalog List (Comment/Catalog)
This field only appears with items that are designated as non-stocked (see Stocked on the Branch, Codes tab); otherwise, this field is hidden from view. Use this drop down to optionally designate a "comment" or "catalog" type material list that should be associated with the non-stocked product. If done, the material list selections will replace the normal description area used with non-stocked products. Selected comments or catalog products are used to build a description for the item (catalog type lists include the SKU, description, and quantity being ordered and can optionally calculate a price based upon the catalog pricing for the selected products).
Merchandising
There are three merchandising classes available: class, department, and fine line (sometimes named "subclass"). These can be used with most inventory reports as a selection tool. The application does not enforce preset values for Merchandising codes. Merchandising codes are typically reserved for codes provided by vendors and may be updated by EDI processing or when adding items using a vendor's catalog. Not all EDI vendors will necessarily use merchandising classes; however, some do.
True Value Company
If your branch location is using direct EDI with True Value Company, the merchandising fields are re-named. In this case, the Department appears on top followed by "class" and "subclass" (replacing "fineline"). There is an EDI function for "Department Class Fineline Load" available as an "extra" for Vendor EDI with True Value Company. Descriptions are listed to the right-hand side of the text fields if the merchandising class combination matches a valid True Value merchandising department, class, and subclass.
For selection (items, reports, etc.), a tree-based selection method is provided using True Value Company's department-class-subclass structure. The first level of the tree are the department codes and descriptions followed by an additional level for class and then subclass. Clicking on the (plus icon) expands a node (you can also use the right-arrow key to expand a node by keyboard). Choose the minus icon () to collapse a node (the left-arrow works the same).
Manual changes to an item's merchandising values will break selection capability if they result in no matches.
Product ID
The Product ID field is provided as an additional classification tool. Product IDs can be defined in the Code Definitions area and assigned to products. Once assigned to products, the ID can be used for selection from any item drop down field (as an alternate menu selection). Different items may be assigned to the same product ID.
Do it Best Corp. Product IDs
If your company is a Do it Best® member, this field has the added function of allowing you to assign a Do it Best product group to your items. Do it Best product groups may be used or your own custom product IDs; however, only one ID may be assigned to any given item.
In this case, a database table is populated with existing Do it Best product groups (via an EDI option) and this table is used for selection. A check box is provided that indicates whether you are using the Do it Best product data or your company's custom Code Descriptions. This check box only appears if the Do it Best product table has been populated for your company. To retrieve Do it Best classification codes, use the "Extras" option named "Classification Maintenance" from the Purchasing area's Vendor EDI transaction. Classification code updates can also be automated from the Branches database option available from the Maintenance area (see the "EDI" tab).
When using Product ID for item selection with the Do it Best classifications, you can choose either a department, category, sub-category, or product group. All of the items matching whatever selection you choose will be included in the list produced (for example, if you choose a department code, all the items assigned to product categories, sub-categories, and groups in that department would be populated in the selection list).
Estimating Enabled
Select this check box to enable estimating for this item. Estimating refers to whether or not the group-section includes items matching those used by a third-party estimating software (such as Andersen® iQ, 20-20 Design™, or Brockway-Smith, etc.).
Note: This feature must be enabled by Support.
Rewards Excluded
Select this check box to exclude this product from the Rewards Plus Program.
Miscellaneous
Auto Update U/M Pricing
Use this setting when modifying prices for an item and there is different pricing based on the quantity being sold.
For example, items priced by the 50 lb. box at $50.00 may be sold in bulk at $2.50/lb. Since the price for a box and a pound aren't the same when selling equivalent amounts, this setting determines whether or not pricing for all measurements is adjusted when a price change is made. If automatic updates are not used, your company would have to manually adjust any unit of measure pricing specified separately when this item's pricing need updating.
Whether this setting is enabled or not also affects the appearance and function of the U/M settings found on the Branch and Pricing tab. When enabled, you can select a specific price level to be used for each of four (4) unit of measures (Selling, Pricing, Receiving, and Miscellaneous). When not enabled, you instead can specify a specific price to be used for each of these same four (4) levels.
Print Labels
"Print labels" determines if the item is eligible for price labels. The field accepts a Y (yes) or N (no) response. This field determines whether or not the item should be included when importing data into the Tags & Labels area (located under Inventory). This transaction is used for printing either bin labels, price tags, or special order labels on supported bar code label printers.
Inventory Flag
Inventory flags and codes give you a way to include images on customer documents when you sell the current item. Typically, you use the inventory flag to alert customers to hazardous materials, but you can use it for other purposes too. To attach an inventory flag to the item, select the flag from the drop-down list.
To create or modify inventory flags, click the Settings ![]() icon to launch the Inventory Flags dialog window. The Enable Custom Flags option must be selected in the Maintenance > Database > Parameter Settings > Inventory tab. For more information about Inventory Flags, click here.
icon to launch the Inventory Flags dialog window. The Enable Custom Flags option must be selected in the Maintenance > Database > Parameter Settings > Inventory tab. For more information about Inventory Flags, click here.
The "Inventory Flag" option was originally intended to meet California hazardous product receipt requirements. However, it can also be used for a wide range of informational and promotional purposes, allowing text or images to print on receipts to identify items (hazardous item flags, non-returnable items, etc.) so stores can highlight products in ways their customers will find helpful.
Rewards Code
Select the appropriate Rewards Code from this list for this item. The application uses Reward Codes to override the earning value set in the “Point Earning Value” field in the Rewards Plus Setup form. You can use these codes during promotions or other special events. For more information about Rewards Plus, click here.
Weight per...
Weight allows entry of a weight factor per whole unit of the "base" measure. If the item's base measure is PC, for example, enter the weight per PC (the base measure will be displayed for reference). The factor can be entered as pounds (lbs), tons, kilograms (kg), or any other weight measurement you want; however, the same exact measurement unit must be used with ALL items for weight to calculate properly. Weight may be used with purchasing and deliveries to calculate adjustments such as freight or to determine if a particular delivery exceeds the weight assigned to a truck, for example. Items added using the Catalog will automatically set this to the catalog's weight value (if any).
Air Miles Offer
When the item's "type" is set to "Air Miles Offer," the Common, Codes tab displays an additional drop down control for selection of a corresponding Air Miles "bonus" offer code.
AIR MILES Items should:
-
Be Nontaxable (Taxable = N)
-
NOT Stocked (Stocked = N)
-
NOT Maintain On-hand (Track Qty on Hand = N)
-
NO costs or pricing or level prices specified other than a discount of zero.
-
NOT eligible for AIR MILES
Create at least one SKU for each bonus offer that will be used.