EDI Setup for ACE Hardware Corporation
EDI Settings for ACE Hardware
ACE Hardware uses ECI's Private Supply Network (PSN), an API-based technology that will allow vendors to create their own secure connections to provide product and pricing updates to your business. The first implementation of this PSN retrieves and updates your database with the ACE Hotsheets, promotions, and purchase order updates. After the PSN infrastructure is enabled by Support, the data retrieval process will work as it did before, but you will have more retrieval options, they will be more efficient, and there will be new features in place to prevent errors, which we will discuss below.
To begin using EDI with ACE Hardware Corporation, you will need your account number (store ID usually), user name (may be the same as the store number), and password (ACE Hardware Corporation electronic services department will supply this).
Contact: Please contact the ACE Care Center at 800-777-6797. Monday – Friday: 6:00 a.m. to 10:00 p.m. CST or Saturday and Sunday: 7:00 a.m. to 7:00 p.m. CST email: rtsupport@acehardware.com with any questions about this information.
The changes described below will be required for each store (branch) location that will use EDI with ACE Hardware. Every store location would have its own account and log in credentials.
Setting up the Branch EDI Options (ACE)
After Support enables the ACE EDI, and ACE has provided your account and log in information, you are ready to update the EDI settings for each branch. These settings must be completed for each branch (store) that uses the EDI process to retrieve and send information to ACE Hardware.
To complete your ACE EDI branch settings:
1. From the Main Menu, choose Maintenance > Database > Branches. The Branch Setup form displays.
2. Choose the first branch you want to add ACE settings for from the Branch ID list and choose the EDI tab.
3. From the Settings for list, choose ACE.
4. In the fields provided enter your ACE account number, log in ID, and password settings. The Support team will give you the Send and Receive Program settings.
-
Account Number
ACE provides you with this number, which is specific to the store (branch location). Enter this as a five-digit number, padded by zeroes (on the left) if necessary.
For example, a store number of 4321 would be entered as "04321" instead. -
Login
ACE provides this ID for logging into their system. Typically, this is the store number prefixed by the letters "ST," so given our last example, the login would be ST04321.
-
Password
Enter the password provided by ACE Hardware Corporation.
-
Template Item
From this list choose the template item you want the application to use to add any new item data sent from ACE.
For example, if you order an item from the vendor that you don't stock, the application uses this template to add the item automatically upon receipt. The "template" provides the settings that the vendor would does not. Typically, these new items would need to be modified to update their group/section, or other aspects as needed. -
Base Pathname
The base path name determines where data files being transmitted to or received from the vendor will be located. If your company has more than one location that will use EDI with ACE Hardware Corporation and EDI processing for both branches is being done from the same computer, you should set the branch ID in the path for each location's settings. For our cloud hosted customers, a UNC (Universal Naming Convention) path name is supported. Some customers may have a mapped drive instead (this should continue to work if so).\\servername\SHARE\SharedFolders\ABCSupply\EDI\ACE
For companies with their own server (not using our cloud hosting), the same directory should be created on the server for automated services processing.
tsclient\WSTieIn\ACE\1000
Note: For automated operations with cloud hosting, you must also set the "Services Base Pathname" in the Automation dialog. This is the UNC path to the user's mapped drive location (same directory, different way of getting there). This is something that Support or Implementation personnel would set up for you. -
Send Program
This is the API's send program setting, which is the same for all branches : https://api.aceservices.com/ordersubmit
Note: This may be slightly different if you have a testing site that you use internally. -
Receive Program
The receive program should be set to DIRECT.
The Upload and Download Directories are no longer used.
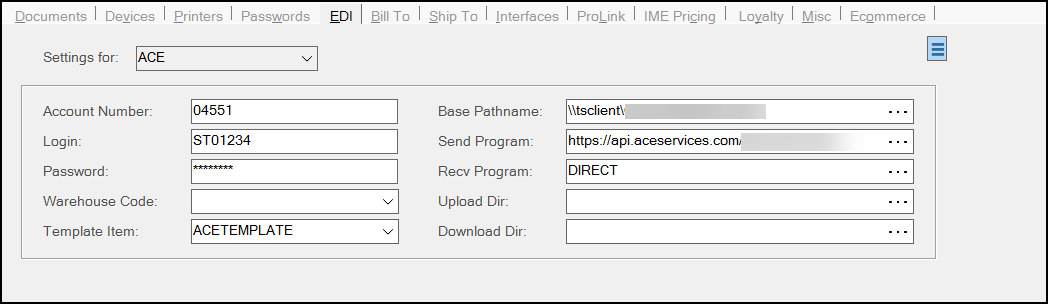
5. Choose the Menu Marker  to display the context menu. Additional features and settings display: Mapping Overrides, Automation, ACE Rewards, and ACE In Store Pick Up. You can look these topics up in the Help System to learn more about them.
to display the context menu. Additional features and settings display: Mapping Overrides, Automation, ACE Rewards, and ACE In Store Pick Up. You can look these topics up in the Help System to learn more about them.
You can use the instructions in these topics to complete the settings that apply to your business.
6. When your set up is complete, choose the Process (F12) key to save the changes to your database.
When you download and review the ACE Hotsheets, you may also notice that they contain ACE promotion information. As part of the Hotsheet download process, we also collect ACE promotion files (both the header and detail), which include changes to inventory pricing promotions (both added and deleted). The application adds this promotion information to the ACE Hotsheets so it can process it together. Combining these resources into one process is more efficient.
See Also:
Setting up Automation (ACE)
Setting up Mapping Overrides (ACE)