Setting Up EasyAP
EasyAP, formerly known as InstantAP, is an integrated, third-party feature that automates the Accounts Payable process, allowing you to scan/email your payables documents (bills and credits from Spruce vendor documents for purchases and expenses) to a third-party cloud service, Backbone Solutions. They extract the data from the vendor documents and compare it to the Payables data in the application to generate PDF documents of bills and extract files that Spruce uses to create payables. Any data that does not match (over your specified threshold) is flagged (put on Hold) for review by someone in your organization to analyze and resolve. Backbone Solutions provides training for this process and helps you get your scanners and email addresses set up. Before you go-live on Spruce, work with Backbone to complete the setup processes they require.
Note: You should not set up EasyAP if you have Unlimited Adders enabled in the Purchase Orders parameters.
Understanding the EasyAP Process Details
When you receive invoices from your vendors, you scan them and send them to Backbone Solutions for processing using the store-specific email address they provide to you. Spruce sends Backbone your purchase order and receipt information via an EDI process, so their software can compare the original invoice data with the received order and item quantity details. Backbone validates this information against the forwarded vendor email quotes to approve (automatically) or queue records for manual reconciliation. As the customer, you set a threshold amount, so someone can intervene manually when the ordered/delivered amounts do not line up exactly. As long as the amounts are within the threshold, Backbone will approve the records. When Backbone Solutions has processed the batch of records, they send the results to Spruce and email designated users with the results (like the one below).
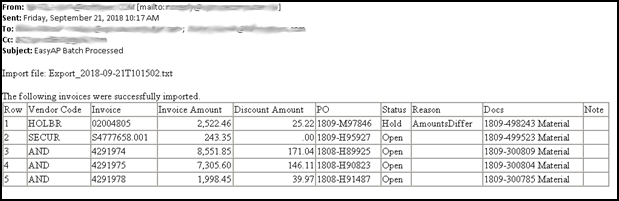
EasyAP Batch Processed Email Sample
Every five minutes, Spruce checks for approved records and loads them directly as AP Billing Entry transactions. Spruce saves any PDF invoice copies associated with the transaction in the database. Then these billing transactions are ready for you to process using the Paying AP Invoices Manually or Using the Process AP Batch Utility to Manage EasyAP Payments instructions.
When Backbone Solutions does not approve the matching records, Spruce saves the records with a status of Hold and trained back office users handle those cases individually to reconcile the differences, whether they are differences in cost or number of items received. You can see these records in the Billing Entry form described in the Paying AP Invoices Manually.
At ECI, we rely on you to work with Backbone Solutions to obtain the login and working credentials to use this feature. You will use some of those credentials to set up their EasyAP permissions in Spruce. Typically, you establish two user logins with Backbone Solutions for this process. These logins usually apply to specific branches when Management doesn’t want users to see data from other branches.
ECI provides no direct hardware or software support for this EasyAP process under your ECI Support plan. Backbone Solutions is a third-party service provider that is neither owned nor operated by ECI Software Solutions, Inc..
What Records Does Spruce Send?
Spruce sends data extracts from the following document types to Backbone Solutions for EasyAP processing every five to 15 minutes.
-
Purchase Orders and Inventory Receipts
Most of the work that EasyAP does is to compare the purchase order documents and the inventory receipts that match them. Most of the documents sent and received are these. -
Pre-Billed Purchase Orders
EasyAP also receives purchase orders for inventory orders that require payment before delivery. In this case, there will not be any inventory receipts to match, and the billed amounts should match the PO amounts. -
Direct Purchase Orders
When a business orders materials on behalf of their customer, there are no inventory receipts available because the inventory is shipped directly to the customer. This may require manual handling. -
Inventory Receipts Without Purchase Orders
Sometimes, a business receives inventory, and no Purchase Order documents are associated with them. The business should handle these inventory receipts manually.
Defining the Shared Folder for EasyAP
As part of the setup in Spruce, the ECI Implementation team adds a folder to the Payables parameters that the application will use to store vendor invoice records for processing. Work with your Implementation Coordinator to define this path before your go-live date. The Staging folder is the base directory that contains the Extract, FTP, Import, and Program directories.
Setting up an EasyAP User ID
When you set up your EasyAP account with Backbone Solutions, they will give you Backbone portal login credentials. You will need the EasyAP User ID they supply to process these vendor document files. When you identify the person(s) on your team responsible for processing your EasyAP documentation, you need to update their User ID record to add the EasyAP User ID. Complete this step before this person uses the Process AP Batch Utility feature. You must have admin privileges to complete this setup process.
To add the EasyAP User ID to a team member’s record:
1. From the Main Menu, choose Maintenance > Database > User ID to display the User ID Maintenance form.
2. From the User ID list, choose the ID for the user or user group that will be responsible for processing the EasyAP documents.
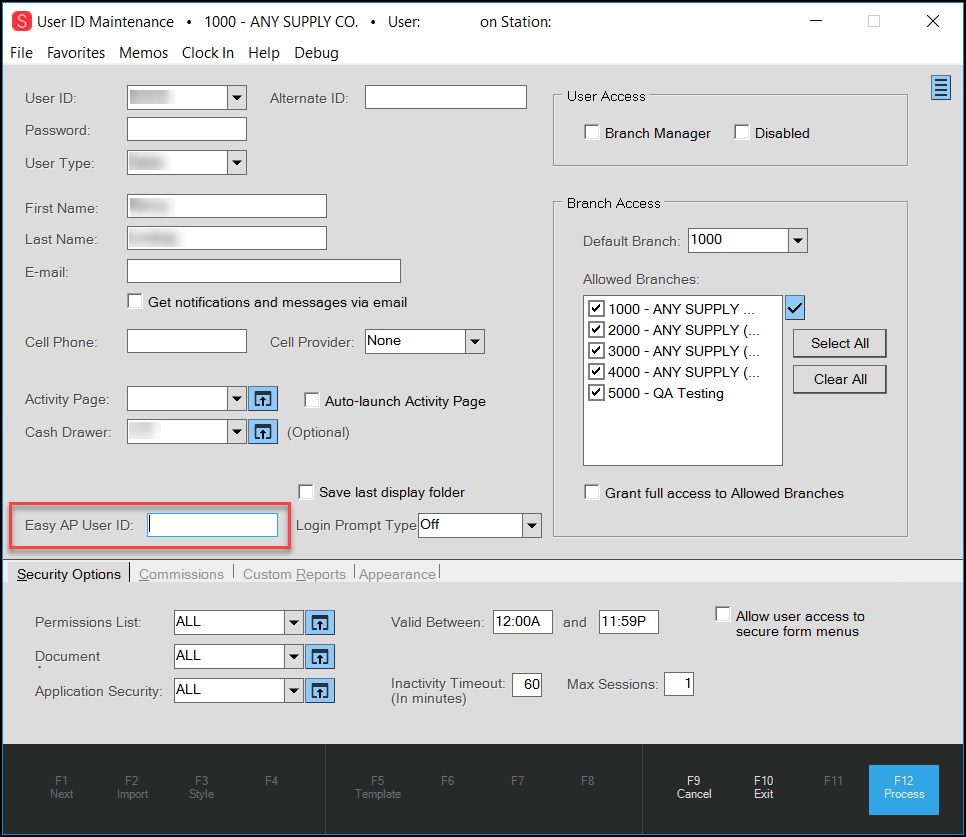
User ID Maintenance > Easy AP User ID Field Highlighted
3. In the Easy AP User ID field, enter the user ID provided by the Backbone Solutions team.
You can only add this EasyAP User ID to one record.
4. If you are going to use email or cell phone notification in EasyAP, make sure these fields are complete in this form.
5. Choose Process (F12) to save this ID.
When this step is complete, users with this setting can pay EasyAP cleared invoices manually (using these instructions) or use the batch process described below.
Using the Process AP Batch Utility to Process EasyAP Files
After you set up the EasyAP staging folder and add the User ID permissions, you can optionally use the Process AP Batch utility to send and retrieve vendor files into Spruce.
To process vendor files using the batch utility:
1. From the Main Menu, choose Payables > Utilities > Process AP Batch. The application displays the Batch Criteria Selection dialog box.
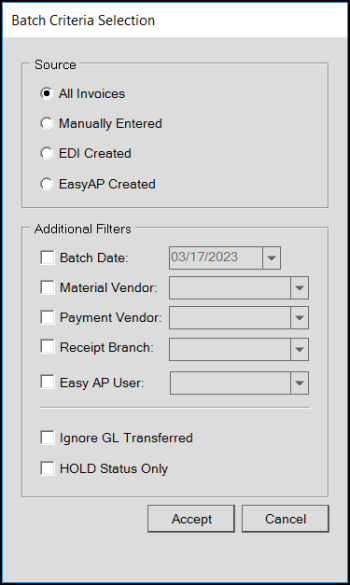
Process AP Batch Utility > Batch Criteria Selection Dialog Box
2. In the Source box, choose EasyAP Created. This collects the current EasyAP records for processing.
3. In the Additional Filters list, choose the filter criteria appropriate for this AP Batch process:
-
Easy AP User
Choose the EasyAP user ID for this process. This identifies the person(s) responsible for processing these records.
4. Consider these additional options as they affect your AP Batch process:
-
Ignore GL Transferred
Select this check box if you want to ONLY include payables that have not been transferred to the general ledger. -
Hold Status Only
Select this check box if you want to ONLY include payables with a status of Hold. The application uses this Hold status for EasyAP and Vendor EDI-generated payables when there's a discrepancy.
5. When you have completed these selections, choose Accept to process the selected records.
The AP Batch Utility analyzes the records according to your selections and filters and displays a message:
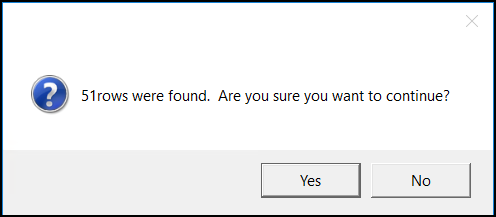
AP Batch Message
6. Depending upon your assessment, do the following:
-
If this is the list of AP records you want to process choose Yes. Continue to the next step. The Process AP Batch list displays the invoices you processed.
-
If this is too many or too few records, choose No. Return to the selection process and make different choices.
Note: If you choose No and need to change the selection criteria, click the Filter icon to redisplay the Batch Criteria Selection dialog box.
icon to redisplay the Batch Criteria Selection dialog box.
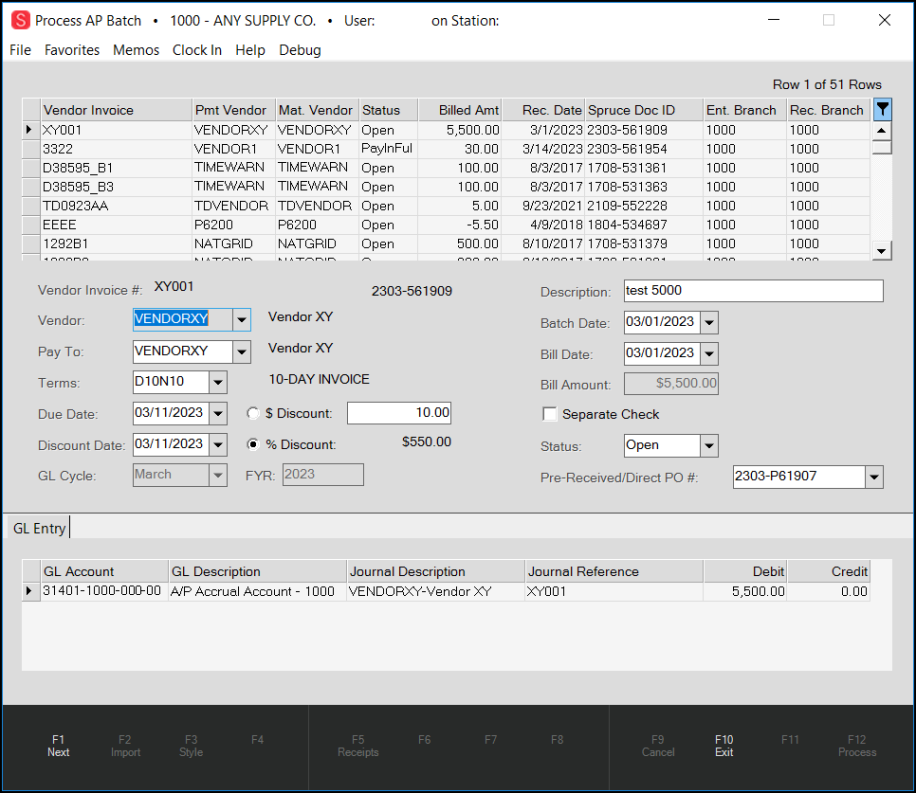
Process AP Batch After Records are Collected with Filter Icon Highlighted
7. Next you can review the records you processed individually. Choose Next (F1) to scroll through the list and validate the entries.
An arrow at the top of the data grid, identifies the selected record. The details of that record display in the fields and lists above the GL Entry. The GL Entry list shows the journal entries and accounts associated with the current record.
a. To change an entry in the selected record, enter a new value or select a new option from the list. When you change an entry, the Process (F12) option enables.
b. When you have completed your changes, choose Process (F12) to modify the record.
After your business runs the Disbursement and Check Run processes, these payments will be sent to the vendor.
See Also:
EasyAP Imports and GL Account Mapping